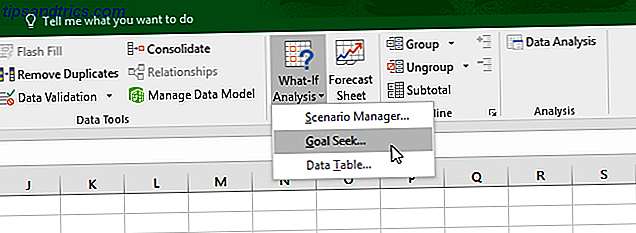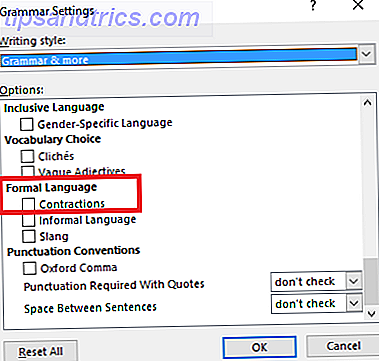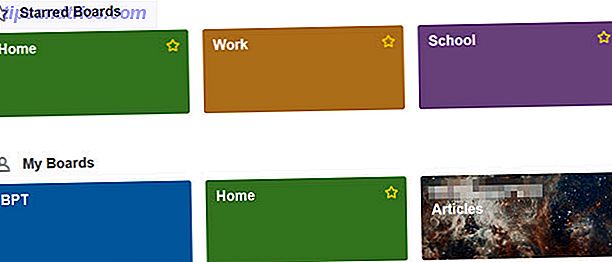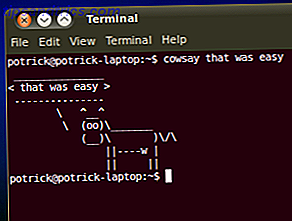 La sagesse conventionnelle indique que les interfaces utilisateur graphiques (GUI) sont faciles et que la ligne de commande est difficile.
La sagesse conventionnelle indique que les interfaces utilisateur graphiques (GUI) sont faciles et que la ligne de commande est difficile.
La sagesse conventionnelle n'est pas toujours juste.
Il y a beaucoup de choses plus faciles à faire avec une ligne de commande Un guide rapide pour démarrer avec la ligne de commande Linux Un guide rapide pour démarrer avec la ligne de commande Linux Vous pouvez faire beaucoup de choses étonnantes avec des commandes sous Linux et ce n'est vraiment pas difficile à apprendre. Lire la suite puis avec une interface utilisateur graphique. Cela ne veut pas dire que faire des choses avec une ligne de commande est intuitif - non, vous devrez apprendre à utiliser les outils - mais c'est plus facile - c'est-à-dire, rapide et simple à retenir. Une ligne de commande puissante et facile à utiliser est une énorme partie de ce qui rend Linux si puissant.
Ne me crois pas? Consultez la liste ci-dessous pour les choses qui me semblent plus faciles avec une ligne de commande Linux qu'avec une interface graphique. J'ai mis en évidence 7 choses plus faciles à faire dans Ubuntu que Windows 7 choses qui sont plus faciles à faire dans Ubuntu que dans Windows 7 choses qui sont plus faciles à faire dans Ubuntu que dans Windows Lire la suite; Considérez cet article comme une extension de celui-ci alors que nous explorons la puissance de la ligne de commande Linux.
Vérifiez rapidement l'utilisation de la mémoire
Bien sûr, vous pouvez trouver quel programme utilise votre mémoire en utilisant Gnome System Monitor en cliquant sur " Système ", puis " Administration ", puis " Moniteur système ", puis en cliquant sur l'onglet " Processus " puis en cliquant sur la colonne " Mémoire ". . Vous pourriez, mais ce processus a pris 17 mots pour expliquer.
Si vous avez une ligne de commande ouverte, tout ce que vous devez faire est de taper " top " et vous avez la même liste.

Tuer un programme
Si un certain programme agit et vous cause des problèmes, vous pouvez toujours le tuer à partir de la ligne de commande Linux. Tapez simplement " killall " suivi du nom du programme que vous essayez de tuer.
Par exemple, si Firefox agit (comme Firefox le fera de temps en temps) tapez simplement " killall firefox " et il devrait tuer complètement l'application.

Dans les rares cas où cela ne fonctionne pas, vous pouvez toujours taper " xkill " puis cliquer sur la fenêtre qui ne se fermera pas; Cela fermera complètement une fenêtre donnée immédiatement.
Chaque fois que je répare un ordinateur Windows, je finis par souhaiter que je puisse utiliser xkill au moins une fois.
Installer un programme (ou plusieurs)
Quand il s'agit d'installer un logiciel, vous ne pouvez pas battre la ligne de commande. Comment faire cela varie d'un système à l'autre, donc je vais me concentrer sur Ubuntu ici pour des raisons de simplicité, mais sachez que les mêmes concepts peuvent être appliqués à n'importe quelle distribution. Vérifiez la documentation de votre distribution pour plus d'informations.
Les types Ubuntu / Debian réalisent les merveilles d'apt-get. Ce programme de ligne de commande facilite l'installation des programmes; par exemple, installer l'émulateur SNES ZSNES est aussi simple que de taper " sudo apt-get install zsnes ".
Qu'est-ce que tout cela signifie? Eh bien, " sudo " signifie simplement que vous tapez la commande en tant qu'administrateur. " Apt-get " est le nom du programme que vous pouvez utiliser pour installer et supprimer des logiciels. Le mot " install " dit "apt-get" quoi faire, et le mot " zsnes " est le nom du paquet nécessaire pour installer zsnes.

Vous pouvez utiliser cette même commande pour installer plusieurs programmes à la fois. Disons que vous vouliez installer Dosbox, ZSNES et mednafen en une seule fois (vous vous adonnez au rétro-jeu.) Tapez " sudo apt-get install dosbox zsnes mednafen " et vous êtes prêt à partir.
Mettez à jour votre logiciel
Lorsque la fenêtre "Update Your Software" apparaît dans Ubuntu, je ne l'utilise presque jamais. Au lieu de cela, j'ouvre une ligne de commande et tape " sudo apt-get upgrade " et installe tout comme ça. Je trouve que c'est beaucoup plus facile que de cliquer sur le bouton "Mettre à jour" sur la fenêtre, en attendant l'invite, en tapant votre mot de passe et en traitant ensuite avec les fenêtres surgissant et m'encourageant.
Au lieu de cela, je tape " sudo apt-get upgrade " et toutes mes mises à jour sont installées dans une seule fenêtre. Cela me laisse seul et me permet de retourner à mon travail.
Ajouter un PPA [Ubuntu]
Les Personal Package Archives (PPA) sont un excellent moyen pour les utilisateurs d'Ubuntu de garder un logiciel particulier à l'avant-garde; En savoir plus sur eux ici. Depuis la sortie d'Ubuntu 9.10, ajouter un PPA est aussi simple que de taper une seule commande.
Par exemple. Disons que vous vouliez la version à la fine pointe de Gwibber (le programme de réseautage social qui permet à Ubuntu d'unir toutes vos boîtes de réception). Pour ajouter le PPA qui rend cela possible, il suffit de taper " sudo add-apt-repository ppa: gwibber-daily / ppa ".

Cette commande simple peut être utilisée pour tout PPA; Vous trouverez la commande particulière sur la page d'accueil d'un PPA.
Conclusion
Là vous l'avez: quelques choses qui sont plus faciles à faire à partir de la ligne de commande que d'une interface graphique. Ceci est bien sûr un peu subjectif, mais je pense que si vous apprenez à faire ces choses à partir de la ligne de commande, vous ne voudrez plus jamais revenir à la façon de les faire.
Il y a plus de choses de ce genre, bien sûr, et je compte sur vous sur les types Linux intelligents pour les signaler dans les commentaires ci-dessous. J'attends également des commentaires ignorants sur la façon dont l'existence de la ligne de commande est la preuve que Linux est inférieur à Windows (de préférence en majuscules).