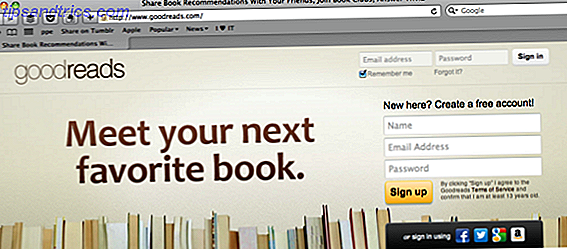Écrans et yeux - partenaires dans la relation entre nous et nos ordinateurs. Pourtant, ils semblent parfois être en guerre les uns avec les autres, n'est-ce pas? Les ordinateurs utilisent une impression qui est trop petite, votre vue change, vous avez des maux de tête et du stress, et l'ordinateur reçoit beaucoup de noms sales.
Ce ne doit pas être comme ça! Rappelez-vous que vous commandez votre ordinateur. Apprenez simplement comment Windows peut faciliter la lecture 7 étapes pour rendre les ordinateurs accessibles aux personnes âgées 7 étapes pour rendre les ordinateurs accessibles aux personnes âgées Lisez plus pour vous. Bien sûr, si vous utilisez un moniteur petit ou vieux, vous pouvez mettre à jour votre moniteur. 5 choses que vous devez savoir lorsque vous magasinez pour un moniteur 5 choses que vous devez savoir lorsque vous magasinez pour un moniteur Les moniteurs sont souvent sous-estimés expérience informatique. Les geeks qui ne reculent pas devant les dépenses de 500 $ sur une tablette ou de 1 000 $ sur un ordinateur achèteront souvent un moniteur basé exclusivement sur le prix .... Lisez plus à quelque chose de plus récent et plus grand. Jetons un coup d'oeil à quelques choses qui peuvent vous aider à profiter de votre écran d'ordinateur Windows si vous êtes myope, hypermétrope, jeune ou vieux. C'est ce qu'on appelle l' accessibilité et vous pouvez le faire fonctionner pour vous.
Ne vous inquiétez pas, pour ceux d'entre vous qui utilisent des Macs, Apple propose de nombreuses fonctions d'accessibilité. Guide de Mac OS X Pour accéder aux fonctions d'accessibilité Guide de Mac OS X pour les fonctions d'accessibilité Mac OS X intègre un certain nombre de fonctionnalités d'accessibilité les besoins de la plupart des utilisateurs. Voici ce qu'ils sont, et ce qu'ils font. Lire la suite pour vous aussi!
De qui suis-je encore? Myope ou hypermétrope?
Un moyen simple de se souvenir de ce que ces termes signifient est de savoir que les termes disent ce qui est le plus facile à voir: quelque chose près de votre visage, ou quelque chose de plus éloigné.
Jetons un coup d'oeil à la biologie de celui-ci. Vous savez que l'œil est à peu près une sphère, après tout, nous l'appelons un globe oculaire. Pensez à l'oeil comme étant un cinéma géant et vous êtes assis au milieu de celui-ci. Le projecteur (ou le monde qui nous entoure) projette la lumière à travers une lentille. Si tout va bien, l'objectif concentre la lumière sur l'écran du film (rétine) et nous pouvons regarder le film assez bien.
Si la lumière se concentre devant ou au-delà de la distance de l'écran, tout est flou. Quand il est concentré devant l'écran, c'est ce qu'on appelle la myopie ou la myopie. Si l'écran du film était un peu plus proche de vous, tout serait net.
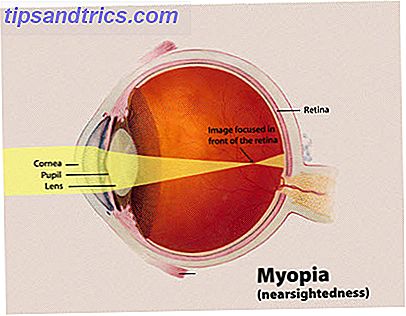
Lorsque la lumière se concentre au-delà de l'écran, c'est l'hypermétropie ou l'hypermétropie. Si vous déplaciez un peu l'écran de film, vous pourriez voir les images très bien.

Alors, quel âge a à voir avec ça? L'apparition de la myopie est assez fréquente chez les personnes à l'adolescence et peut continuer à s'aggraver au début de la vingtaine. Pour la plupart des gens, la myopie se stabilise autour de cet âge et ils ne voient pas beaucoup plus de changements dans leur vision. C'est un peu plus rare de surgir après cela, mais il devient alors courant de se manifester ou de s'aggraver vers l'âge de 40 ans.
L'hypermétropie peut survenir à tout âge, mais n'est pas inconnue chez les jeunes enfants et peut également se manifester vers l'âge de 40 ans. Pour les jeunes enfants hypermétropiques, il n'est pas rare que le problème se corrige au début de l'adolescence. . Quand il apparaît chez les personnes de plus de 40 ans, il est plus précisément appelé presbytie.
Ce qui se passe, c'est que l'œil devient moins flexible, ce qui rend plus difficile de se concentrer sur des choses plus proches de l'œil. Si vous remarquez quelqu'un qui lit un journal à bout de bras, il pourrait avoir une presbytie. Parce que l'œil devient de moins en moins flexible, les personnes de plus de 40 ans peuvent également développer des difficultés à se concentrer sur des objets éloignés, ainsi que sur des objets proches. C'est encore appelé presbytie.
Travailler avec la myopie dans Windows
Myopie est beaucoup plus facile à accueillir par le biais de fonctionnalités ou de programmes du système d'exploitation que l'hypermétropie. Le principe de base de tous ces outils est qu'ils rendent le texte et les images plus grands, plus clairs et plus faciles à voir. Windows est livré avec deux façons significatives d'aider.
Utilisation des paramètres d'affichage
D'abord, essayez d'ajuster ClearType Text . ClearType est une méthode de fabrication de lettres dentelées sur un écran LCD avec des bords plus lisses. Cela peut aider certaines personnes à se concentrer sur le texte, ce qui facilite la lecture.
Cliquez sur le bouton Démarrer et tapez Afficher dans la zone de recherche. Le premier élément de recherche qui s'affiche est Affichage . Cliquez sur ça.

Sur le côté gauche de la fenêtre d'affichage, vous verrez un lien qui lit, Ajuster le texte ClearType . Cliquez sur ça.

La fenêtre suivante qui s'ouvre vous permet d'activer ou de désactiver le texte ClearType en cochant ou décochant la case indiquant Activer ClearType . Il est peut-être déjà activé, et si ce n'est pas le cas, cliquez sur la case à cocher.
 ClearType Off
ClearType Off
Lorsque vous faites cela, la boîte de texte sous la case à cocher changera l'apparence. Les chances sont que lorsque ClearType est activé, le texte sera plus facile à lire. Si c'est le cas, cliquez sur le bouton Suivant pour affiner ClearType selon vos besoins.
 ClearType On
ClearType On
Le processus est montré dans la vidéo ci-dessous. C'est un peu comme quand vous passez un examen de la vue et que l'optométriste vous demande quelle version est la plus facile à lire, une ou deux? Passez votre chemin à travers cela et à la fin, vous devriez trouver le texte sur l'écran plus facile à lire.
Si la clarté du type n'est pas vraiment un problème, regardez en changer la taille. Encore une fois, dans la fenêtre d' affichage, vous verrez que vous avez trois choix pour faciliter la lecture de votre écran.
Plus petit - 100%, c'est la taille par défaut

Moyen - 125%

Plus grand - 150%

Les étiquettes sont affichées à la taille que le texte et les images seront lorsque vous choisissez ce niveau. Vous pouvez voir que lorsque la taille par défaut est augmentée, de moins en moins de choses vont tenir sur l'écran. Cela peut être un compromis qui vaut le coup pour vous, cependant.
Si vous ne pensez pas que 150% suffiront, vous pouvez utiliser le paramètre Définir la taille du texte personnalisé (DPI) . Réglez-le sur ce que vous jugez approprié. Vous pouvez recevoir un avertissement indiquant que "certains éléments peuvent ne pas tenir sur votre écran si vous choisissez ce réglage alors que votre écran est réglé à cette résolution." Rien à craindre. Vous pouvez toujours le changer. Windows vous demandera de vous déconnecter puis de vous reconnecter afin que les paramètres puissent être appliqués.
Jetez un oeil à cette vidéo qui vous montre comment définir une taille de texte personnalisée.
Le revers de la médaille est que certains programmes peuvent ne pas bien fonctionner, ce qui peut les rendre difficiles à utiliser. Certaines parties de l'écran peuvent être trop grandes pour être affichées correctement, comme vous pouvez le voir sur certaines images. Si la mise à l'échelle de l'ensemble de l'écran ne fonctionne pas bien pour vous, la loupe peut être un meilleur choix.
Si vous obtenez le texte sur votre écran plus lisible pour vous, c'est génial! Pourtant, le texte sur votre clavier est tout simplement immuable. Si vous avez de la difficulté à taper à cause de cela, envisagez un programme de voix au texte Contrôlez les sites Web et les discours de transcription avec Dragon Dictate 4.0 Contrôlez les sites Web et transcrivez les discours avec Dragon Dictate 4.0 Bien qu'Apple inclue une fonction de synthèse vocale dans Mac OS X, Il manque toujours les capacités avancées de Dragon Dictate de Nuance - le seul programme de dictée vocale de ce genre pour le Mac. Lire la suite . En utilisant le logiciel et un microphone, ce que vous dites est ce qui est tapé.
Utilisation de la loupe
Vous pouvez accéder à l'outil Loupe via la fenêtre Affichage ou en cliquant sur le bouton Démarrer et en tapant Loupe dans le champ de recherche. Cliquez sur le raccourci Magnifier .

Une nouvelle fenêtre, ironiquement petite, s'ouvrira. La taille des objets sur votre bureau peut également être agrandie en même temps. L'image ci-dessous montre la taille réelle et la pixellisation est réelle.

En cliquant sur les boutons plus et moins, vous pouvez zoomer ou dézoomer votre vue de l'écran. En utilisant la boîte de sélection Vues, vous pouvez choisir parmi différents modes de visualisation.
Vous pouvez agrandir le plein écran, donc tout est agrandi. Ou vous pouvez avoir une loupe virtuelle, qui ne fait que grossir la partie de l'écran que vous déplacez votre souris.

Vous pouvez également choisir d'avoir une fenêtre ancrée qui montre la partie de l'écran que votre souris est terminée, agrandie dans la fenêtre ancrée. Par docked, je veux dire que la zone de grossissement reste exactement au même endroit. Voyez comment le plus petit texte sur l'article de Ryan Dube est magnifié ci-dessus?

Essayez chaque méthode pour voir laquelle vous préférez. Si vous n'avez pas utilisé la fenêtre Loupe pendant quelques secondes, elle devient une icône qui ressemble à une loupe. Cela le rend un peu moins intrusif sur l'écran. Il suffit de cliquer dans la partie en verre pour ramener la fenêtre de la loupe.

Couleur et contraste
Des schémas de couleurs différents et la variation du contraste entre les éléments sur l'écran peuvent faciliter la mise au point de l'écran. Cela peut fonctionner pour les personnes qui ont les yeux fatigués, le cancer de l'ordinateur (SCV), l'hypermétropie ou la myopie, et même les personnes atteintes de dyslexie. Si vous travaillez avec la dyslexie, regardez dans Dyslexie, une police conçue pour aider les personnes atteintes de dyslexie.
Pour configurer le contraste élevé sur votre ordinateur, cliquez sur le bouton Démarrer . Dans le champ de recherche, tapez Facilité d'accès . Vous verrez le résultat, Facilité du centre d'accès, cliquez dessus. Une nouvelle fenêtre s'ouvrira.

Dans la nouvelle fenêtre, vous verrez un choix pour Configurer le contraste élevé . Cliquez sur ça.

Ensuite, vous verrez quelques choix. Prenez note de l'option pour activer ou désactiver le contraste élevé en utilisant la combinaison de touches Alt gauche + Maj gauche + écran d'impression .

Cela signifie que si vous maintenez enfoncés les boutons Alt et Shift sur le côté gauche de votre clavier et utilisez l'autre main pour appuyer sur le bouton Print Screen, vous pouvez passer du mode High Contrast au mode High Contrast . Allez-y et essayez ça.

Lorsque vous le faites, une nouvelle fenêtre s'ouvrira demandant "Voulez-vous activer le contraste élevé?" Cliquez simplement sur le bouton Oui .

Vous pouvez entendre un bip bizarre et la modification peut prendre quelques secondes. C'est bon. Ce que vous trouverez est que les arrière-plans dans les programmes Microsoft sont maintenant noirs et le texte régulier est maintenant blanc. Certaines autres parties de l'écran auront également changé de couleur. Voici un exemple de la façon dont Windows peut vous sembler, en mode Contraste élevé 10 Thèmes et peaux Windows sombres Pour réduire la fatigue oculaire 10 Thèmes et peaux Windows sombres Pour réduire la fatigue oculaire Luttez-vous avec des maux de tête ou des yeux irrités? Vous pouvez avoir affaire à une fatigue oculaire. Les écrans d'ordinateur peuvent être très brillants, surtout dans l'obscurité. Les thèmes sombres pourraient être votre remède gratuit. Lire la suite .

Cela facilite la lecture pour certaines personnes. Si vous trouvez la lecture plus facile en mode Contraste élevé, vous savez maintenant comment l'activer. Si cela ne vous aide pas, vous pouvez aussi l'éteindre et essayer les autres méthodes ci-dessus.
Narrateur
Si l'utilisation d'une combinaison des méthodes ci-dessus aide certains, mais que certaines choses sont difficiles à lire, vous pouvez envisager d'activer le service Narrateur . Ouvrez à nouveau la facilité d'accès au centre . Vous verrez un choix appelé Start Narrator . Cliquez sur ça.

Vous pourriez entendre une voix à travers vos haut-parleurs. C'est le Narrateur. Une petite fenêtre sera également ouverte. C'est ici que vous pouvez définir vos préférences de Narrateur.

Ça peut être un peu bizarre au début, mais on s'y habitue, ça peut être une aide précieuse. Regardez la vidéo ci-dessous et écoutez comment le Narrateur vous dit ce qui se passe sur votre écran. Bien sûr, le Narrateur n'est utile que si vous pouvez l'entendre. Si aucun son ne sort de votre ordinateur Pas de son? Ne t'inquiète pas! Conseils de dépannage pour les haut-parleurs de votre ordinateur Pas de son? Ne t'inquiète pas! Conseils de dépannage pour les haut-parleurs de votre ordinateur Une fois qu'il disparaît, vous réalisez combien vous manquez d'audio. Il n'y a pas de son provenant des haut-parleurs de votre PC! Ne paniquez pas. Résoudre les problèmes! Voici comment le réparer. En savoir plus, vous devrez d'abord résoudre ce problème.
Si vous ne vous souciez pas beaucoup du Narrateur, souvenez-vous que c'est juste une façon de vous lire votre ordinateur. 5 façons de vous parler de votre ordinateur Windows 5 façons de vous parler Votre ordinateur Windows Se pencher en arrière et écouter: laissez votre PC fait la lecture. Windows est livré, intégré, avec la possibilité de lire du texte et des applications tierces offrent des fonctionnalités supplémentaires. Laissez-nous vous montrer les détails. Lire la suite .
Travailler avec l'hypermétropie dans Windows
Malheureusement, il n'y a pas grand-chose qu'un système d'exploitation, ou un programme, peut faire pour aider les personnes hypermétropes. Le zoom sur le texte ou l'agrandissement des images n'aidera pas beaucoup si l'écran est trop proche de votre visage. Cependant, il pourrait y avoir de l'aide sur le chemin. Un professeur de l'Université de Californie, Brian Barsky, développe une technologie qui pourrait aider n'importe qui à utiliser un ordinateur sans lunettes.
Étant donné que l'hypermétropie est souvent associée à la presbytie, il est également bon de prendre des pauses fréquentes à partir de l'écran de l'ordinateur pour donner une pause aux muscles de mise au point de vos yeux. Vous ne voulez pas développer le Sys- tème de V ision de l'Ordinateur (CVS).
4 façons de prévenir la fatigue oculaire liée à l'informatique sans perdre de productivité 4 façons de prévenir la fatigue oculaire liée à l'ordinateur sans perdre de productivité Passez-vous plusieurs heures devant un écran d'ordinateur? Si vous le faites, vous êtes probablement familier avec la fatigue oculaire inévitable qui l'accompagne. Maux de tête, brûlure des yeux, démangeaisons et juste être fatigué, sont ... Lire la suite. Ce sont probablement une bonne idée pour quiconque utilise des ordinateurs pendant plus d'une heure à la fois.
Voyez-vous plus clair maintenant?
Microsoft a mis au point des outils utiles pour les personnes ayant une déficience visuelle. En cours de route, vous aurez remarqué plusieurs outils pour rendre Windows plus facile à utiliser pour les personnes ayant des besoins variés. Si vous trouvez que Windows est toujours difficile à utiliser avec ces méthodes, contactez votre optométriste. Ils peuvent être en mesure de recommander des outils supplémentaires, ou vous mettre en contact avec une agence qui peut vous aider. De nombreux pays ont des organisations qui aident à financer le coût de l'équipement supplémentaire si nécessaire.
Travaillez-vous avec une déficience visuelle ou connaissez-vous quelqu'un qui l'est? Quel genre d'outils avez-vous trouvé utile? Quels professionnels ou organisations de la santé ont pu aider? Les commentaires sont un bon endroit pour partager cela, c'est où nous pouvons tous grandir. Nous sommes tous dans le même bateau.
Crédits image: Diagramme de la myopie et diagramme de l'hypermétropie via Wikimedia, Jack Russell avec des lunettes et de l'ordinateur et la disposition du clavier PC via Shutterstock