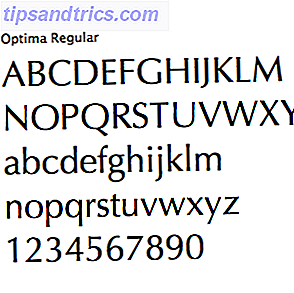Les capacités de retouche photo de GIMP en font la meilleure alternative libre à Photoshop 13 Alternatives gratuites à Photoshop, Illustrator, Lightroom, et plus 13 Alternatives gratuites à Photoshop, Illustrator, Lightroom, & More Que faire si vous ne voulez pas dépenser 50 $ par mois sur un Abonnement Creative Cloud? Les bonnes nouvelles sont qu'il existe des alternatives gratuites disponibles. Voici quelques-uns des meilleurs. Lire la suite .
Si vous débutez avec l'application, il est facile et intuitif de la récupérer. vous pouvez obtenir d'excellents résultats en un rien de temps. Si vous avez déjà utilisé Photoshop auparavant, GIMP vous sera familier. Il y a des fonctionnalités différentes, et les outils ont souvent des noms différents, mais les principes de base sont les mêmes.
Avant que tu commences
Avant de voir comment utiliser GIMP pour le retouche photo, il y a quelques choses que vous devez savoir:
- La configuration par défaut de l'application est que chaque partie de l'interface (tous les panneaux et boîtes à outils) existe dans sa propre fenêtre. Pour le faire fonctionner comme un programme plus traditionnel, allez dans Windows> Mode fenêtre unique .
- Les images ont tendance à s'ouvrir dans une vue agrandie. Pour définir l'image à une taille plus appropriée, allez dans Affichage> Zoom> Ajuster l'image dans la fenêtre .
- GIMP ne supporte pas l'édition non destructive. Toutes les modifications que vous apportez à un fichier seront permanentes. Pour cette raison, travaillez toujours sur une copie du fichier avec l'original intact sauvegardé en toute sécurité.
- En outre, pensez à appliquer toutes vos modifications aux calques en double dans l'image (cliquez avec le bouton droit sur la couche dans le panneau Calques à droite, puis sélectionnez Dupliquer la couche ). Vous pouvez ensuite supprimer la couche si vous souhaitez la supprimer plus tard.
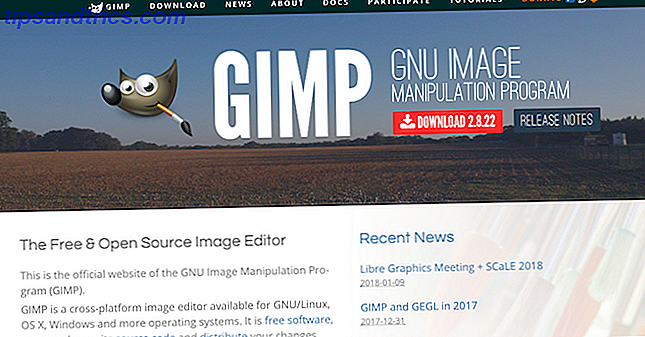
Redresser l'horizon
Obtenir l'horizon asymétrique est l'une des erreurs les plus courantes dans la photographie 10 erreurs que vous devez éviter si vous voulez prendre des photos étonnantes 10 erreurs que vous devez éviter si vous voulez prendre des photos étonnantes Voici les erreurs les plus courantes et ruineuses qui vous empêcheront de prendre des photos dont vous pouvez être fier. Lire la suite, et aussi le plus facile à résoudre. Et à moins que vous ayez délibérément tourné votre image de cette façon pour des raisons artistiques, c'est la seule chose que vous devriez toujours corriger.
Sélectionnez l'outil Rotation dans la boîte à outils de la colonne de gauche ou appuyez sur Maj + R. Dans les options d'outil ci-dessous, définissez Clipping sur Crop to result .
Maintenant, cliquez n'importe où dans l'image pour ouvrir la case Rotation . À côté de Angle, cliquez sur les flèches haut et bas pour faire pivoter l'image. Chaque clic transforme l'image d'un dixième de degré. Vous pouvez taper votre propre numéro dans la case si vous voulez qu'il soit encore plus précis.

Lorsque vous êtes heureux, cliquez sur Faire pivoter . L'image sera maintenant tournée et recadrée pour la forme. Enfin, allez à Image> Image Autocroque pour supprimer les zones transparentes qui auront été laissées sur les bords de la toile.
Recadrez votre photo
Le recadrage est un moyen efficace de resserrer la composition d'une photo ou de supprimer des objets indésirables sur les bords.
Sélectionnez l'outil Recadrer ( Maj + C ). Maintenant, cliquez et faites glisser à l'intérieur de l'image pour dessiner le contour de votre nouvelle récolte. Maintenez la touche Maj enfoncée pour conserver le format d'origine de la photo.

Pour ajuster votre sélection, maintenez votre souris dans les coins ou les bords du cadre, puis faites glisser vers l'intérieur ou l'extérieur pour corriger. Vous pouvez également cliquer au milieu du cadre et faire glisser pour repositionner la zone recadrée. Appuyez sur Entrée pour confirmer.
Si vous voulez recadrer pour améliorer la composition, expérimentez avec les guides de composition dans les options de l'outil. Cela vous permet de superposer une grille de règles de tiers (en savoir plus sur les règles de composition en photographie Comment composer une photographie: 5 règles essentielles à suivre Comment composer une photographie: 5 règles essentielles à suivre Si vous voulez vraiment obtenir bon à la photographie, il y a quelques règles vitales autour de la composition de l'image que vous devriez considérer, voici cinq des plus importantes: Lisez plus) pour vous aider avec votre culture.
Améliorer l'exposition
Lorsque votre photo est trop claire ou trop sombre ou qu'elle contient des surbrillances où les parties les plus claires du cadre sont rendues blanches sans aucun détail, vous devez corriger l'exposition.

Allez dans Couleurs> Luminosité-Contraste, puis faites glisser le curseur Luminosité vers la gauche ou la droite jusqu'à ce que vous trouviez un niveau qui vous convient. Activez et désactivez le bouton Aperçu pour voir l'effet avant et après, puis appuyez sur OK pour appliquer les modifications.

Lorsque vous travaillez avec des fichiers JPEG, vous devez essayer de garder les réglages d'exposition assez subtils, sinon vous risquez d'introduire du bruit ou de dégrader l'image.
Corriger la balance des blancs
La balance des blancs est utilisée pour supprimer une dominante de couleur irréaliste d'une image. Bien qu'il puisse sembler évident qu'une zone blanche à l'intérieur d'une image soit blanche, l'appareil photo peut parfois être projeté par les conditions d'éclairage ambiant. Sous certaines lumières artificielles, par exemple, l'image peut prendre une teinte orange - ou sous un ciel nuageux, elle peut sembler bleue.

Pour résoudre ce problème, allez dans Couleurs> Auto> Balance des blancs, et il devrait être corrigé instantanément.
Si vous n'êtes pas satisfait des résultats automatiques, vous pouvez essayer une option manuelle. Allez dans Couleurs> Niveaux, et vers le bas de la fenêtre qui s'ouvre, cliquez sur l'icône du compte-œil central. Cela vous permettra de définir un point gris dans votre image, une zone de couleur neutre à partir de laquelle toutes les autres couleurs seront basées.

Avec le compte-gouttes sélectionné, trouvez une zone de gris sur la photo et cliquez dessus. La couleur de la photo sera mise à jour en temps réel. Vous pouvez expérimenter avec différents gris dans différentes parties de l'image jusqu'à ce que vous en trouviez un qui vous convient.
Tweak les couleurs
La plupart des photos peuvent bénéficier de peaufiner les couleurs. Les photos aux couleurs vives et vives suscitent souvent une forte réaction sur les médias sociaux 8 Choses que vous ne devriez PAS faire sur Instagram 8 Choses que vous ne devriez PAS faire sur Instagram Vous voulez plus que vos amis et votre famille qui vous suivent sur Instagram? Savoir ce que vous devriez faire n'est que la moitié de l'image. Vous devez également connaître les règles d'Instagram sur ce qu'il ne faut pas ... Lire la suite, mais vous pouvez également créer des couleurs plus tamisées si cela convient à l'effet que vous voulez avec votre photo.
Commencez par vous rendre dans Couleurs> Teinte-Saturation . Vous pouvez augmenter les couleurs sur toute l'image avec le curseur Saturation . Attention, il est très facile de sursaturer vos images, alors prenez-les lentement. Une bonne règle consiste à régler la saturation à un niveau qui semble correct, puis il suffit de le laisser tomber un peu.
Pour obtenir encore plus de contrôle, vous pouvez ajuster séparément les parties rouge, magenta, bleue, cyan, verte et jaune de votre image. Ici, le curseur Luminosité devient plus important que le curseur Saturation.

Par exemple, pour rendre un ciel plus audacieux et plus bleu, concentrez-vous sur les couleurs bleu et cyan et réglez le curseur Luminosité sur un niveau plus sombre. Ou pour rendre l'herbe et le feuillage plus verts et plus vifs, augmentez le niveau de légèreté pour le vert. Si vous vous retrouvez avec des bords durs autour des zones de couleur que vous avez ajustées, faites glisser le curseur Overlap vers la droite pour mieux les mélanger.
Ajouter un contraste
Le moyen le plus simple d'ajouter de l'impact à une photo est d'augmenter le contraste. Il peut souvent transformer une image autrement plane en quelque chose bourré de drame. La meilleure façon d'y parvenir est avec l'outil Niveaux, que vous pouvez ouvrir à Couleurs> Niveaux .
Cela ouvre la boîte de dialogue Niveaux, avec un histogramme (intitulé Niveaux d'entrée ) dans la moitié supérieure. Ce graphique montre la gamme tonale de votre image: noir sur la gauche, blanc sur la droite et toutes les nuances de gris entre les deux.

Tout ce que vous devez faire est de faire glisser les poignées ci-dessous l'histogramme Comment lire l'histogramme de votre caméra et prendre des images parfaitement équilibrées Comment lire l'histogramme de votre appareil photo et prendre des images parfaitement équilibrées Lire plus vers l'intérieur jusqu'à ce qu'ils soient alignés les bords gauche et droit du graphique. Cela définit le point le plus sombre de l'image à 100% noir, et le point le plus clair à 100% blanc, et maximise le contraste dans le processus.
Enlever la poussière
GIMP dispose d'un outil rapide et facile pour supprimer les spécifications d'une image causée par la poussière sur l'objectif ou le capteur de votre appareil photo.

Commencez par zoomer sur votre image en allant dans Affichage> Zoom> 1: 1 ou en appuyant sur 1 sur votre clavier. Vous pouvez faire défiler l'image en maintenant la barre d'espace, puis en cliquant et en faisant glisser avec votre souris.
Ensuite, sélectionnez l' outil de guérison ( H ). Utilisez les touches du carré ( [ et ] ) pour ajuster la taille de la brosse de soin afin qu'elle corresponde à la taille du point que vous voulez supprimer.

Maintenez Ctrl sous Windows ou Cmd sur Mac, puis cliquez sur une zone de la même couleur juste à côté de l'endroit que vous voulez supprimer . Puis relâchez la touche Ctrl ou Cmd et cliquez sur l'endroit. Il devrait maintenant disparaître, ou vous pouvez peindre dessus un peu plus jusqu'à ce qu'il soit parti.

Ce que vous faites, c'est de dire à GIMP de copier les pixels du premier clic et de les coller au-dessus de la seconde (le grain de poussière). Il les mélange ensuite de façon transparente et naturelle.
Répétez ceci pour tous les endroits indésirables sur votre image.
Faire plus avec GIMP
Ces étapes amèneront vos photos de leur état brut, à l'état brut, à quelque chose que vous serez fier d'imprimer ou de partager en ligne.
Et une fois que vous avez les bases, vous pouvez commencer à pousser sur les techniques de retouche photo les plus avancées de GIMP. Effectuez ces 7 astuces Photoshop impressionnantes dans GIMP Effectuez ces 7 astuces Photoshop impressionnantes dans GIMP Lire la suite. Par exemple, vous pouvez:
- Explorez les plugins tiers qui aident à réduire le bruit et à aiguiser.
- Apprenez l'outil Courbes pour mieux contrôler la couleur et le ton de vos images.
- Découvrez les masques, qui facilitent le mélange de plusieurs images.
- Apprenez à utiliser les outils Clone et Airbrush pour les niveaux les plus avancés de retouche photo.
GIMP est un programme très puissant qui excelle lors de l'édition de photos. En apprenant à l'utiliser, vous êtes sur la bonne voie pour rendre vos photos plus belles que jamais.
Utilisez-vous GIMP pour le retouche photo? Rejoignez-nous dans les commentaires ci-dessous pour partager vos astuces et questions de retouche photo!