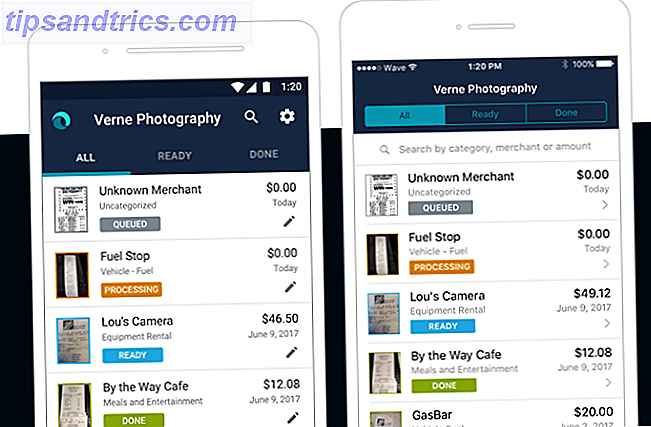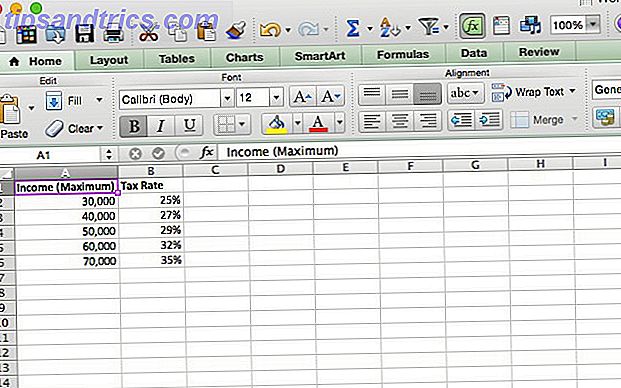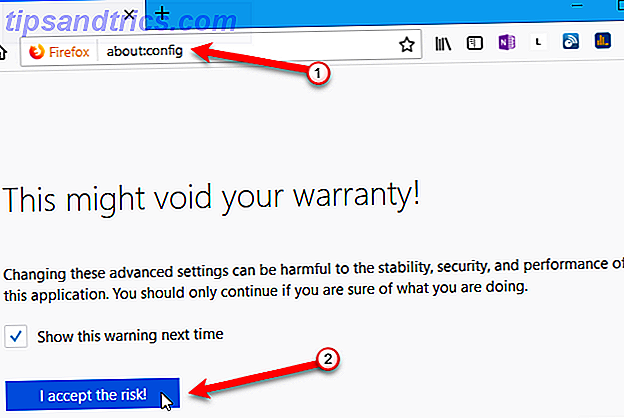Microsoft a célébré le premier anniversaire de Windows 10 avec l'Anniversary Update (AU), disponible dès maintenant pour tous ceux qui exécutent Windows 10. La mise à jour apporte de nombreuses nouvelles fonctionnalités 9 Windows 10 Anniversary Update Features Vous allez adorer 9 Windows 10 Anniversary Update Features Love Êtes-vous toujours sur la clôture à propos de la mise à jour de Windows 10 anniversaire? Nous avons résumé les nouvelles fonctionnalités les plus importantes. Assurez-vous de tous les essayer si vous avez déjà mis à jour! Lire la suite, y compris de nouveaux pouvoirs pour Cortana et la rationalisation de l'expérience à travers le conseil.
Cependant, tout n'est pas parfait. 16 Problèmes de mise à jour anniversaire de Windows 10 et comment les résoudre La mise à jour de Windows 10 anniversaire apporte de nombreuses améliorations, mais elle a également introduit une foule de problèmes de mise à jour. nouveaux problèmes et ennuis. Voici comment résoudre les problèmes et les corriger. Lire la suite, avec de nouveaux problèmes surgissent tout le temps. Alors que nous avons discuté des correctifs pour beaucoup d'entre eux, l'un des problèmes les plus répandus semble être que Windows prend une éternité à démarrer après l'UA.
Jetons un coup d'oeil à une variété de corrections qui pourraient éclaircir ce problème pour vous. Si vous n'avez pas encore l'AU, vous pouvez l'obtenir maintenant Comment obtenir la mise à jour de Windows 10 anniversaire maintenant Comment obtenir la mise à jour de Windows 10 anniversaire maintenant Windows 10 reçoit une mise à jour majeure ce mois-ci. La mise à jour d'anniversaire se déroule lentement. Nous vous montrons comment mettre à niveau maintenant, comment retarder la mise à niveau et quels pièges à surveiller. Lire la suite, mais assurez-vous de sauvegarder d'abord en cas de problème.
Veuillez noter que même si nous couvrons des solutions communes à ce problème, il ne s'agit pas d'une liste exhaustive de corrections . Si vous essayez tout cela et que vous continuez à ralentir le démarrage, vous risquez d'avoir un problème plus important. En outre, vous devriez passer en revue le guide général pour accélérer Windows 10 Comment accélérer Windows 10 De démarrage pour arrêter Comment accélérer Windows 10 De démarrage pour arrêter Registre réglages et nettoyeurs sinistres rarement réparer un ordinateur lent. Nous avons compilé une liste de méthodes éprouvées qui donneront un coup de pouce instantané à votre ordinateur Windows 10. Lire la suite pour plus de conseils génériques.
1. Désactiver le démarrage rapide
De loin, le paramètre le plus problématique quand il s'agit de l'heure de démarrage dans Windows 10 est l'option de démarrage rapide Cette petite amélioration rendra Windows 10 Boot encore plus rapide Ce petit tweak fera Windows 10 Boot encore plus rapide Voici un paramètre simple que vous pouvez activer votre PC qui va accélérer le temps de démarrage de Windows 10. Lire la suite . Activée par défaut, cette option est supposée réduire le temps de démarrage en pré-chargeant certaines informations de démarrage avant que votre PC ne s'éteigne. Bien que le nom semble prometteur, il a causé des problèmes pour beaucoup de gens, et c'est la première chose que vous devriez désactiver lorsque vous avez des problèmes de démarrage.
Ouvrez le menu Démarrer et tapez Options d'alimentation pour accéder au menu Alimentation, puis cliquez sur Choisir ce que font les boutons d'alimentation dans le panneau de gauche. Vous devrez fournir l'autorisation de l'administrateur pour modifier les paramètres sur cette page. Cliquez sur le texte en haut de l'écran qui indique Modifier les paramètres actuellement indisponibles .
Maintenant, décochez Activer le démarrage rapide (recommandé) et Enregistrer les modifications pour désactiver ce paramètre. Notez que redémarrer votre ordinateur Pourquoi le redémarrage de votre ordinateur corrige-t-il tant de problèmes? Pourquoi le redémarrage de votre ordinateur fixe-t-il tant de problèmes? "Avez-vous essayé de redémarrer?" C'est un conseil technique que l'on jette beaucoup, mais il y a une raison: ça marche. Pas seulement pour les PC, mais une large gamme d'appareils. Nous expliquons pourquoi. Lire Plus n'est pas affecté par cette fonctionnalité.
Arrggh! Arrêtez de réactiver l'option ennuyante "démarrage rapide", mises à jour stupides de Windows 10. Il ne fait que casser des choses, et n'est pas plus rapide!
- Chris Young (@AwakeInBeds) 10 août 2016
Si vous ne voyez pas l'option de démarrage rapide, le mode Veille n'est pas activé en mode Veille prolongée par rapport au mode Veille prolongée: quel mode d'économie d'énergie devez-vous utiliser? Mode veille ou mode veille prolongée: quel mode d'économie d'énergie devez-vous utiliser? Que fait exactement le mode veille? En quoi est-il différent du mode Hibernation, qui est une option supplémentaire sur les ordinateurs Windows? Lequel devriez-vous choisir, et y a-t-il des inconvénients à les utiliser? Lire la suite et ainsi il n'apparaîtra pas. Pour activer le mode hibernation, ouvrez une invite de commande administrateur en cliquant avec le bouton droit sur le bouton Démarrer et en sélectionnant Invite de commandes (Admin) . Tapez la commande suivante pour l'activer:
powercfg / hibernate sur
2. Ajustez les paramètres de mémoire virtuelle
La mémoire virtuelle est une fonctionnalité que Windows utilise Votre mémoire virtuelle est-elle trop faible? Voici comment le réparer! Votre mémoire virtuelle est-elle trop faible? Voici comment le réparer! La malédiction de Windows est son ralentissement au fil du temps. Souvent, la mémoire est à blâmer. Voici une autre façon de décharger virtuellement votre RAM. Lire la suite pour dédier une partie de votre disque dur comme prétendre RAM. Bien sûr, plus vous avez de RAM, plus votre système peut gérer de tâches. Combien de RAM avez-vous vraiment besoin? Combien de RAM avez-vous vraiment besoin? La RAM est comme la mémoire à court terme. Plus vous multitâchez, plus vous avez besoin. Découvrez combien votre ordinateur possède, comment en tirer le meilleur parti, ou comment en obtenir plus. En savoir plus à la fois, si Windows est proche de l'utilisation maximale de la RAM, il plonge dans le stockage de la mémoire virtuelle.
Certains utilisateurs ont signalé que l'AU modifiait leurs paramètres de mémoire virtuelle, provoquant des problèmes de démarrage. Examinons vos paramètres de mémoire virtuelle et voyons s'ils peuvent être modifiés pour résoudre le problème. Tapez Performance dans le menu Démarrer et choisissez l' option Ajuster l'apparence et les performances de Windows .
Sous l'onglet Avancé, vous verrez la taille du fichier d'échange (un autre nom pour la mémoire virtuelle); cliquez sur Modifier pour l'éditer. Ce qui est important ici est en bas de l'écran - vous verrez une quantité recommandée de mémoire et un nombre actuellement alloué . Les utilisateurs ayant des problèmes ont signalé que leur allocation actuelle est bien supérieure au nombre recommandé.
Si la vôtre est également désactivée, décochez la case Gérer automatiquement la taille du fichier d'échange pour que tous les lecteurs puissent apporter des modifications, puis choisissez Taille personnalisée et définissez Taille initiale et Taille maximale à la valeur recommandée ci-dessous. Redémarrez, et votre temps de démarrage devrait s'améliorer.
Une autre crise de Windows 10 s'est réparée. D'une certaine façon, il avait décidé de commencer à utiliser tous mes 16 Go pour la mémoire virtuelle. Ralenti à ramper.
- Ils m'appellent ... Tim (@ Benderman42) 9 mars 2016
Pour en savoir plus sur la RAM, consultez tout ce que vous devez savoir sur la gestion de la mémoire Tout ce que vous devez savoir sur la RAM et la gestion de la mémoire Tout ce que vous devez savoir sur la RAM et la gestion de la mémoire Par conséquent, la gestion de la mémoire a un impact significatif sur les performances du système. Nous expliquons ici comment fonctionne la RAM et si vous pouvez faire quelque chose pour augmenter son efficacité. Lire la suite .
3. Éteignez le nouveau terminal Linux
L'AU a ajouté un terminal Linux BASH complet à Windows 10 Windows 10 reçoit une invite de commande Linux complète Windows 10 reçoit une invite de commande Linux complète BASH shell, complet avec un sous-système Linux, arrive à Windows 10 avec la mise à jour anniversaire cet été. Ce fut l'une des plus grandes annonces à la Conférence des développeurs Build. Voici pourquoi cela compte. Lire la suite, une première pour Windows. C'est excitant pour les développeurs, mais il pourrait aussi être le coupable de vos problèmes de démarrage. Cette fonctionnalité n'est pas activée par défaut, donc si vous ne savez pas ce que BASH est, vous n'avez probablement pas besoin d'essayer cette étape comme vous le savez si vous l'avez activé.
Pour désactiver le shell Linux, saisissez les fonctions dans le menu Démarrer pour ouvrir le menu Activer ou désactiver les fonctionnalités Windows . Faites défiler jusqu'à Windows Subsystem for Linux (Bêta), décochez-le et redémarrez. Si cela résout vos problèmes, mais vous avez besoin du terminal Linux, vous pouvez télécharger d'autres outils pour obtenir la ligne de commande Linux sur Windows Forget Cygwin: CASH apporte le meilleur de Linux à Windows Oubliez Cygwin: CASH apporte le meilleur de Linux à Windows Linux et Windows est un système d'exploitation très différent, et cela n'est nulle part plus évident qu'avec la ligne de commande. Divers outils sont disponibles pour que Windows soit plus proche de Linux, comme Cash. Lire la suite .
4. Mettre à jour les pilotes graphiques
Windows 10 a été connu pour jouer avec les pilotes reprendre le contrôle sur les mises à jour de pilotes dans Windows 10 reprendre le contrôle sur les mises à jour de pilotes dans Windows 10 Un mauvais pilote Windows peut ruiner votre journée. Dans Windows 10, Windows Update met automatiquement à jour les pilotes matériels. Si vous en subissez les conséquences, laissez-nous vous montrer comment faire reculer votre chauffeur et bloquer le futur ... Lisez plus, et l'UA n'est malheureusement pas une exception. Certains utilisateurs ont signalé que la mise à jour de leurs pilotes de carte graphique corrige les problèmes de démarrage, alors jetons un coup d'œil.
Ouvrez le Gestionnaire de périphériques en cliquant avec le bouton droit sur le bouton Démarrer et en cliquant sur Gestionnaire de périphériques . Accédez à Afficher les périphériques pour voir quelle carte graphique vous utilisez. Vous devrez ensuite accéder au site Web du fournisseur (ou au site Web du fabricant de votre ordinateur portable, si vous utilisez des graphiques intégrés sur un ordinateur portable) pour vérifier les mises à jour des pilotes. S'il y a une mise à jour, allez-y et installez-le.
J'espère que cela réglera votre problème. Il peut être intéressant de vérifier les autres mises à jour de pilotes dans le Gestionnaire de périphériques, mais nous n'avons vu personne discuter des autres pilotes comme une cause de ralentissement du démarrage.
5. Si tout le reste échoue, effectuez une nouvelle installation
Si vous avez essayé toutes les solutions ci-dessus et que vous ne pouvez toujours pas accélérer votre temps de démarrage, il est préférable de réduire vos pertes et de réinstaller une nouvelle copie de Windows 10 avec la mise à jour anniversaire. Comment créer un support d'installation Windows 10 Comment créer un support d'installation Windows 10 Quelle que soit la manière dont vous êtes arrivé à Windows 10, il existe un moyen de créer votre propre support d'installation. Tôt ou tard, vous pourriez en avoir besoin. Laissez-nous vous montrer comment être préparé. Lire la suite ; Vous aurez juste besoin de sauvegarder vos données Le Guide Ultimate Windows 10 Data Backup Le Guide Ultimate Windows 10 Data Backup Nous avons résumé toutes les options de sauvegarde, restauration, récupération et réparation que nous pouvions trouver sur Windows 10. Utilisez nos conseils simples et ne désespérez jamais plus de données perdues! Lire la suite avant de faire l'installation, car il va tout effacer.
Si vous utilisez un compte Microsoft avec Windows 10 Avantages et inconvénients de l'utilisation d'un compte Microsoft avec Windows Avantages et inconvénients de l'utilisation d'un compte Microsoft avec Windows Un seul compte Microsoft vous permet de vous connecter à un large éventail de services et d'applications Microsoft . Nous vous montrons les avantages et les inconvénients de l'utilisation d'un compte Microsoft avec Windows. En savoir plus, vous pouvez facilement migrer vos paramètres après la réinstallation.
Courir plus vite
J'espère que l'application d'une ou de toutes ces corrections fonctionne pour vous. C'est une douleur que tant de gens ont rencontré des problèmes avec la mise à jour anniversaire, mais j'espère que, une fois qu'ils sont corrigés, ils peuvent continuer à profiter de toutes les fonctionnalités de la nouvelle version.
Vous cherchez plus d'aide pour réparer Windows 10? Découvrez comment réparer l'enregistrement d'amorçage principal Comment réparer l'enregistrement d'amorçage principal dans Windows 10 Comment réparer l'enregistrement d'amorçage principal dans Windows 10 L'enregistrement d'amorçage principal peut devenir corrompu, endommagé ou simplement disparaître. Voici les correctifs que vous pouvez essayer de faire revivre votre système. En savoir plus (MBR) dans Windows 10 ou comment gérer votre dossier de démarrage de Windows 10 Comment utiliser le dossier de démarrage de Windows 10: Tout ce que vous devez savoir Comment utiliser le dossier de démarrage de Windows 10: Tout ce que vous devez savoir Le dossier de démarrage de Windows 10 vous permet de gérer les programmes qui s'exécutent au démarrage. Voici comment trouver le dossier de démarrage et gérer ses programmes. Lire la suite .
Si vous rencontrez des temps de démarrage lents, laquelle de ces solutions a fonctionné pour vous? Si cela n'a pas fonctionné, dites-nous ce que vous avez essayé dans les commentaires!