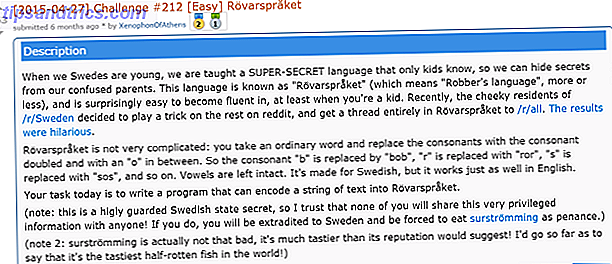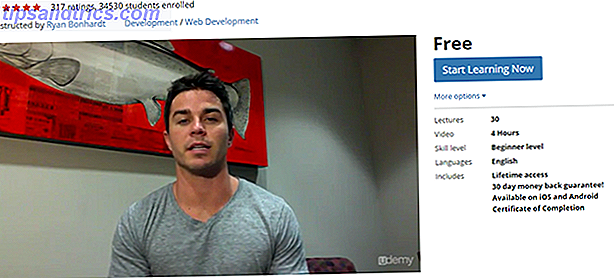Google Slides est sans doute la principale application de présentation de diaporama gratuit. Microsoft PowerPoint est plus riche en fonctionnalités, mais le coût excessif d'un abonnement Office 365 Office 365 vs Office 2016: Quel est le moins cher à long terme? Office 365 vs Office 2016: quel est le moins cher à long terme? Contrairement à la croyance populaire, Office 365 n'est pas un mouvement axé sur la cupidité pour faire plus d'argent. Office 2016 et Office 365 desservent différents publics. Nous allons vous montrer lequel est le meilleur pour vous. En savoir plus signifie que de nombreuses personnes se sont converties au produit Google. Ainsi, si Google Slides constitue une partie importante de votre flux de travail quotidien, continuez à lire. Nous allons vous présenter quatre astuces rapides qui vous transformeront instantanément en un utilisateur expérimenté.
1. Zoom avant et arrière
Si vous aimez créer de belles diapositives artistiques, vous devrez peut-être vous concentrer sur une partie d'une diapositive plus en détail.
C'est facile à faire. Pour effectuer un zoom avant, appuyez sur Ctrl + Maj + Plus . Pour effectuer un zoom arrière, appuyez sur Ctrl + Maj + Moins .
2. Dictez vos diapositives avec la voix
Travaillez-vous sur une longue présentation? Ce n'est pas amusant de passer toute la journée à taper. Pourquoi ne pas essayer de dicter vos diapositives à la place?
Pour dicter une diapositive, accédez à Outils> Notes de conférencier de type vocal. Il fera apparaître une petite icône de microphone sur votre écran. Cliquez dessus et commencez à parler.
3. Ajouter du son à vos présentations
Il est relativement simple d'ajouter des images et des vidéos à l'une de vos diapositives, mais qu'en est-il de l'audio? Il n'y a pas de bouton "Insérer" pour l'audio de la même manière que pour les autres médias.
La solution? Copiez et collez simplement l'URL d'une vidéo YouTube, d'une chanson Spotify ou d'une autre piste audio en ligne. Le son commencera à jouer lorsque la diapositive en question apparaîtra.
4. Présent via Chromecast
Qui a besoin de câbles HDMI ces jours-ci? Tant que vous prenez un Chromecast avec vous, vous présentez directement de votre ordinateur à l'écran sans câble en vue.
Allez à Présent> Présenter sur un autre écran pour commencer.
Si vous souhaitez en savoir plus, nous vous avons couvert. Nous vous avons donné des conseils sur l'utilisation des vidéos dans l'application Google Slides 4 Conseils essentiels lors de l'utilisation de vidéos dans Google Slides 4 Conseils essentiels lors de l'utilisation de vidéos dans Google Slides Il ne suffit pas de vider des vidéos dans une diapositive journée. Les meilleurs présentateurs connaissent ces trucs vidéo astucieux lors de l'utilisation de Google Slides. En savoir plus, expliqué comment faire une présentation en boucle automatique Oui, vous pouvez faire une boucle automatique Présentations en diapositives Google Oui, vous pouvez faire une boucle automatique Présentations en diapos Google Les diapositives en Google sont idéales pour créer des diaporamas. trouver. Voici comment l'activer. Lire la suite, et beaucoup plus.