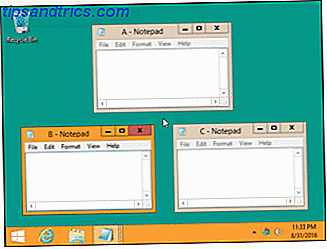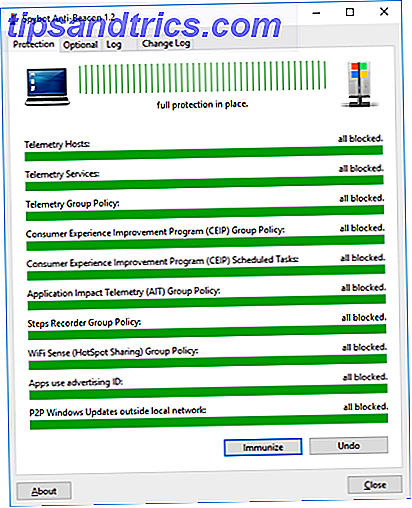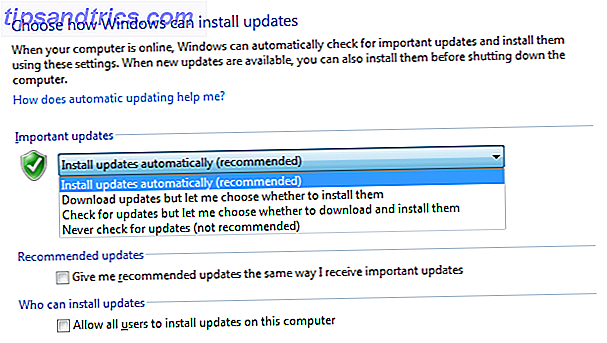Si vous avez perdu votre mot de passe Mac, inutile de paniquer. Il existe de nombreuses façons de retrouver l'accès à votre ordinateur.
Beaucoup de ces méthodes peuvent exiger que des mesures préventives soient prises à l'avance, mais il est probable que vous ayez déjà fait la plupart de ces choses simplement en raison de la façon dont la plupart des gens utilisent leurs ordinateurs Mac.
Méthode 1: réinitialiser avec votre identifiant Apple
Sur l'écran de connexion, cliquez sur l'icône représentant un point d'interrogation à côté du champ du mot de passe. Vous devriez voir le message suivant: Si vous avez oublié votre mot de passe, vous pouvez le réinitialiser en utilisant votre identifiant Apple. (Si votre ordinateur est connecté à d'autres comptes, il se peut que vous deviez vous déconnecter de ceux-ci pour utiliser cette option.) Cliquez sur la flèche à côté et entrez votre identifiant Apple et votre mot de passe.
Vous devrez entrer un mauvais mot de passe au moins trois fois avant de voir l'option pour le réinitialiser.
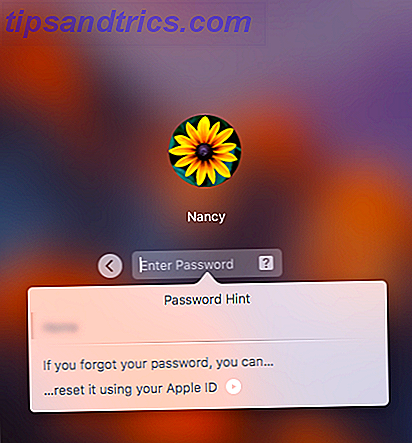
Vous verrez un avertissement que cela va créer un nouveau trousseau. Cliquez sur OK 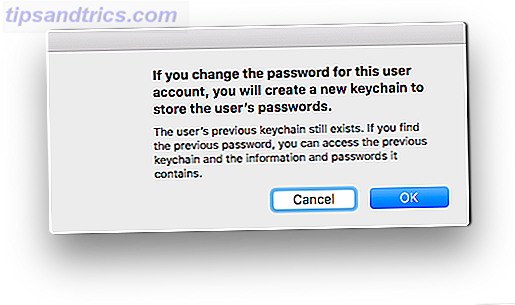 Vous pouvez ensuite entrer votre nouveau mot de passe deux fois et un indice de mot de passe, puis cliquer sur Réinitialiser le mot de passe.
Vous pouvez ensuite entrer votre nouveau mot de passe deux fois et un indice de mot de passe, puis cliquer sur Réinitialiser le mot de passe.
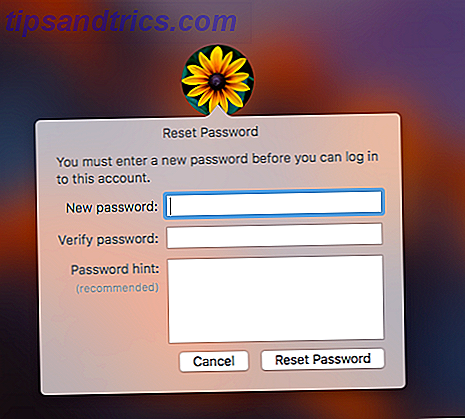
Si vous n'avez pas encore d'identifiant Apple associé à votre Mac, accédez à Préférences Système > iCloud pour enregistrer un nouveau compte ou vous connecter à un compte existant associé à votre ordinateur.
Dans certains cas, si vous allez dans Préférences Système > Utilisateurs et groupes, vous verrez l'option permettant de cocher Autoriser l'utilisateur à réinitialiser le mot de passe à l'aide de l'identifiant Apple . Même si vous ne voyez pas cette option, il est probable que vous puissiez toujours utiliser votre identifiant Apple pour réinitialiser votre mot de passe.
Méthode 2: réinitialiser avec un autre compte d'administrateur
Si vous avez un autre compte administrateur configuré sur votre ordinateur, vous pouvez l'utiliser pour réinitialiser votre mot de passe.
- Connectez-vous au deuxième compte administrateur en utilisant son nom d'utilisateur et son mot de passe.
- Allez dans Préférences Système > Utilisateurs et groupes .
- Cliquez sur le cadenas afin de pouvoir modifier les paramètres et entrez à nouveau le nom d'administrateur et le mot de passe.
- Sélectionnez le compte administrateur dont vous êtes exclu et cliquez sur Réinitialiser le mot de passe .
- Entrez votre nouveau mot de passe deux fois, et il est également recommandé d'entrer un indice si vous avez tendance à oublier vos mots de passe.
- Cliquez sur Modifier le mot de passe .
- Vous pouvez maintenant vous déconnecter du deuxième compte administrateur et vous reconnecter à votre compte en utilisant le mot de passe nouvellement créé.
Méthode 3: réinitialiser avec un mot de passe principal
Il s'agit d'une autre méthode un peu préemptive, car vous devrez avoir ajouté un mot de passe principal à votre ordinateur en accédant aux Préférences Système > Utilisateurs et groupes et en cliquant sur le bouton Paramètres. Cliquez sur Créer un mot de passe principal . Vous serez invité à entrer deux fois un mot de passe compliqué et un indice de mot de passe.
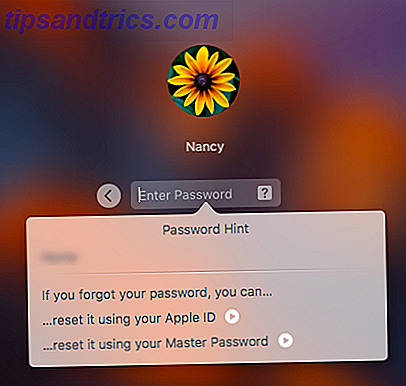
Si vous avez ajouté un mot de passe principal, lorsque vous saisissez votre mot de passe de manière incorrecte plusieurs fois, vous devriez le voir à côté de l'option permettant de réinitialiser votre mot de passe à l'aide de votre identifiant Apple.
Le processus de réinitialisation de votre mot de passe avec votre mot de passe principal est identique au processus de réinitialisation avec votre identifiant Apple.
Méthode 4: réinitialiser à l'aide du mode de récupération
Si aucune des options ci-dessus ne fonctionne pour vous, vous pouvez essayer d'utiliser le mode de récupération avec les étapes suivantes:
- Redémarrez votre ordinateur et appuyez sur Cmd + R jusqu'à ce que le logo Apple s'affiche. Cela peut prendre un certain temps, mais une barre de progression vous indique que votre ordinateur est en mode de récupération.
- Dans le menu allez à Utilitaires > Terminal .
- Dans le terminal, tapez resetpassword et appuyez sur Entrée. Cela ouvrira l'utilitaire de réinitialisation du mot de passe.
- Sélectionnez le compte que vous souhaitez réinitialiser dans le menu déroulant.
- Entrez le nouveau mot de passe deux fois et un indice de mot de passe.
Après avoir tapé resetpassword dans le terminal, si vous utilisez une version antérieure de Mac OS, vous pouvez voir une interface différente qui vous donne trois options: vous avez oublié votre mot de passe, votre mot de passe ne fonctionne pas ou votre clavier ne fonctionne pas.
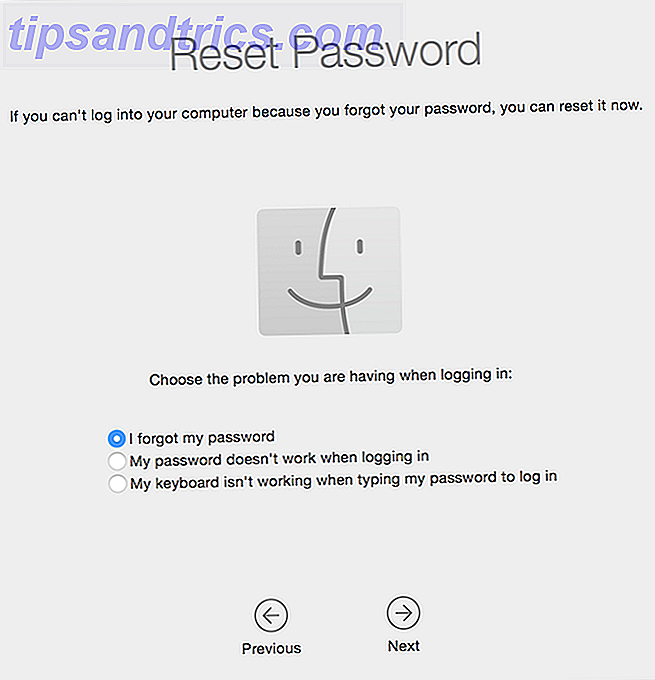
Si vous choisissez d'oublier votre mot de passe, vous serez invité à entrer votre identifiant Apple et à entrer un nouveau mot de passe.
Si tout le reste échoue, vous pouvez envisager de contacter Apple directement.