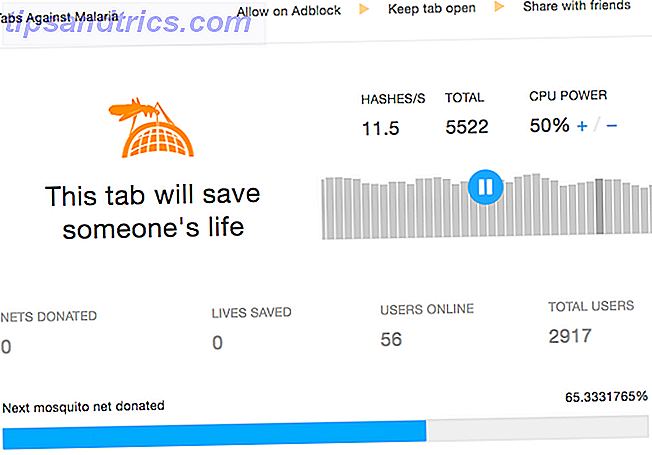Mis à jour par Tina Sieber le 21 janvier 2017.
Débloquez notre feuille de triche "100+ Essential Windows CMD Commands" maintenant!
Cela vous permettra de vous inscrire à notre newsletter
Entrez votre Email Unlock Lisez notre politique de confidentialitéMicrosoft a lentement mais sûrement poussé la ligne de commande de côté dans l'interface Windows. Ce n'est pas sans raison. C'est un outil archaïque et surtout inutile à partir d'une ère de saisie de texte.
Mais de nombreuses commandes restent utiles, et Windows 8 et 10 ont même ajouté de nouvelles fonctionnalités. Nous présentons ici les 15 commandes que tout utilisateur Windows doit connaître.
Si vous ne savez pas comment accéder à l'invite de commande, si vous avez oublié les commandes de base ou si vous souhaitez savoir comment afficher une liste de commutateurs pour chaque commande, vous pouvez consulter notre guide des débutants sur la ligne de commande Windows. La ligne de commande Windows Guide d'initiation à la ligne de commande Windows La ligne de commande vous permet de communiquer directement avec votre ordinateur et de lui demander d'effectuer diverses tâches. Lire la suite pour des instructions.
Préférer ce tutoriel sous forme de vidéo? Nous vous avons couvert:
Nos 15 favoris
1. ASSOC
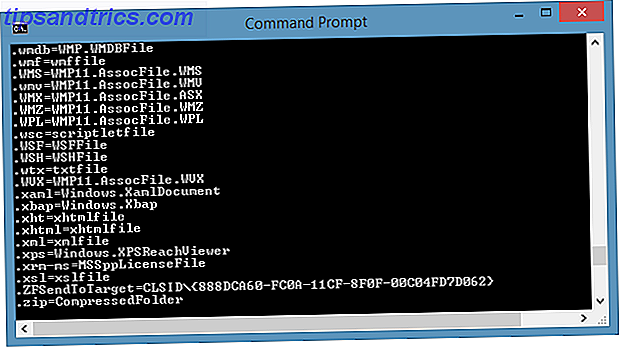
La plupart des fichiers dans Windows sont associés à un programme spécifique qui est assigné pour ouvrir le fichier par défaut. Parfois, se souvenir de ces associations peut devenir confus. Vous pouvez vous rappeler en entrant la commande "assoc" pour afficher une liste complète des extensions de noms de fichiers et des associations de programmes.
Vous pouvez également étendre la commande pour modifier les associations de fichiers. Par exemple, "assoc .txt =" changera l'association de fichier pour les fichiers texte à n'importe quel programme que vous entrez après le signe égal. La commande ASSOC elle-même affichera à la fois les noms des extensions et les noms des programmes, ce qui vous aidera à utiliser correctement cette commande. Vous pouvez probablement le faire plus facilement dans l'interface graphique, mais l'interface de ligne de commande est une alternative parfaitement fonctionnelle.
2. Chiffre

Suppression de fichiers sur un disque dur mécanique ne les supprime pas vraiment du tout. Au lieu de cela, il marque les fichiers comme n'étant plus accessibles et l'espace qu'ils ont pris comme libre. Les fichiers restent récupérables jusqu'à ce que le système les écrase avec de nouvelles données, ce qui peut prendre du temps.
La commande chiffrement efface cependant un répertoire en y écrivant des données aléatoires. Pour effacer votre lecteur C, par exemple, vous utiliseriez la commande "cipher / w: c", qui essuiera l'espace libre sur le lecteur. La commande n'écrase pas les données non supprimées, donc vous n'effacez pas les fichiers dont vous avez besoin en exécutant cette commande.
Vous pouvez utiliser une foule d'autres commandes de chiffrement, mais elles sont généralement redondantes avec les versions de Windows prises en charge par BitLocker.
3. DriverQuery

Les pilotes restent parmi les logiciels les plus importants installés sur un PC. Pilotes mal configurés ou manquants Reprise du contrôle sur les mises à jour de pilotes dans Windows 10 Reprise du contrôle sur les mises à jour de pilotes dans Windows 10 Un pilote Windows défectueux peut gâcher votre journée. Dans Windows 10, Windows Update met automatiquement à jour les pilotes matériels. Si vous en subissez les conséquences, laissez-nous vous montrer comment faire reculer votre driver et bloquer le futur ... Read More peut causer toutes sortes de problèmes, alors c'est bien d'avoir accès à une liste de ce qui se passe sur votre PC. C'est exactement ce que fait la commande "driverquery". Vous pouvez l'étendre à "driverquery -v" pour obtenir plus d'informations, y compris le répertoire dans lequel le pilote est installé.
4. Comparaison de fichiers
Vous pouvez utiliser cette commande pour identifier les différences de texte entre deux fichiers. C'est particulièrement utile pour les auteurs et les programmeurs qui essaient de trouver de petits changements entre deux versions d'un fichier. Tapez simplement "fc", puis le chemin du répertoire et le nom de fichier des deux fichiers que vous souhaitez comparer.

Vous pouvez également étendre la commande de plusieurs manières. Taper "/ b" compare uniquement la sortie binaire, "/ c" ne tient pas compte du cas du texte dans la comparaison, et "/ l" ne compare que le texte ASCII.
Ainsi, par exemple, vous pourriez utiliser ce qui suit:
fc /l "C:\Program Files (x86)\example1.doc" "C:\Program Files (x86)\example2.doc"
La commande ci-dessus compare le texte ASCII dans les documents de deux mots.
5. Ipconfig
Cette commande relaie l'adresse IP que votre ordinateur utilise actuellement. Cependant, si vous êtes derrière un routeur (comme la plupart des ordinateurs aujourd'hui), vous recevrez à la place l'adresse réseau locale du routeur.
Pourtant, ipconfig est utile en raison de ses extensions. "Ipconfig / release" suivi de "ipconfig / renew" peut forcer votre PC Windows à demander une nouvelle adresse IP, ce qui est utile si votre ordinateur prétend qu'il n'est pas disponible. Vous pouvez également utiliser "ipconfig / flushdns" pour actualiser votre adresse DNS. Ces commandes sont géniales si l'outil de dépannage réseau Windows étouffe, ce qui arrive parfois.
6. Netstat
Entrer la commande "netstat -an" vous fournira une liste des ports actuellement ouverts et des adresses IP associées. Cette commande vous indiquera également dans quel état se trouve le port - écoute, établie ou fermée.
C'est une excellente commande lorsque vous essayez de dépanner des périphériques connectés à votre PC ou lorsque vous craignez qu'un cheval de Troie ait infecté votre système et que vous essayiez de localiser une connexion malveillante.
7. Ping

Parfois, vous devez savoir si les paquets parviennent ou non à un périphérique en réseau spécifique. C'est là que le ping est utile. Taper "ping" suivi d'une adresse IP ou d'un domaine web enverra une série de paquets de test à l'adresse spécifiée. S'ils arrivent et sont retournés, vous savez que l'appareil est capable de communiquer avec votre PC; Si cela échoue, vous savez qu'il y a quelque chose qui bloque la communication entre l'appareil et votre ordinateur. Cela peut vous aider à déterminer si la racine du problème est une configuration incorrecte ou une défaillance du matériel réseau.
8. PathPing
C'est une version plus avancée du ping qui est utile s'il y a plusieurs routeurs entre votre PC et l'appareil que vous testez. Comme ping, vous utilisez cette commande en tapant "pathping" suivi de l'adresse IP, mais contrairement à ping, pathping relaie également certaines informations sur la route que les paquets de test prennent.
9. Tracert

La commande "tracert" est similaire à pathping. Tapez à nouveau "tracert" suivi de l'adresse IP ou du domaine que vous souhaitez suivre. Vous recevrez des informations sur chaque étape de la route entre votre PC et la cible. Contrairement à pathping, cependant, tracert suit également le temps (en millisecondes) que chaque saut entre les serveurs ou les périphériques prend.
10. Powercfg
Powercfg est une commande très puissante pour gérer et suivre la façon dont votre ordinateur utilise l'énergie. Vous pouvez utiliser la commande "powercfg / hibernate on" et "powercfg / hibernate off" pour gérer le mode hibernation, et vous pouvez également utiliser la commande "powercfg / a" pour afficher les états d'économie d'énergie actuellement disponibles sur votre PC.
Une autre commande utile est "powercfg / devicequery s1_supported", qui affiche une liste des périphériques sur votre ordinateur qui prennent en charge la veille connectée. Lorsque cette option est activée, vous pouvez utiliser ces périphériques pour mettre votre ordinateur hors tension, même à distance. Vous pouvez l'activer en sélectionnant le périphérique dans le Gestionnaire de périphériques, en ouvrant ses propriétés, en accédant à l'onglet Gestion de l'alimentation, puis en cochant la case "Autoriser ce périphérique à réactiver l'ordinateur".
"Powercfg / lastwake" vous montrera quel appareil a pour la dernière fois réveillé votre ordinateur. Vous pouvez utiliser cette commande pour dépanner votre PC s'il semble s'éveiller au hasard.

Vous pouvez utiliser la commande "powercfg / energy" pour générer un rapport de consommation d'énergie détaillé pour votre PC. Le rapport enregistre dans le répertoire indiqué après la fin de la commande. Ce rapport vous informera de toute défaillance du système pouvant augmenter la consommation d'énergie, comme les périphériques bloquant certains modes de veille ou mal configurés pour répondre à vos paramètres de gestion de l'alimentation.
Windows 8 a ajouté "powercfg / batteryreport", qui fournit une analyse détaillée de l'utilisation de la batterie, le cas échéant. Normalement affiché dans votre répertoire utilisateur Windows, le rapport fournit des détails sur la durée et la durée des cycles de charge et de décharge, la durée de vie moyenne de la batterie et la capacité estimée de la batterie.
11. Arrêt
Depuis Windows 8 / 8.1 il ya maintenant une commande shutdown Comment arrêter Windows 10: 7 Trucs et astuces Comment arrêter Windows 10: 7 Trucs et astuces Vous pouvez personnaliser presque toutes les fonctionnalités de Windows. Nous allons vous montrer sept façons d'améliorer le processus d'arrêt. Bientôt vous terminerez Windows comme un geek. Lire la suite que - vous l'avez deviné! - éteint votre ordinateur.
Ceci est bien sûr redondant avec le bouton d'arrêt déjà facilement accessible, mais ce qui n'est pas redondant est la commande "shutdown / r / o" qui redémarre votre PC et lance le menu Options de démarrage avancées, où vous pouvez accéder au mode sans échec et Windows utilitaires de récupération. Ceci est utile si vous souhaitez redémarrer votre ordinateur à des fins de dépannage.
12. Vérificateur des fichiers système
System File Checker est un outil de réparation et d'analyse automatique Comment réparer une installation corrompue Windows 10 Comment réparer une corruption Windows 10 Installation Corruption du système est le pire qui pourrait arriver à votre installation de Windows. Nous vous montrons comment remettre Windows 10 sur les rails en cas de BSOD, d'erreur de pilote ou d'autres problèmes inexpliqués. Lire la suite qui se concentre sur les fichiers système Windows.
Vous devrez exécuter l'invite de commande avec les privilèges d'administrateur et entrer la commande "sfc / scannow". Si SFC trouve des fichiers corrompus ou manquants, il les remplacera automatiquement en utilisant des copies mises en cache conservées par Windows uniquement à cette fin. La commande peut nécessiter une demi-heure pour fonctionner sur les ordinateurs portables plus anciens.
13. Image de récupération (Windows 8)

Pratiquement tous les ordinateurs Windows 8 / 8.1 sont expédiés de l'usine avec une image de récupération Le Guide de sauvegarde et de restauration de Windows Le Guide de sauvegarde et de restauration de Windows Les incidents se produisent. À moins que vous ne souhaitiez perdre vos données, vous avez besoin d'une bonne routine de sauvegarde Windows. Nous allons vous montrer comment préparer les sauvegardes et les restaurer. Lire la suite, mais l'image peut inclure bloatware que vous préférez ne pas avoir ré-installé. Une fois que vous avez désinstallé le logiciel, vous pouvez créer une nouvelle image en utilisant la commande "recimg". Entrer cette commande présente une explication très détaillée de la façon de l'utiliser.
Vous devez disposer des privilèges d'administrateur pour utiliser la commande recimg et vous pouvez uniquement accéder à l'image de récupération personnalisée que vous créez via la fonction «Actualiser» de Windows 8.
Dans Windows 10, la récupération du système 4 façons de réinitialiser Windows 10 et réinstaller à partir de zéro 4 façons de réinitialiser Windows 10 et réinstaller à partir de zéro Windows 10 est toujours Windows, ce qui signifie qu'il faudra un nouveau départ de temps en temps. Nous vous montrons comment vous pouvez obtenir une nouvelle installation de Windows 10 avec le moins d'effort possible. Lire la suite a changé. Les systèmes Windows 10 ne sont pas équipés d'une partition de récupération, ce qui rend plus important que jamais la création d'un lecteur de récupération Windows 10 Maintenance: ce qui a changé et ce que vous devez prendre en compte Windows 10 Maintenance: ce qui a changé et ce que vous devez considérer Dans Windows 10, Microsoft a sérieusement révisé les fonctionnalités de maintenance. Surtout Windows Update provoque des maux de tête. Nous vous fournissons un aperçu des nouveaux paramètres et vous montrons quels outils tiers vous avez encore besoin. Lire la suite .
14. Liste des tâches
Vous pouvez utiliser la commande "tasklist" pour fournir une liste à jour de toutes les tâches qui s'exécutent sur votre PC. Bien que quelque peu redondant avec le Gestionnaire des tâches, la commande peut parfois trouver des tâches cachées à la vue dans cet utilitaire.

Il y a aussi un large éventail de modificateurs. "Tasklist -svc" montre les services liés à chaque tâche, utilisez "tasklist -v" pour obtenir plus de détails sur chaque tâche, et "tasklist -m" localisera les fichiers .dll associés aux tâches actives. Ces commandes sont utiles pour le dépannage avancé.
15. Taskkill
Les tâches qui apparaissent dans la commande "tasklist" seront associées à un exécutable et à un ID de processus (un nombre à quatre chiffres). Vous pouvez forcer l'arrêt d'un programme en utilisant "taskkill -im" suivi du nom de l'exécutable, ou "taskkill -pid" suivi de l'ID du processus. Encore une fois, c'est un peu redondant avec le Gestionnaire des tâches, mais vous pouvez l'utiliser pour tuer des programmes autrement insensibles ou cachés.
Recommandé par nos lecteurs
nbstat - "pour rechercher les noms d'ordinateurs sur votre réseau." -Vferg
netstat -ano | find "est" - "pour obtenir une liste des processus avec des connexions CP établies." -Eric
liste des tâches | find "[id de processus]" - "pour obtenir le nom de l'exécutable associé à l'id de processus particulier qui m'intéresse." -Eric
cacls - "le plus pratique pour accéder manuellement aux fichiers et dossiers cachés." -A41202813
utilisation nette - "pour mapper les lecteurs de machines CNC en réseau." -Jimbo
chkdsk / f C: - "vérifie la présence d'erreurs sur votre disque dur (C: partition) et corrige les secteurs défectueux." -Kai M.
systeminfo - "Cette commande vous donne une liste complète d'informations sur votre ordinateur." -Kai M.
Command and Conquer
Cet article ne peut que vous donner un avant-goût de ce qui est caché dans la ligne de commande de Windows. En incluant toutes les variables, il y a littéralement des centaines de commandes. Téléchargez le guide de référence de la ligne de commande de Microsoft (dans Edge ou Internet Explorer) pour une assistance et un dépannage avancés.
Si vous appréciez l'invite de commande, vous allez adorer l'invite de commande PowerShell vs Windows PowerShell: quelle est la différence? Invite de commandes vs Windows PowerShell: quelle est la différence? Les utilisateurs Windows peuvent s'en sortir sans utiliser l'invite de commande ou PowerShell. Mais avec Windows 10 et de nouvelles fonctionnalités au coin de la rue, il est peut-être temps d'apprendre. Lire la suite et son environnement de script! Découvrez ces commandes cruciales de PowerShell 6 Commandes PowerShell de base pour en tirer le meilleur parti de Windows 6 Commandes de base de PowerShell pour en tirer le maximum de Windows PowerShell est ce que vous obtenez lorsque vous donnez des stéroïdes à l'invite de commande Windows. Il vous permet de contrôler presque tous les aspects du système Windows. Nous vous aidons à augmenter sa courbe d'apprentissage. Lire la suite et essayer ces nouvelles fonctions PowerShell dans Windows 10 3 Fonctions intelligentes PowerShell après la mise à niveau vers Windows 10 3 Fonctions intelligentes PowerShell Après la mise à niveau vers Windows 10 Windows 10 nous apporte un nouveau PowerShell, essentiellement une invite de commande sur les stéroïdes. Cet article vous montre comment faire l'impossible avec PowerShell. Et c'est plus facile que tu ne le penses! Lire la suite .
Avons-nous oublié des commandes ou des variables cruciales? Quelles commandes utilisez-vous fréquemment?