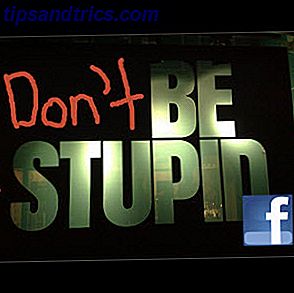Si vous êtes un programmeur, vous êtes plus à l'aise avec un éditeur de texte ou un éditeur de texte IDE à part entière ou un IDE: quel est le meilleur pour les programmeurs? Editeurs de texte contre IDE: quel est le meilleur pour les programmeurs? Choisir entre un IDE avancé et un éditeur de texte plus simple peut être difficile. Nous offrons un aperçu pour vous aider à prendre cette décision. En savoir plus, et votre choix dépendra probablement des langages de programmation que vous utilisez 7 Astuces pour maîtriser un nouveau langage de programmation 7 Astuces utiles pour maîtriser un nouveau langage de programmation Il est acceptable d'être submergé lorsque vous apprenez à coder. Vous oublierez probablement les choses aussi vite que vous les apprenez. Ces conseils peuvent vous aider à mieux conserver toutes ces nouvelles informations. Lire la suite . Mais si vous allez sur la route de l'éditeur de texte, Sublime Text est le roi .
Notez que Sublime Text n'est pas réservé aux programmeurs, bien que les programmeurs en tirent le meilleur parti. Il peut également être utile pour des tâches simples comme garder des listes de tâches (en utilisant le plugin PlainTasks), éditer des fichiers de configuration, ou écrire des scripts batch Trempez vos orteils dans la programmation de fichiers batch pour Windows Trempez vos orteils dans la programmation de fichiers batch pour Windows. que des tâches simples et répétitives vous ennuient? Si vous ne pouvez pas déléguer, innovez! Avec Windows, vous pouvez créer de petits programmes simples, appelés fichiers batch, qui s'occuperont de ces tâches fastidieuses. Lire la suite .
Voici une poignée de conseils qui élèvent Sublime Text au-dessus de ses concurrents, le rendant plus productif et plus facile à utiliser.
Remarque: Je vais me concentrer sur Sublime Text 3, mais il peut y avoir un certain chevauchement avec Sublime Text 2.
1. Accès rapide au fichier, à la ligne ou au symbole
Sublime Text rend trivialement facile de naviguer entre des centaines voire des milliers de fichiers sans jamais toucher votre souris. Il y a trois raccourcis importants "Quick-Go" (j'ai fait cela) à savoir.
- Ctrl + P (Windows, Linux)
- Cmd + P (Mac)
Vous verrez un popup où vous pouvez commencer à taper n'importe quoi. Sublime Text prend votre entrée et montre une correspondance floue en temps réel de tous les fichiers qui existent dans un dossier de projet chargé.
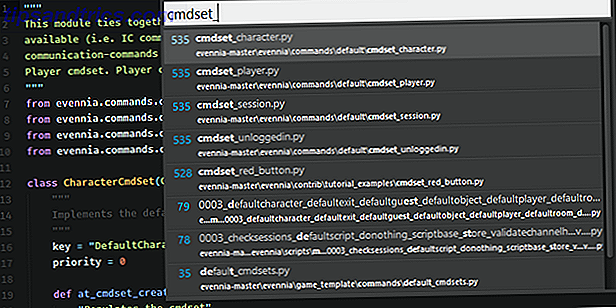
Vous pouvez aussi aller directement à une certaine ligne:
- Ctrl + G (Windows, Linux)
- Cmd + G (Mac)
Et vous pouvez aller directement à un certain symbole:
- Ctrl + R (Windows, Linux)
- Cmd + R (Mac)
2. Accédez rapidement au support correspondant
Un autre raccourci "Quick-Go" utile pour les programmeurs est la possibilité de se téléporter directement dans une accolade correspondante. Ceci est particulièrement utile dans les langages accolés tels que Java, C #, JavaScript, etc. mais il peut également s'avérer utile lorsque vous êtes perdu dans des parenthèses imbriquées.

Tout ce que tu dois faire est:
- Ctrl + M (Windows, Linux)
- Cmd + M (Mac)
Et la beauté de ceci est qu'il peut se téléporter en avant et en arrière. Très utile pour se téléporter depuis le bas d'une fonction / méthode jusqu'au tout début.
3. Recherche dans l'ensemble du projet
Nous savons tous comment utiliser la fonction Rechercher pour rechercher du texte dans le document ou le fichier source en cours, mais Sublime Text va encore plus loin avec la possibilité de rechercher un dossier de projet entier - similaire à ce qui peut être fait avec grep sur une commande ligne.
- Ctrl + Maj + F (Windows, Linux)
- Cmd + Maj + F (Mac)
Non seulement la recherche de projet est rapide et efficace, mais elle peut également être modifiée par des expressions régulières, sensibles à la casse, et vous pouvez même filtrer certains dossiers du pool de recherche.
4. Sélection multi-texte
Avez-vous déjà eu un morceau de code (ou tout autre ensemble de texte) où vous deviez renommer un tas des mêmes termes? Par exemple, une variable qui est utilisée des dizaines de fois dans un script. Pour le renommer, vous pouvez utiliser Rechercher et remplacer tout.

Ou vous pouvez utiliser la fonction de sélection multi-texte beaucoup plus flexible et utile dans Sublime Text. Tout ce que vous avez à faire est de placer votre curseur sur le terme que vous voulez éditer, puis tapez:
- Alt + F3 (Windows, Linux)
- Ctrl + Cmd + G (Mac)
Cela sélectionnera TOUTES les occurrences de ce mot dans le document entier - et puisque Sublime Text supporte plusieurs carets de texte, tout ce que vous avez à faire est de taper et TOUTES les instances seront éditées simultanément.
Ou si vous voulez seulement sélectionner quelques instances du mot, vous pouvez utiliser:
- Ctrl + D (Windows, Linux)
- Cmd + D (Mac)
Chaque fois que vous cliquez sur le raccourci, l'instance suivante est ajoutée à la sélection de texte multiple.
5. Dupliquer la ligne actuelle
La duplication de lignes est une fonctionnalité banale dans la plupart des éditeurs de texte modernes, mais il est utile d'en connaître le raccourci dans Sublime Text.
- Ctrl + Maj + D (Windows, Linux)
- Cmd + Maj + D (Mac)
Ceci copiera toute la ligne courante (même si vous n'avez rien mis en évidence) et la dupliquera, la plaçant dans la ligne directement en dessous - et si une ligne existe déjà ci-dessous, Sublime Text l'insérera et repoussera les autres lignes.
Très utile à utiliser en conjonction avec la fonctionnalité de sélection multi-texte mentionnée ci-dessus, en particulier lors de la création d'un ensemble de liens hypertexte en HTML, par exemple.
6. Shift Line Up et Down
Avez-vous déjà écrit une ligne (ou des lignes) de code qui devait être déplacée ailleurs? Une façon de l'obtenir où il doit aller est d'utiliser copier-coller, qui fonctionne assez bien pour de grandes parties de texte. Vous pouvez également utiliser le glisser-déposer si vous le souhaitez.
Mais il y a un moyen plus facile. Sélectionnez simplement le texte que vous voulez déplacer et appuyez sur ce raccourci:
- Ctrl + Maj + Haut ou Bas (Windows, Linux)
- Ctrl + Cmd + Haut ou Bas (Mac)
Cela déplacera toute la sélection de texte vers le haut ou vers le bas d'une ligne. C'est de loin le moyen le plus simple de réorganiser les lignes de code, et si vous n'avez rien mis en surbrillance, la ligne courante où se trouve le curseur sera automatiquement déplacée.
7. Commentaire instantané
Imaginez que vous ayez un gros morceau de code à commenter, que ce soit à des fins de débogage ou autre - mais peut-être que vous ne voulez pas utiliser de balises de commentaire basées sur l'étendue (comme /* */ en C ++).
Je ne peux pas vous dire combien de fois j'ai ajouté inconsciemment // au début des lignes à la main pour commenter des sections entières de code. Mais avec Sublime Text, tout peut être fait d'un seul coup:
- Ctrl + / (Windows, Linux)
- Cmd + / (Mac)
Mettez en surbrillance tout le bloc, appuyez sur le raccourci, et chaque ligne sera individuellement commentée. Le même raccourci supprime le commentaire des lignes mises en commentaire.
C'est vraiment facile à retenir parce que vous alliez appuyer sur la touche / pour commenter la ligne, n'est-ce pas? Mais les bonnes nouvelles sont que cela fonctionne aussi pour des langages comme HTML où les commentaires sont faits en utilisant , par exemple.
8. Sélectionnez ou supprimez la ligne actuelle
Pendant longtemps, j'avais l'habitude d'utiliser une double combinaison de touches pour mettre en évidence la ligne de code actuelle: End, Shift + Home. Mais quand je suis passé à un clavier compact qui manquait de touches End et Home, je me suis retrouvé à une perte.
Heureusement, Sublime Text a une façon plus rapide de le faire:
- Ctrl + L (Windows, Linux)
- Cmd + L (Mac)
Sublime Text a également une méthode en un coup pour supprimer la ligne courante entière, même si rien n'est mis en surbrillance:
- Ctrl + Maj + K (Windows, Linux, Mac)
9. Utiliser plusieurs volets
Si vous utilisez une résolution grand écran large (par exemple 1080p), vous n'avez probablement pas besoin de toute la largeur de votre écran pour un seul fichier ou document source. Alors pourquoi ne pas scinder Sublime Text en deux panneaux côte à côte pour plus de productivité?
Accédez à Affichage> Mise en page> Colonnes: 2 (ou utilisez le raccourci Alt + Maj + 2) et voilà!

Sublime Text peut non seulement avoir plus de deux colonnes, mais il peut également créer des volets verticaux pour ceux d'entre vous qui utilisent un moniteur vertical.
10. Utilisez la palette de commandes
À ce stade, vous pourriez vous sentir dépassé par tous ces différents raccourcis clavier et options de menu. De plus, passer à la souris juste pour sélectionner les options de menu est une énorme perte de temps et un grand tueur de productivité.
Donc, si vous vous éloignez de cet article n'ayant appris qu'une seule chose, que ce soit ceci: apprenez à utiliser la palette de commandes de Sublime Text!

Pour afficher la palette de commandes:
- Ctrl + Maj + P (Windows, Linux)
- Cmd + Maj + P (Mac)
Et avec la Palette de commandes, vous pouvez exécuter presque toutes les commandes disponibles pour Sublime Text en les tapant: changer les options d'affichage, ouvrir les signets, changer de fichiers, etc. Et si vous avez des plugins, ils peuvent aussi installer de nouvelles commandes.
11. Enregistrer sur la fenêtre perdue Focus
Si vous êtes comme moi, vous appuyez sur Ctrl + S (ou Cmd + S sur Mac) un milliard de fois par minute de peur que vous perdiez vos précieux travaux en cours. Oui, il est bon d'utiliser le raccourci de sauvegarde, et il est également bon de conserver des sauvegardes de données régulières 5 Faits de sauvegarde de base Chaque utilisateur de Windows doit savoir 5 Faits de sauvegarde de base Tout utilisateur de Windows doit savoir Nous ne devons jamais vous rappeler de faire des sauvegardes données sécurisées. Si vous vous demandez quoi, à quelle fréquence, et où vous devriez sauvegarder vos fichiers, nous avons des réponses directes. Lire la suite, mais voici une solution de sécurité pour vous.
En bref, chaque fois que vous passez du texte sublime à une autre fenêtre, Sublime Text peut sauvegarder instantanément tous les fichiers non sauvegardés. Activez-le en ouvrant vos préférences utilisateur et en ajoutant:
"Save_on_focus_lost": true
Vous pouvez également activer cette fonctionnalité pour certaines langues uniquement en accédant au répertoire / Packages / User /, en ouvrant le fichier .sublime-settings correspondant à la langue souhaitée et en y ajoutant le même paramètre.
Pourquoi utilisez-vous un texte sublime?
Bien sûr, Sublime Text n'est pas le seul éditeur de texte viable sur le marché. Les meilleurs éditeurs de texte Mac à utiliser en 2018 Les meilleurs éditeurs de texte Mac à utiliser en 2018 Besoin d'un nouvel éditeur de texte pour votre Mac? Voici les meilleurs éditeurs de texte macOS gratuits et payants pour le texte brut, le codage et tout le reste. Lire la suite, mais il y a de nombreuses raisons pour lesquelles c'est l'un des plus populaires, les plus importants étant ses performances rapides et ses fonctionnalités de productivité massivement utiles.
Il a été mon éditeur de texte de choix pendant des années, et je ne vois pas cela changer de sitôt.
Mais je veux savoir: pourquoi utilisez-vous Sublime Text? Connaissez-vous d'autres astuces ou astuces? Si vous n'utilisez pas Sublime Text, pourquoi pas et que préférez-vous? Faites-nous savoir dans un commentaire ci-dessous!