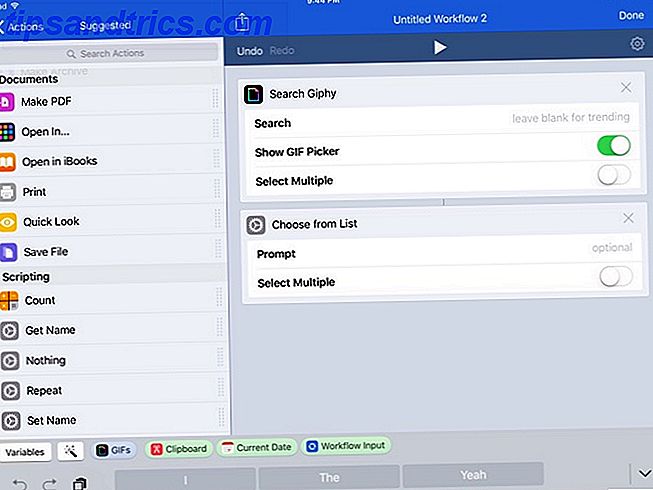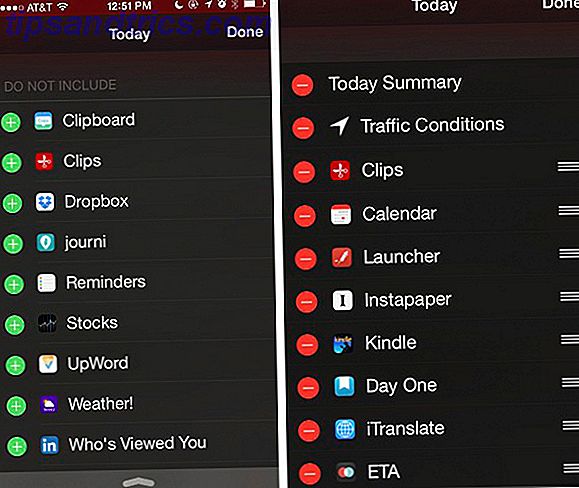Il est difficile de croire que Windows 10 est disponible depuis près d'un an. Même si Windows 10 n'est pas parfait, la réception a été généralement positive.
Débloquez la feuille de triche "Windows Keyboard Shortcuts 101" aujourd'hui!
Cela vous permettra de vous inscrire à notre newsletter
Entrez votre Email Unlock Lisez notre politique de confidentialitéLorsque Windows 8 était nouveau, nous avons compilé une méga-liste des raccourcis Windows 8 Chaque raccourci Windows 8 - Gestes, bureau, ligne de commande Chaque raccourci Windows 8 - Gestes, bureau, ligne de commande Windows 8 est tout sur les raccourcis. Les utilisateurs de PC tactiles utilisent des gestes tactiles, les utilisateurs sans dispositifs tactiles doivent apprendre les raccourcis souris, les utilisateurs expérimentés utiliser les raccourcis clavier sur le bureau et les nouveaux raccourcis de ligne de commande, et ... Lire la suite pour faciliter les déplacements. Windows 10 introduit toute une série de nouveaux raccourcis, y compris des applications, des raccourcis clavier, des gestes tactiles, et bien d'autres choses - il est temps de rafraîchir cette liste!
Jetons un coup d'oeil à tous les différents types de raccourcis disponibles dans Windows 10 que vous pouvez commencer à utiliser maintenant.
Raccourcis d'application
Windows 10 mélange les applications modernes avec les programmes de bureau traditionnels. Voici comment accéder à certaines applications intégrées à une vitesse fulgurante.
- Cortana peut être invoqué avec Windows Key + S ou Windows Key + Q. Si vous activez le contrôle vocal, elle répondra également " Hé, Cortana ". Assurez-vous d'apprendre certaines astuces de Cortana 6 Les choses les plus cool que vous pouvez contrôler avec Cortana dans Windows 10 6 Choses les plus cool que vous pouvez contrôler avec Cortana dans Windows 10 Cortana peut vous aider à garder les mains libres sur Windows 10. Vous pouvez la laisser rechercher vos fichiers et le web, faire des calculs, ou remonter les prévisions météo. Ici, nous couvrons certaines de ses compétences plus cool. Lire la suite, aussi.
- Le Windows Action Center remanié recueille toutes vos notifications à partir de diverses applications et vous permet de basculer rapidement les paramètres communs; utilisez la touche Windows + A ou faites glisser votre doigt depuis le côté droit de votre écran tactile pour l'afficher.
- Windows 10 a introduit plusieurs postes de travail en tant que fonctionnalité native Présentation de Virtual Desktop & Task View dans Windows 10 Présentation de Virtual Desktop & Task View dans Windows 10 Les nouvelles fonctionnalités Virtual Desktop et Task View de Windows 10 améliorent la qualité de vie. ne devrait pas négliger. Voici pourquoi ils sont utiles et comment vous pouvez commencer à en bénéficier dès maintenant. En savoir plus, la touche Windows + Tab est beaucoup plus importante qu'avant. En appuyant sur ce raccourci ou en faisant glisser depuis le côté gauche de l'écran tactile, vous verrez toutes les fenêtres ouvertes et pourrez facilement basculer entre les bureaux en un clin d'œil.
- L'application Paramètres, qui finira par tuer le Panneau de configuration Pourquoi Microsoft tue le Panneau de configuration Windows Pourquoi Microsoft tue le Panneau de configuration Windows Le Panneau de configuration est en cours de désaffectation. Dans Windows 10, l'application Paramètres a adopté la plupart de ses fonctionnalités dans une interface plus élégante et adaptée aux mobiles. Est-ce vraiment nécessaire? Lire la suite, peut être consulté en appuyant sur la touche Windows + I.
Soyez sûr de parcourir plus de raccourcis de l'application Windows 10 Organisez-vous dans Windows 10 avec de nouvelles applications et raccourcis Organisez-vous dans Windows 10 avec de nouvelles applications et raccourcis Allez-vous souvent utiliser Windows 10? Nous avons compilé les meilleurs moyens d'utiliser le nouveau système d'exploitation de Microsoft pour garder votre PC organisé afin que vous puissiez en faire plus. Lire la suite pour la liste complète.
Gestes de Touchpad
Alors qu'une souris est probablement plus pratique qu'un pavé tactile d'ordinateur portable, Windows 10 vous permet de contrôler toutes sortes de navigation avec votre pavé tactile. Après avoir activé divers gestes tactiles comme expliqué par Christian Comment tirer le meilleur parti de votre pavé tactile sous Windows 10 Comment optimiser votre pavé tactile sous Windows 10 Votre pavé tactile d'ordinateur portable Windows 10 a un potentiel autre qu'un remplacement de souris médiocre. Nous allons vous montrer comment le configurer pour utiliser les gestes tactiles intelligents avec jusqu'à quatre doigts. Lire la suite, voici quelques faits saillants des nouveaux contrôles que vous aurez:
- Les commandes Autoriser sur le pavé tactile vous permettent de simplement appuyer sur un doigt du pavé tactile pour cliquer au lieu d'avoir à appuyer dessus.
- L'activation du coin inférieur droit de l' option du pavé tactile vous permet de cliquer avec le bouton droit de la souris en appuyant sur ce coin.
- L'option Utiliser deux doigts pour faire défiler est un must pour les ordinateurs portables, car elle vous permet de parcourir des pages Web sans avoir à faire glisser la barre de défilement manuellement.
- Vous pouvez choisir ce qu'il faut faire avec un tapotement à trois doigts - par défaut, cela ouvrira Cortana, mais si vous préférez le faire lancer un autre contrôle, vous pouvez le faire.
- Glisser avec trois doigts affiche la vue des tâches, vous permettant de basculer entre les fenêtres ouvertes rapidement.
- Balayant avec trois doigts vous amène directement au bureau; La même chose peut être faite avec Windows Key + D.
- Par défaut, un appui à quatre doigts lancera le Centre d'action, mais cela peut également être modifié.
Pour encore plus de goodies touchpad, consultez comment tirer le meilleur parti de votre pavé tactile dans toutes les versions de Windows Découvrez les fonctionnalités cachées de votre pavé tactile [Windows] Découvrez les caractéristiques cachées de votre pavé tactile [Windows] Avec la montée des ordinateurs portables et des netbooks, le Le pavé tactile est devenu un périphérique d'entrée clé. Pourtant, dans l'environnement Windows, travailler avec le touchpad a été un frein plus qu'un délice. 3 façons inhabituelles d'utiliser votre ordinateur portable Touchpad 3 façons peu communes d'utiliser votre ordinateur portable Touchpad Le pavé tactile de votre ordinateur portable semble être un simple, ennuyeux morceau de technologie, utilisé uniquement lorsqu'aucune souris est disponible. Mais les touchpads peuvent être rapides et efficaces. Ils ont des raccourcis pour tout de défilement facile à gestes ... Lire la suite.
Gestes de l'écran tactile
Votre ordinateur n'a peut-être pas d'écran tactile, ou vous avez peut-être arraché les écrans tactiles après avoir essayé Windows 8. Ces raccourcis ne sont certainement pas essentiels, mais si vous êtes en mode tablette Continuum: Basculez entre Windows 10 Basculer entre Windows 10 Mode bureau et tablette Windows 10 reconnaît votre matériel et choisit instantanément le meilleur mode d'affichage. Lorsque vous connectez votre Windows 10 Mobile à un écran plus grand, vous obtenez une expérience similaire à celle d'un ordinateur. C'est la douceur de Continuum. Lire la suite, vous les apprécierez.
- Pour faire défiler, utilisez simplement un doigt pour faire glisser dans n'importe quelle direction.
- Vous pouvez faire glisser et déposer un élément en le tenant avec un doigt, puis en le déplaçant dans la direction opposée au défilement.
- L'équivalent d'un clic droit sur l'écran tactile est d'appuyer et de maintenir quelque chose.
- Certaines applications ont une commande spéciale que vous pouvez activer en balayant depuis le haut ou le bas - la plupart des navigateurs vous permettent d'actualiser la page avec ceci.
- Pour fermer une application en mode tablette, faites glisser un doigt du haut de l'écran vers le bas.
- Le zoom fonctionne exactement comme sur la plupart des smartphones: pincez (rapprochez) deux doigts pour faire un zoom arrière et écartez deux doigts pour faire un zoom avant.
- Vous pouvez faire pivoter certains objets en faisant tourner deux doigts dans un cercle, bien que cela ne fonctionne pas pour tout.
Maîtrisez les autres gestes tactiles 18 Gestes tactiles essentiels sous Windows 10 18 Gestes tactiles essentiels sous Windows 10 Les gestes tactiles sont comme les raccourcis clavier de votre pavé tactile et de votre écran tactile. Et avec Windows 10, ils sont finalement devenus utiles! Nous allons vous montrer comment accéder au plein potentiel des gestes tactiles. Lire la suite pour un contrôle complet!
Raccourcis clavier
Nous avons couvert tous les raccourcis clavier de Windows que vous pourriez vouloir dans notre guide de raccourci clavier Windows Raccourcis clavier Windows 101: Le guide ultime Raccourcis clavier Windows 101: Le guide ultime Les raccourcis clavier peuvent vous faire gagner des heures. Maîtrisez les raccourcis clavier universels de Windows, les astuces de clavier pour des programmes spécifiques et quelques autres astuces pour accélérer votre travail. Lire la suite, y compris comment vous pouvez contourner Windows avec seulement des raccourcis clavier Naviguer Windows avec des raccourcis clavier Seul Naviguer Windows avec des raccourcis clavier Seul Vous pourriez connaître beaucoup de raccourcis clavier, mais saviez-vous que vous pouvez contourner Windows sans votre souris? Voici comment. En savoir plus et raccourcis spécifiques pour Microsoft Office 60 Raccourcis clavier Microsoft Office essentiels pour Word, Excel et PowerPoint 60 Raccourcis clavier Microsoft Office essentiels pour Word, Excel et PowerPoint Des centaines de raccourcis clavier sont disponibles dans Office, mais ce sont les plus importants vous devriez savoir parce qu'ils vous feront gagner beaucoup de temps. Lire la suite . Voici juste quelques échantillons importants:
- Le menu utilisateur puissant recueille un tas de contrôles puissants en un seul endroit; Ouvrez-le avec Windows Key + X pour réduire le temps passé à rechercher des contrôles enfouis dans les menus.
- ALT + Tab vous permet de basculer rapidement entre les fenêtres ouvertes.
- La touche Windows + numéro vous permet d'ouvrir des éléments dans la barre des tâches (ainsi, Win + 2 ouvre le deuxième élément de votre barre des tâches, sans inclure la recherche ou le sélecteur de tâches).
- Windows Key + E ouvre instantanément le dialogue Poste de travail.
- Touche Windows + Pause / Pause ouvre la page Propriétés du système dans laquelle vous pouvez consulter les informations de base sur votre système.
- Pour verrouiller votre ordinateur, vous pouvez vous éloigner sans vous soucier des manigances 7 Idées de blagues pratiques hilarantes à jouer sur l'ordinateur de votre ami [Windows] 7 Idées de blagues pratiques hilarantes à jouer sur l'ordinateur de votre ami [Windows] En savoir plus, appuyez sur Windows Key + L .
- Control + Shift + Escape ouvre le gestionnaire des tâches, en sautant l'étape supplémentaire de la sélection après avoir appuyé sur Ctrl + Alt + Suppr ou en cliquant avec le bouton droit sur la barre des tâches.
Après avoir maîtrisé ces derniers, consultez quelques-uns des meilleurs raccourcis clavier dans les applications Web populaires Raccourcis clavier que vous n'utilisez pas dans vos applications Web préférées Raccourcis clavier que vous n'utilisez pas dans vos applications Web préférées Les raccourcis clavier ne sont pas seulement pour les applications de bureau: vos applications Web préférées les utilisent aussi. De Gmail à Trello, de Facebook à Twitter, l'apprentissage des raccourcis clavier est le moyen le plus facile de tout faire plus rapidement. Lire la suite .
Raccourcis Nouveau et Vieux
Bien sûr, nous ne pourrions pas lister tous les raccourcis possibles dans Windows 10 - la liste contiendrait des milliers de commandes! Entre les raccourcis importants énumérés dans cet article et la richesse de l'information liée, cependant, vous êtes sur votre chemin pour avoir un éventail impressionnant de raccourcis sous votre ceinture. Beaucoup de raccourcis Windows plus anciens Raccourcis Windows Raccourcis Windows Lire Plus fonctionnent très bien dans Windows 10, alors assurez-vous de les vérifier aussi.
Continuez à prendre le contrôle de Windows 10 avec astuces et astuces 7 Astuces et astuces pour optimiser votre expérience Windows 10 7 Astuces et astuces pour optimiser votre expérience Windows 10 Windows 10 est plus qu'une mise à niveau vers Windows 8, c'est une évolution. Nous avons couvert plusieurs des grands changements, mais beaucoup de petites choses ont aussi changé. Peut-être que nous pouvons vous apprendre un nouveau truc. En savoir plus, et lire tout sur la façon de contrôler Windows 10 Comment contrôler Windows 10: Le Guide de configuration Comment contrôler Windows 10: Le Guide de configuration Le panneau de configuration de Windows est sur le point de sortir. Son remplacement, l'application Paramètres, a reçu une mise à niveau importante dans Windows 10. Nous allons révéler tous ses secrets pour vous. Lire la suite dans notre guide des paramètres.
Quels sont les meilleurs raccourcis de Windows 10 pour gagner du temps? Ajouter à notre liste en commentant ci-dessous!