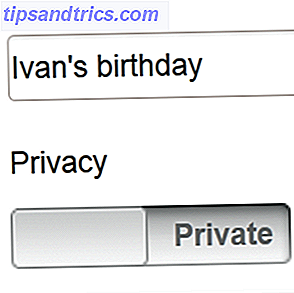L'impression de copies papier de documents est l'une des tâches les plus élémentaires qu'un ordinateur peut effectuer. Mais saviez-vous que c'est presque aussi facile à faire depuis un téléphone ou une tablette Android?
Il peut être caché, mais il est possible sur n'importe quel appareil et ne nécessite pas de matériel spécial non plus. Que vous utilisiez une application spécifique au fabricant ou le service Google Cloud Print, vous pouvez imprimer vos documents ou vos photos préférées sur presque toutes les imprimantes. Voici comment commencer.
Impression directe sur votre imprimante
Lorsque vous souhaitez imprimer à partir de votre téléphone ou tablette Android, le premier endroit à démarrer est le Play Store. La plupart des grandes marques ont leurs propres applications dédiées qui installent les pilotes nécessaires pour vous permettre d'imprimer directement sur leurs imprimantes sans fil.
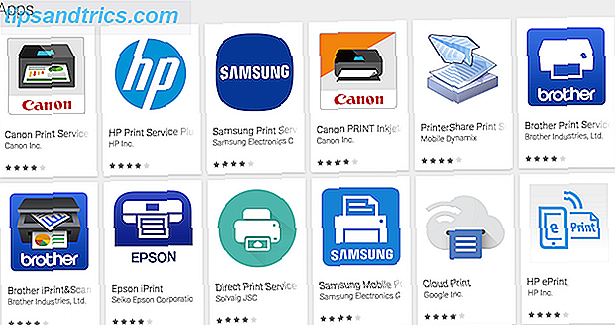
Pour trouver les applications, effectuez une recherche dans le magasin ou accédez à Paramètres> Impression sur votre téléphone, puis appuyez sur Ajouter un service . L'écran résultant affichera toutes les applications d'impression disponibles, et vous pouvez choisir celui qui correspond à la marque de votre imprimante.

Chaque application fonctionne différemment, suivez les instructions à l'écran pour l'application et l'imprimante de votre choix. En termes généraux, vous devrez vous assurer que votre imprimante est connectée au même réseau sans fil que votre téléphone, et qu'elle devrait être automatiquement détectée par l'application. Vous pouvez ensuite sélectionner l'imprimante et être prêt à partir.
Impression avec Google Cloud Print
Google Cloud Print offre un moyen d'impression à partir de n'importe quel ordinateur ou appareil mobile à presque n'importe quelle imprimante - sans fil ou non - Partout Comment partager votre imprimante avec n'importe qui sur Internet Comment partager votre imprimante avec quelqu'un sur Internet Partage facile des imprimantes sur votre réseau local, mais que faire si vous voulez partager une imprimante sur Internet? Cela a toujours été très compliqué, impliquant des pilotes d'impression, des règles de pare-feu ... Lire la suite.
Il existe une gamme croissante d'imprimantes compatibles avec Cloud Ready qui sont entièrement configurées pour fonctionner avec le service, mais si vous avez une imprimante plus ancienne ou non compatible, vous pouvez toujours l'utiliser. Cloud Print fonctionne en connectant une imprimante Comment installer une imprimante sans fil sous Windows et solutions de contournement Comment installer une imprimante sans fil sous Windows et solutions de contournement Vous rencontrez des problèmes pour vous connecter à votre imprimante sans fil ou pour rendre une imprimante câblée accessible sans fil? Utilisez ces conseils et astuces pour obtenir une impression sans fil Zen. En savoir plus sur votre compte Google
Enregistrez votre imprimante prête pour le cloud
Google gère une liste complète d'imprimantes compatibles avec le Cloud. Ces imprimantes se connectent directement au Web et peuvent fonctionner sans PC.

Encore une fois, les instructions varient pour chaque modèle d'imprimante. Vous pouvez les trouver pour chaque fabricant sur la page Cloud Print de Google. Le processus nécessite que vous enregistriez votre imprimante avec votre compte Google, afin que vous puissiez y accéder à distance. Voici un exemple de ce que vous devez faire avec l'imprimante Canon Cloud Ready:
Enregistrez votre imprimante classique
De toute évidence, avoir une imprimante Cloud Ready est le moyen le plus facile d'imprimer à partir d'Android. Mais si votre imprimante est plus ancienne - que Google appelle une imprimante «classique» - vous pouvez toujours l'utiliser. Pour ce faire, vous aurez besoin d'un ordinateur de bureau ou d'un ordinateur portable fonctionnant sous Google Chrome (ou Chrome OS), et votre ordinateur devra être allumé chaque fois que vous voudrez imprimer dessus.
Étant donné que Cloud Print se connecte via votre compte Google, vous devez également vous assurer que vous êtes connecté à votre compte dans Chrome, qui fait office de serveur d'impression.

Pour commencer, ouvrez Chrome sur votre ordinateur et vérifiez que vous êtes connecté à votre compte Google. Ensuite, allez dans Préférences. Dans Paramètres, faites défiler vers le bas de la page et cliquez sur Afficher les paramètres avancés .

Faites défiler la page intitulée Google Cloud Print, puis cliquez sur Gérer . Sous Imprimantes classiques, cliquez sur Ajouter des imprimantes . Vous devriez maintenant voir une liste des imprimantes connectées à votre ordinateur. Ils doivent être automatiquement sélectionnés, ainsi que l'option Enregistrer automatiquement les nouvelles imprimantes . Sinon, cochez-les et cliquez sur le bouton bleu Ajouter des imprimantes .

Et c'est tout. Votre imprimante est maintenant enregistrée avec votre compte Google et sera accessible sur votre appareil Android tant que vous êtes connecté au même compte.

Pour gérer vos imprimantes, vos travaux d'impression ou enregistrer de nouveaux appareils, accédez au site Web Google Cloud Print.
Configurer Cloud Print sur votre téléphone
La plupart des appareils Android modernes n'auront besoin d'aucune configuration supplémentaire pour fonctionner avec Google Cloud Print. Il ya une application Cloud Print, mais il est préinstallé sur les appareils Ce que vous devez savoir sur la suppression de Bloatware Android Ce que vous devez savoir sur la suppression de Bloatware Android Beaucoup de téléphones viennent avec un logiciel pré-installé ennuyeux, mais vous pouvez le supprimer. Voici comment. Lire la suite fonctionnant Android 4.4 et plus tard. Si le vôtre ne l'a pas, vous pouvez le télécharger gratuitement sur le Play Store.
Comment imprimer des documents
Lorsque vous êtes prêt à imprimer, le processus est différent en fonction des applications que vous utilisez. Certaines applications, y compris les applications Google et les gestionnaires de fichiers tiers et les visionneuses d'images, disposent d'une option d'impression dédiée dans le menu.

Touchez ceci, et sélectionnez votre imprimante dans le menu déroulant (il peut par défaut à l'option Enregistrer en PDF). Faites glisser vers le bas depuis le haut pour modifier les paramètres d'impression, tels que le nombre de copies, l'orientation de la page, le format du papier, etc. Lorsque vous avez terminé, appuyez sur l'icône de l'imprimante pour imprimer. C'est essentiellement la même chose que d'imprimer à partir de votre bureau. Comment imprimer les documents de Microsoft Office de la bonne manière Comment imprimer les documents de Microsoft Office de la bonne manière Est-il parfois impossible d'imprimer des documents exactement comme vous le souhaitez? Nous pouvons aider! Nous vous montrons toutes vos options d'impression et vous aidons à choisir les bons paramètres pour les documents parfaitement imprimés. Lire la suite .
Toutes les applications n'ont pas d'option d'impression. Si vous souhaitez imprimer à partir d'une autre application, vous pouvez installer l'application PrinterShare Print Service à partir du Play Store. Une fois que vous avez installé et activé cette application gratuite, vous trouverez une nouvelle option PrinterShare apparaîtra dans le menu Partager dans de nombreuses applications.

Touchez ceci, et vous pouvez accéder à toutes les configurations d'imprimantes sur votre appareil Android, y compris celles que vous avez enregistrées en tant qu'imprimantes Cloud Print. Parcourez les différents écrans, y compris le choix du compte Google sur lequel vos imprimantes sont enregistrées et la sélection de l'imprimante spécifique. Vous finirez par vous retrouver sur l'écran d'impression standard. Vous pouvez maintenant imprimer votre document.
Imprimer au format PDF
L'une des options standard que vous verrez dans l'écran des paramètres d'impression est Imprimer au format PDF . Cela enregistre votre document choisi en tant que fichier PDF, et est très utile pour le partage de documents dans un format facilement lisible sur pratiquement n'importe quel appareil.
Imprimer vers n'importe quelle imprimante
Il n'est peut-être pas aussi important d'imprimer des fichiers que par le passé, mais quand vous avez besoin de le faire, il n'y a pas d'autre option. La capacité de Google Cloud Print à imprimer sur n'importe quelle imprimante, et de n'importe où, en fait un service essentiel. Si vous avez besoin d'imprimer vos fichiers PDF Comment imprimer au format PDF à partir de n'importe quelle plate-forme Comment imprimer au format PDF à partir de toute plate-forme Besoin d'imprimer un fichier au format PDF? C'est plus facile que vous ne le pensez, peu importe l'appareil que vous utilisez. Nous avons résumé toutes vos options. En savoir plus, e-mails importants ou simplement vos photos de vacances 6 conseils pour ne jamais perdre vos photos en voyage 6 conseils pour ne jamais perdre vos photos en voyage Vous devriez tenir compte des conseils suivants avant de partir, surtout si les photos résultantes principales raisons de prendre le voyage en premier lieu! Lire la suite, il est facile de le faire directement à partir de votre téléphone Android.
Imprimez-vous à partir de votre téléphone ou de votre tablette Android? Avez-vous utilisé Google Cloud Print? Faites-nous savoir vos expériences avec le service dans les commentaires.