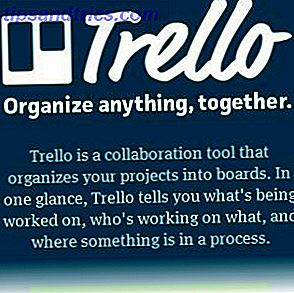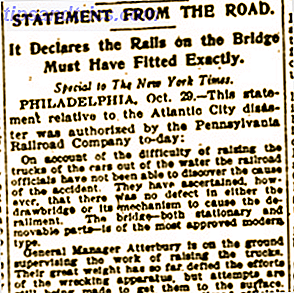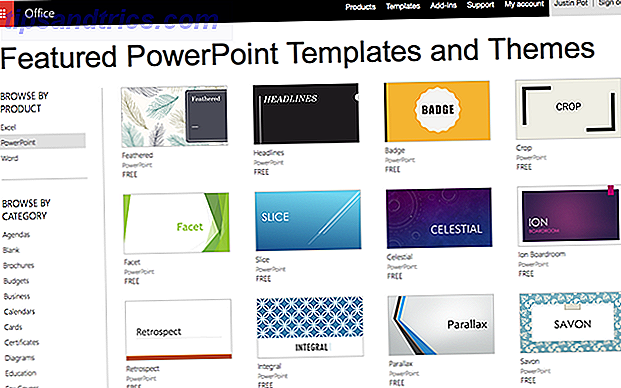Vous avez toujours voulu personnaliser votre bureau Linux, mais vous ne pouviez pas trouver ce thème parfait?
Si Cinnamon est votre environnement de bureau actuel, la création de votre propre thème est facile à apprendre. Vous n'avez pas non plus besoin d'outils spéciaux - un éditeur de texte standard avec la syntaxe en surbrillance Geany - Un éditeur de code léger pour Linux Geany - Un éditeur de code léger pour Linux Étonnamment, Linux n'offre pas beaucoup de bons IDE (Integrated Development Environnements). Je crois que c'est parce que dans la journée, la plupart des programmeurs Linux ont sorti le bon vieux Notepad (ou gedit dans ce cas), et ont commencé ... Read More fera très bien l'affaire.
Cinnamon a parcouru un long chemin depuis sa première apparition en 2011 sous la forme d'une fourchette de Gnome Shell Gnome-Basé environnements de bureau expliqués: MATE vs Shell Gnome vs Unity vs environnements de bureau Gnome cannelle expliqué: MATE vs Gnome Shell vs. Unity vs. Cinnamon Depuis que Gnome a mis de l'avant son idée de Gnome Shell, la communauté Linux a été très folle de trouver un nouvel environnement de bureau qui lui convient. Une majorité d'utilisateurs a utilisé Gnome ... Lire la suite. Il dépendait de Gnome pour fonctionner correctement, mais aujourd'hui il s'agit d'un environnement de bureau complet et autonome. Cinnamon 2.0 Ditches GNOME, Fonctionnalités Amélioration de la gestion des utilisateurs et des fenêtres Cinnamon 2.0 Ditches GNOME, Fonctionnalités optimisées Gestion des utilisateurs et des fenêtres Cinnamon, le shell de bureau sous Linux Mint, a enfin sorti la v2.0, qui comprend de nouvelles fenêtres de mosaïque et d'accrochage, ainsi que des options améliorées de gestion des utilisateurs. Lire la suite avec son propre ensemble d'applications de base. Ce guide rapide est basé sur Cinnamon 2.4 qui est livré avec la dernière version de Linux Mint (version 17.1 "Rebecca"), mais notre thème sera compatible avec toute distribution Linux exécutant Cinnamon.
Comprendre les thèmes de la cannelle
Les thèmes de la cannelle sont à la fois simples et complexes. Cela semble paradoxal, non? Ils sont simples parce que le thème entier est écrit en CSS, mais complexe parce que le fichier de thème est énorme et pas très bien documenté. Pour la plupart, vous pouvez déduire quelles règles modifient quels éléments du bureau, mais pour certains, vous devrez passer par essais et erreurs. Vous devriez vous familiariser avec CSS avant d'essayer cela, mais si vous n'êtes pas, ne vous inquiétez pas - vous pouvez apprendre rapidement CSS en ligne 5 meilleurs sites pour apprendre CSS en ligne 5 meilleurs sites pour apprendre CSS en ligne Lire la suite avec des tutoriels utiles.
Il est important de noter que les thèmes Cinnamon ne modifient pas les bordures des fenêtres, les boutons ou tout autre élément de l'application. Ces objets sont contrôlés par les thèmes de GTK Voulez-vous voir un OS Mac avec Linux Power? T-il tout avec Zukimac, un thème de GTK veulent un OS de Mac avec la puissance de Linux? Tout ce qu'il faut avec Zukimac, un thème GTK Ce n'est pas grave si vous appréciez la puissance de Linux mais l'esthétique de Mac OS X. Vous pouvez faire en sorte que votre installation Linux ressemble plus à Mac OS X avec le thème Zukimac. Lire la suite, que vous devez télécharger séparément. Le thème Cinnamon lui-même affecte uniquement le menu Mint, le panneau, les info-bulles, les notifications, les applets et certaines boîtes de dialogue.
Commencer
De manière générale, il existe deux façons de créer un thème Cinnamon: le coder à partir de zéro ou en utiliser un existant comme modèle. Nous suivons cette dernière approche, car c'est beaucoup plus facile. N'oubliez pas de vérifier les restrictions de licence si vous décidez de redistribuer le thème modifié. Il suffit généralement de contacter l'auteur et de demander la permission.
Avant de plonger dans les CSS, il est bon d'avoir un plan de ce que vous voulez exactement changer. Dans cet exemple, nous allons redimensionner l'horloge numérique, modifier la police de menu et la couleur d'arrière-plan, et rendre le panneau transparent. Pour vous assurer que votre nouveau thème est facile sur les yeux, vous pouvez utiliser des outils en ligne gratuits pour construire des schémas de couleurs Color Me Impressed: 3 outils pour trouver sans effort de beaux schémas de couleurs pour tous les projets Toute couleur de projet est importante. C'est une de ces choses primordiales - les couleurs nous font sentir. Ils peuvent communiquer le danger, la passion, le calme et presque toute autre émotion. Ils travaillent à travers les barrières de la langue, et ils peuvent entrer en conflit ... Lire la suite.
N'oubliez pas que certains changements ont des "dépendances". Si vous modifiez l'arrière-plan du panneau du noir au blanc, vous devrez également modifier les couleurs des boutons du panneau et des applets. Sinon, ils pourraient être invisible dans votre nouveau thème, car ils étaient blancs sur le panneau précédemment sombre. Si vous voulez créer un thème sombre, soyez sage et commencez par un modèle déjà sombre.
Choisir un modèle
Un bon choix est le thème Cinnamon par défaut, disponible sur les pages GitHub du projet. La communauté deviantART crée de superbes thèmes Cinnamon, et d'autres peuvent être téléchargés depuis la page officielle des épices de Mint Linux et le vieux fidèle Gnome-Look.org.
Si vous souhaitez utiliser des thèmes par défaut, ils sont dans /home/$USERNAME/.themes ou /usr/share/themes . Les thèmes situés dans le dernier répertoire affectent les applications exécutées par tous les utilisateurs (y compris la racine), tandis que ceux du répertoire /home/$USERNAME s'appliquent uniquement à un utilisateur. Je vous recommande de conserver votre thème de travail en cours dans votre répertoire /home . Une fois cela fait, vous pouvez simplement le symlinker en utilisant cette commande:
sudo ln -s /home/username/.themes/ThemeName /usr/share/themes/ThemeName
Vous remarquerez que certains thèmes contiennent des sous-dossiers nommés "gtk-2.0" et "gtk-3.0". Cela signifie qu'ils incluent des thèmes GTK avec le thème Cinnamon. Cependant, vous n'avez besoin que du dossier "cannelle".
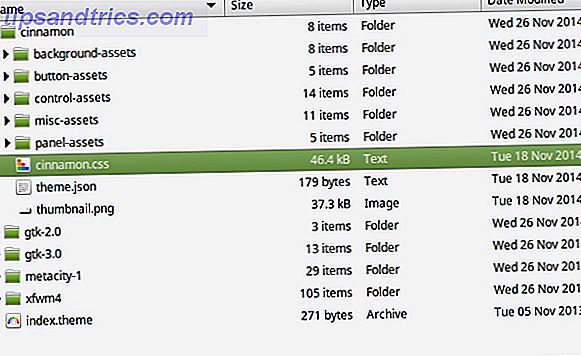
Il peut y avoir des sous-dossiers - ils contiennent des éléments, de petites images qui peuvent être utilisées pour styliser des éléments de bureau. Par exemple, votre menu Mint peut avoir une image d'arrière-plan et vous le conservez dans l'un de ces sous-dossiers. Nous avons besoin du fichier appelé "cinnamon.css", et il est maintenant temps de l'ouvrir.
Structure du thème
J'utilise "Linux Mint", l'un des thèmes par défaut. C'est un fichier CSS assez long. Heureusement, les commentaires dans le code fournissent un sens de la direction. Ils divisent le code en sections, chacune correspondant à un élément de bureau. Certaines des sections sont:
- PopupMenu (popupMenu.js): modifie tous les menus contextuels, cliquez avec le bouton droit sur le menu du panneau et le menu principal;
- Panel (panel.js): explicite;
- Desklets (desklet.js) pour les widgets de bureau et Applets (applet.js) pour les widgets sur le panneau;
- Looking Glass: modifie l'interface graphique de débogage (cannelle-glass-glass);
- Menu (menu.js): affecte uniquement le menu principal (MintMenu);
- Liste de fenêtres (windowList.js): s'applique à la liste des fenêtres ouvertes dans le panneau.
Modifier un thème de cannelle
Nous ferons quelques petits changements juste pour montrer comment c'est fait. Une fois que vous êtes plus à l'aise avec l'édition de CSS, vous pouvez modifier plusieurs éléments à la fois et créer de nouveaux éléments pour transformer complètement n'importe quel thème de Cinnamon. Voici notre version "avant":
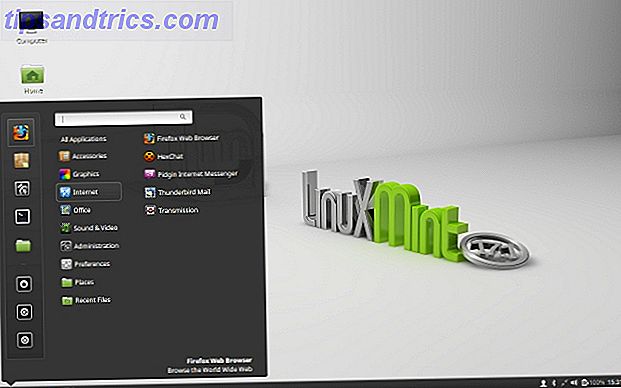
Changer la couleur et la transparence de l'arrière-plan du panneau
Dans le fichier "cinnamon.css", trouvez la ligne commençant par #panel .
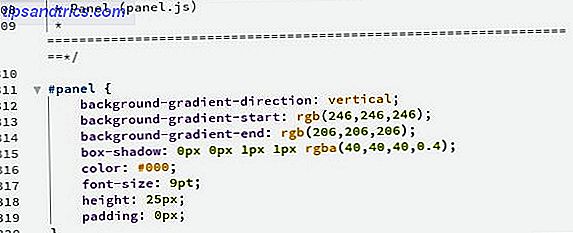
Nous remplacerons le dégradé par une couleur unie et un peu de transparence. Supprimer les entrées:
background-gradient-start
background-gradient-end
background-gradient-direction
et ajoutez la background-color: rgba(152, 13, 13, 0.6); pour obtenir ceci:

En déclarant la couleur au format RGBa, nous facilitons le changement de couleur et de transparence en une seule fois. Le dernier nombre entre parenthèses est la valeur de transparence; 0 est complètement transparent et 1 est complètement opaque.
Le panneau Cinnamon est divisé en trois zones (gauche, centre, droite). Un paramètre spécial permet de modifier la couleur de surbrillance de chaque zone lorsque vous faites glisser une nouvelle applet. Vous pouvez ajuster cela en modifiant les valeurs sous #panelLeft:dnd, #panelRight:dnd et #panelCenter:dnd .
Changer la couleur, la transparence et la police du menu principal
Le menu principal est contrôlé par deux sections: "PopupMenu" et "Menu". Les changements dans le premier affectent tous les menus contextuels. La section "Menu" contient des options pour les favoris, les catégories, les lieux et le champ de recherche. C'est pourquoi nous devons changer la couleur et la transparence sous .popup-menu-boxpointer .
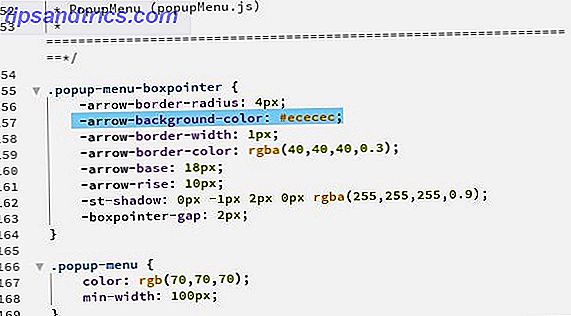
J'ai copié la valeur RGBa de notre nouveau panneau et l' -arrow-background-color: ajouté après -arrow-background-color: augmenté la largeur de la bordure à 2px et changé la couleur de la bordure en gris. Pour changer la police, j'ai modifié la valeur de font-family au début du fichier "cinnamon.css". Cela affecte le thème entier, mais peut être ajusté individuellement pour certains éléments. Nous sommes partis de ceci:
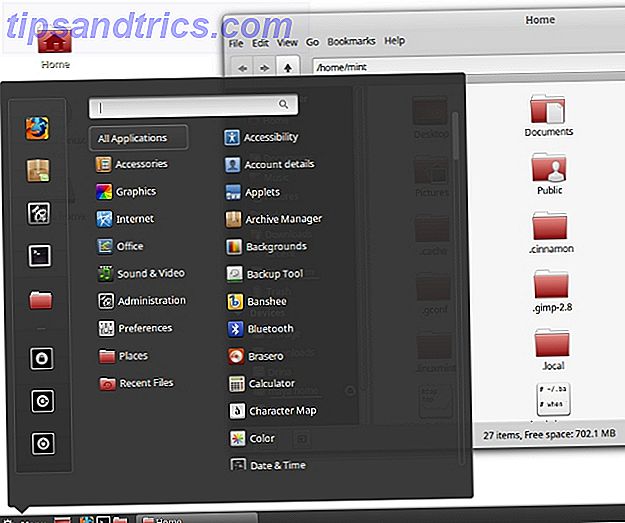
pour ça:
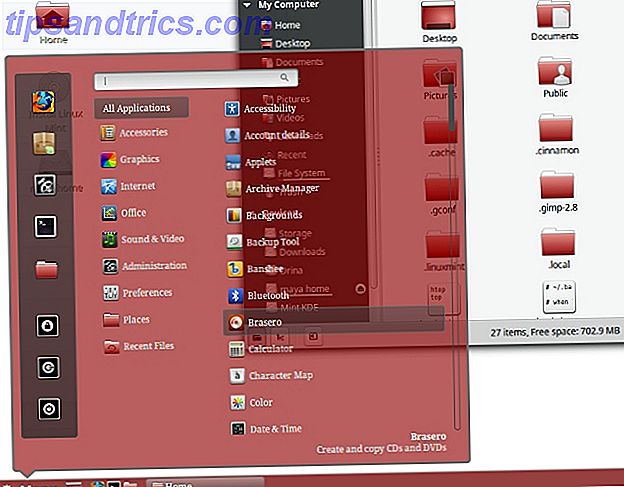
Faire l'horloge numérique sur le panneau plus grand
Clock est une applet de panneau, mais contrairement à Window List et Calendar, elle n'a pas ses propres paramètres d'apparence définis dans le fichier de thème. Vous devrez modifier les paramètres généraux "Applets", ce qui affectera la taille du texte du bouton de menu, ainsi que tout autre applet de panneau qui n'est pas ajustable individuellement.
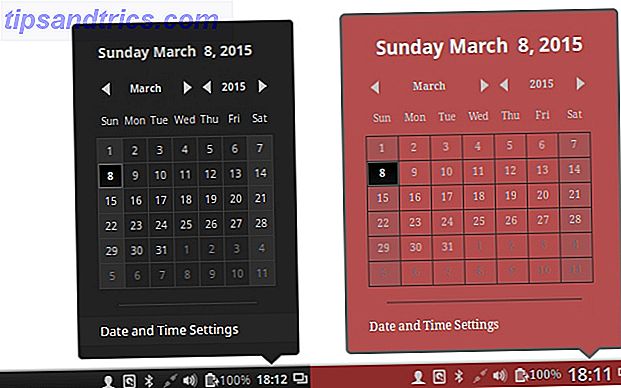
Pour agrandir l'horloge, recherchez .applet-label et augmentez la valeur de font-size . Ici vous pouvez remplacer le paramètre de police que nous avons précédemment ajouté pour le menu principal en changeant la valeur de font-family . Dans cet exemple, j'ai changé l'horloge en une police sans-serif, tandis que les menus contextuels ont conservé une police serif.
Pour modifier l'aspect de l'applet Calendrier (auquel vous accédez en cliquant sur l'horloge), regardez dans la section "Application de date". Par exemple, .datemenu-date-label vous permet de changer la taille, la couleur et la police du texte en haut de l'applet du calendrier (dans cette image, c'est "Sunday March 8 ...").
La version "après" n'est évidemment pas le plus joli thème existant, mais elle montre les changements que nous avons faits.
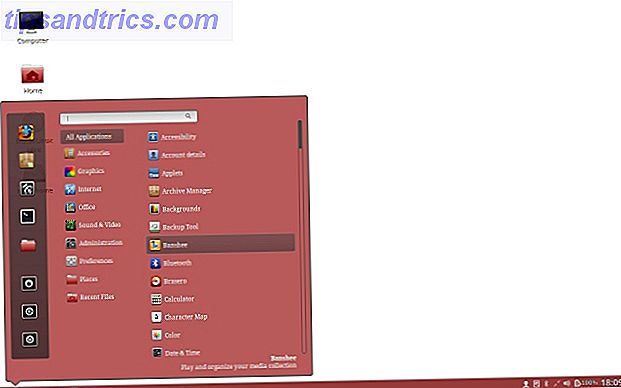
Le bouton "Menu" et l'horloge sont plus grands, les couleurs sont modifiées et la police est différente. L'étape suivante consisterait à modifier les éléments moins importants de l'interface, tels que la boîte de dialogue d'exécution, la boîte de dialogue de fin de session ou les notifications.
Tester et apprendre plus
Vous pouvez prévisualiser en direct vos modifications si vous placez les fichiers de thème dans /home/$USERNAME/.themes/ThemeName et définissez ce thème comme actif dans la boîte de dialogue All Settings - Themes - Desktop .
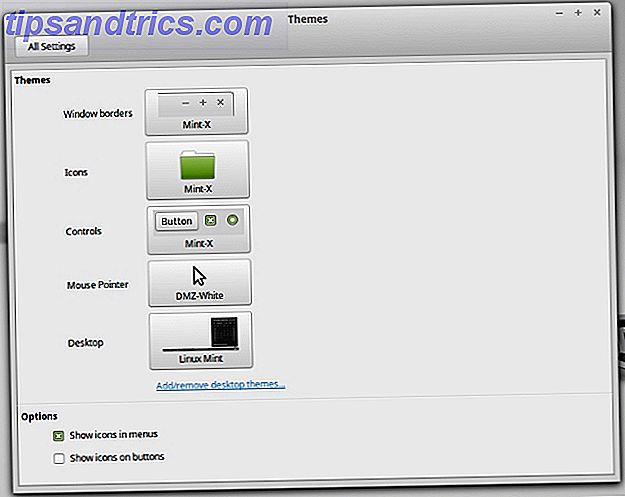
Si les modifications ne sont pas visibles immédiatement, redémarrez Cinnamon en appuyant sur Alt + F2 pour faire apparaître la boîte de dialogue Exécuter, en tapant r et en appuyant sur Entrée . Bien sûr, vous pouvez tout d'abord tout modifier, puis appliquer le nouveau thème et vérifier si quelque chose doit être réparé.
Au-delà de ces instructions de base, vous pouvez trouver des conseils sur le thème Cinnamon sur les forums Linux Mint. Vous pouvez y obtenir des commentaires de la part des utilisateurs et d'autres créateurs de thèmes. Comme avec beaucoup d'autres activités créatives, la pratique rend parfait, donc plus vous faites de thèmes (ou éditez), plus il deviendra facile, et vous serez "tout sur ce CSS, pas de problème". Espérons que l'équipe de développement de Cinnamon fournira bientôt une documentation officielle détaillée sur les thèmes.