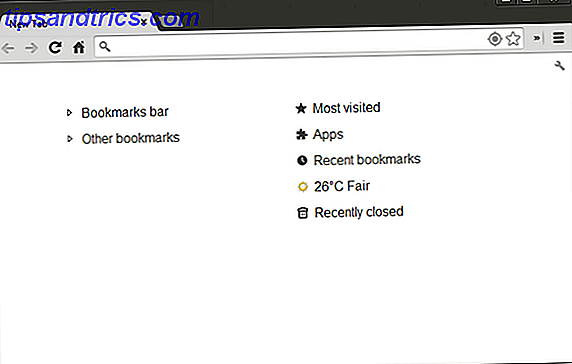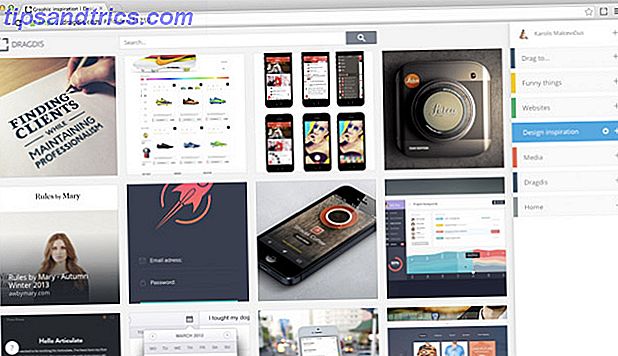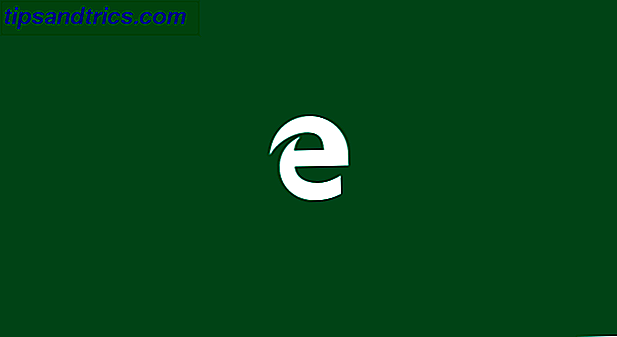La tête baissée de honte, j'ai publiquement admis la semaine dernière que je suis un thésauriseur numérique. 8 Outils essentiels pour le Digital Hoarder 8 Outils essentiels pour le Digital Hoarder Oui - Je suis un accumulateur numérique - et mon disque dur était tellement plein J'ai dû acheter un NAS 4TB. Des films, de la musique, des photos, des livres numériques, des séquences d'archives - Je sais juste que je vais me déplacer pour ... Lire la suite. Mon Mac, autrefois incroyablement rapide, est maintenant parti avec seulement 100 Go d'un disque de 1 To restant. J'ai déjà déplacé tous mes téléchargements sur un NAS, mais maintenant je me retrouve avec un héritage de près de 20 000 photos et MP3, qui totalisent au moins 200 Go d'espace.
J'espère passer à un SSD, mais à ce rythme, ça a l'air assez difficile. Aujourd'hui, je vais voir s'il est possible de les transférer complètement sur un lecteur réseau - mon Synology NAS devrait être parfait pour cela, mais vous pouvez également utiliser un disque dur externe si vous n'avez pas de stockage réseau.
Avant de commencer: Sauvegarde
Je ne peux pas promettre que cela fonctionnera pour vous et ne pas complètement bousiller vos bibliothèques - alors avant même que vous ne le fassiez aujourd'hui, faites un Carbon Copy Cloner complet, complet et amorçable - Un utilitaire de copie gratuit et puissant Cloner - Un utilitaire de sauvegarde gratuit et puissant (Mac) Lire plus de sauvegarde de votre disque. Si vous avez Time Machine 4 Ressources pour devenir un maître de sauvegarde avec Time Machine [Mac] 4 Ressources pour devenir un maître de sauvegarde avec Time Machine [Mac] Read More configuration et de travail, vous ne perdrez aucune donnée, mais c'est souvent plus facile J'ai fait une énorme erreur de simplement refaire votre Mac comme avant.
Si vous ne sauvegardez pas déjà, ce serait le bon moment pour commencer avec le système de sauvegarde triple ultime La solution de sauvegarde triple ultime pour votre Mac [Mac OSX] La solution de sauvegarde triple ultime pour votre Mac [Mac OSX] Comme le développeur ici à MakeUseOf et en tant que quelqu'un qui gagne tous ses revenus de travail en ligne, il est juste de dire que mon ordinateur et les données sont très importantes. Ils sont parfaitement mis en place pour la productivité avec ... Lire la suite.
Je suggère également de ne pas déplacer vos bibliothèques iTunes et iPhoto vers un réseau à moins que votre périphérique NAS ne dispose lui-même de capacités de sauvegarde - le Synology DS413j que j'utilise possède un RAID hybride avec une redondance de disque, donc je crois qu'il ne perd pas tout mes données.
Localiser les bibliothèques et vérifier la taille
Votre bibliothèque iTunes peut être trouvée sous Musique> iTunes . Faites un clic droit sur le dossier et donnez-lui un moment pour compter les tailles de fichier - le mien a totalisé près de 125 Go - mais gardez à l'esprit que cela inclura toutes les applications téléchargées pour vos appareils iOS aussi. Ne modifiez rien manuellement dans la structure du dossier - laissez toujours les applications natives gérer ces bibliothèques.
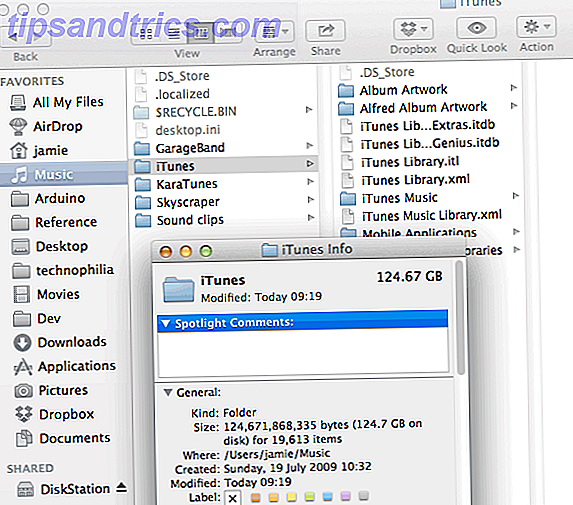
La bibliothèque iPhoto / Aperture, désormais unifiée, se trouve dans le dossier Images de votre Mac. Ce dossier est un peu spécial - vous ne pouvez pas "l'ouvrir" pour voir la structure sous-jacente (bien vous pouvez, mais ne faites pas, mmmay?) . Cliquez une fois sur le dossier et la taille totale devrait apparaître sur le panneau d'information de droite.

Déplacer la photothèque iPhoto
En supposant que vous souhaitiez continuer à utiliser iPhoto ou Aperture en tant que solution de gestion de photos, vous déplacez l'intégralité du «fichier» de la photothèque iPhoto. Assurez-vous qu'iPhoto et Aperture sont fermés, créez un dossier partagé approprié si vous ne l'avez pas déjà fait, puis faites simplement glisser la bibliothèque sur votre NAS ou sur un lecteur externe.

Une fois l'opération terminée, vous pouvez double-cliquer pour ouvrir la bibliothèque dans iPhoto '08 ou version ultérieure et mémoriser l'emplacement pour l'avenir. Pour les anciennes versions, maintenez la touche Option enfoncée lors du lancement d'iPhoto pour ouvrir la boîte de dialogue de sélection de la bibliothèque, puis naviguez et choisissez votre bibliothèque nouvellement déplacée.
Plus besoin de changements pour iPhoto, vous êtes tous prêts - à condition que votre NAS soit présent et fonctionnel sur votre réseau ou que le disque externe que vous avez utilisé soit connecté, iPhoto devrait fonctionner normalement.
Remarque: Scott nous a contacté pour nous dire qu'il avait des problèmes avec cette perte de données - le problème se pose parce que la bibliothèque iPhoto doit être stockée sur un volume formaté HFS +. Sa solution consistait à créer une image disque fragmentée et à la placer sur le stockage NAS. Des instructions sur la façon de le faire peuvent être trouvées ici.
Déplacement de la bibliothèque iTunes
Il y a plusieurs façons de déplacer la bibliothèque iTunes.
- Le plus simple est simplement de déplacer le contenu de la bibliothèque entière et de laisser iTunes gérer comme avant. C'est ce que nous allons faire aujourd'hui, afin de garder intactes toutes ces jolies métadonnées et œuvres d'art.
- Vous pouvez également choisir de ne copier que les fichiers bruts, puis de les ajouter de nouveau à une nouvelle bibliothèque iTunes avec l'option de les laisser dans leur emplacement d'origine (par défaut, iTunes tentera de les copier à nouveau dans sa propre bibliothèque, point entier de notre exercice aujourd'hui). Ce serait mieux si vous avez d'autres applications accédant à votre bibliothèque et que vous souhaitez conserver votre propre structure de dossiers, mais gardez à l'esprit que vous perdrez toutes les métadonnées si vous faites cela - nombre de lectures, notes etc.
- Votre NAS peut également avoir son propre serveur iTunes, ce qui créera un partage réseau compatible iTunes ainsi que des fonctionnalités supplémentaires qu'il pourrait offrir (comme la lecture à distance sur Internet). Vous devrez cependant laisser votre NAS gérer la bibliothèque, et iTunes ne fera que la diffuser.
Commencez par réorganiser votre bibliothèque, surtout si vous avez conservé la même bibliothèque pendant de nombreuses années et que vous avez peut-être même changé de système d'exploitation. Choisissez Fichier> Bibliothèque> Organiser> Réorganiser (pas Consolider ) et lui permettre de trier vos fichiers.

Mettre à jour la bibliothèque
Créez un dossier iTunes sur votre NAS ou lecteur externe et mettez à jour les préférences iTunes de votre bibliothèque existante vers ce nouvel emplacement en accédant à iTunes> Préférences> Avancées et en cliquant sur Modifier .

Ensuite, sélectionnez Fichier> Bibliothèque> Organiser> Consolider.

Cela commencera le processus de copie de votre musique vers le nouvel emplacement de la bibliothèque. Si vous avez beaucoup de fichiers, cela va prendre beaucoup de temps .
Lorsque vous avez terminé, vous pouvez supprimer le dossier iTunes Media sur votre ordinateur local en toute sécurité. À ce stade, vous pouvez également choisir de déplacer vos fichiers de bibliothèque (.ITL et .XML) sur le NAS ou le lecteur externe, mais je ne le suggère pas car ils sont beaucoup plus petits et les conserver localement améliorera les performances car ils contenir l'index réel des fichiers.
Vous pouvez également rencontrer certains problèmes lors de la copie sur un NAS. Les systèmes de fichiers EXT3 sont sensibles à la casse, et les noms de fichiers ont une limite de 255 caractères. Malheureusement, il n'y a pas grand-chose à faire que de les réparer manuellement et d'essayer à nouveau. Si vous utilisez un lecteur externe, un système de fichiers HFS + fournira les meilleurs résultats.
Mappez le partage réseau pour le monter au démarrage (méthode NAS)
En supposant que vous avez déplacé vos bibliothèques sur un NAS et que le lecteur est déjà monté (ce qui devrait être le cas si vous y avez copié des choses), vous devez vous assurer que votre nouveau média en réseau démarre avec votre Mac. Ouvrez le panneau Utilisateurs et groupes à partir des Préférences Système, cliquez sur Éléments de connexion et ajoutez un nouvel élément de connexion pour votre propre utilisateur, puis sélectionnez le lecteur réseau.
Cela devrait maintenant amener votre Mac à monter le partage réseau automatiquement au redémarrage afin que votre bibliothèque ne casse pas. Si vous avez utilisé un lecteur externe, vous devez vous assurer que le lecteur est physiquement connecté à chaque fois.

Terminé!
C'est tout, tout est fait. Maintenant - je vous suggère vraiment de ne pas remplir tout cet espace à nouveau, mais plutôt envisager d'échanger votre disque dur pour un SSD plus petit pour une meilleure performance. Voici comment j'ai ajouté un à un vieux Macbook Pro Comment faire pour changer le lecteur de DVD de votre Macbook pour un SSD Comment faire pour changer le lecteur de DVD de votre Macbook pour un SSD Votre vieux ordinateur portable Apple commence à se débattre? Le temps de démarrage est-il si long que vous pouvez réellement sortir et acheter un café? Si c'est le cas, peut-être qu'il est temps de penser à la mise à niveau de votre principale ... Lire la suite.
Vous avez d'autres conseils pour libérer de l'espace? Faites-moi savoir dans les commentaires, et partagez si vous appréciez ce tutoriel!