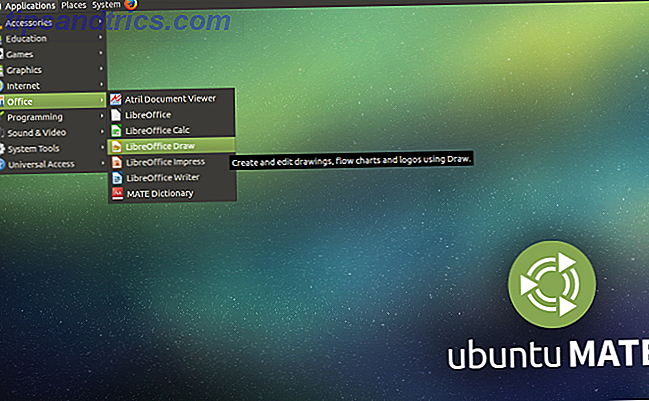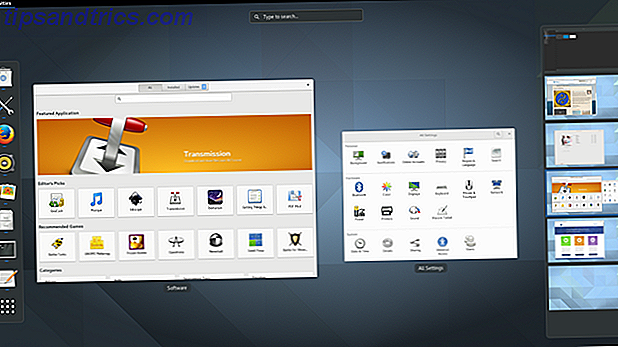Avant que Windows devienne notre interface graphique préférée Exécuter des applications DOS via une interface graphique avec DOSShell Exécuter des applications DOS via une interface graphique avec DOSShell En savoir plus, tout a été fait à l'aide de commandes. Certains de nos lecteurs peuvent se souvenir d'utiliser des commandes MS-DOS pour effectuer la plus petite des tâches. Boost Office Productivity avec 10 Tweaks Soutenu par Science Boost Office Productivity avec 10 Tweaks Soutenu par Science La productivité est plus profonde que votre liste de choses à faire. Être productif est étroitement lié à se sentir bien et de simples modifications à votre environnement peuvent libérer un potentiel inconnu. Nous vous montrons par où commencer. Lire la suite .
Si vous avez un certain nombre de tâches ennuyeuses et répétitives, un fichier batch est exactement ce que vous cherchez. Au lieu d'exécuter manuellement des tâches, un seul fichier batch peut être écrit pour prendre soin de tout.
Les bases: créer un fichier batch
Les fichiers batch sont écrits en texte brut. Vous pouvez utiliser n'importe quel éditeur de texte brut que vous aimez, mais le Bloc-notes standardisé fait très bien l'affaire. Si vous créez des programmes très complexes, il peut être utile d'avoir les fonctionnalités supplémentaires de Notepad ++ 3 Handy Built-In Notepad ++ Fonctionnalités pour les débutants [Windows] 3 Handy Built-In Notepad ++ Fonctionnalités pour les débutants [Windows] Cet été, j'ai J'ai souvent utilisé Notepad ++ pour mon stage, donc je peux voir pourquoi presque tous les développeurs et programmeurs que je connais le préfèrent, sans parler des milliers de fans de Notepad ++ qui ... Read More, mais pour nos exemples, nous allons rester avec ce que nous savons.
Chaque exemple de fichier batch fourni a été testé à l'aide du bloc-notes Notepad Not Do The Trick? Essayez les alternatives légères Xint & Bloc-notes Notepad ne pas faire le tour? Essayez les alternatives légères Xint & Subpad En savoir plus. Une fois que nous avons fini d'entrer nos commandes, nous allons enregistrer sous, et donner un nom approprié au fichier. Une fois enregistré, nous pouvons changer l'extension de fichier de .txt à .bat, et appuyez sur Entrée . Vous devriez remarquer que l'icône du fichier passe immédiatement à une fenêtre d'application comportant un pignon.
Tâches que vous pouvez automatiser
Voici quelques commandes par lots vraiment utiles pour vous de jouer avec, et quelques courtes descriptions de ce que chaque syntaxe et paramètre de commande peuvent faire 15 Commandes CMD Chaque utilisateur Windows doit savoir 15 Commandes CMD Chaque utilisateur de Windows devrait savoir L'invite de commande est désuète, mais puissant outil Windows. Nous allons vous montrer les commandes les plus utiles que tout utilisateur Windows doit savoir. Lire la suite .
1. Ouvrez plusieurs programmes
Celui-ci vous permettra de démarrer plusieurs programmes en un seul clic. D'abord, identifiez les programmes ou les fichiers que vous voulez ouvrir simultanément. Dans ce cas, je vais ouvrir Chrome, un fichier Word. Voici comment vous pouvez obtenir Microsoft Word gratuitement Comment pouvez-vous obtenir Microsoft Word gratuitement Voulez-vous vraiment l'ensemble de la suite Microsoft Office? Si tout ce dont vous avez besoin est Word sans les fonctionnalités de fantaisie, vous pouvez obtenir Microsoft Word gratuitement. Voici comment. Lire la suite Je travaille sur, et VMware Player.
Ouvrez un nouveau fichier texte et tapez:
@Écho off
cd "C: \ Programmes \ Google \ Chrome \ Application \"
Démarrer chrome.exe
start - "C: \ Programmes \ Microsoft Office \ Office15 \ WINWORD.EXE"
"C: \ Work \ MUO \ Comment faire pour renommer Rename.docx"
cd "C: \ Fichiers programme (x86) \ VMware \ VMware Player"
Démarrer vmplayer.exe
Sortie
Bien sûr, vous pouvez ajouter de nombreuses applications et fichiers à cette liste. Pour les puissances de super-ouverture, vous pouvez coupler ce fichier batch avec un raccourci clavier.
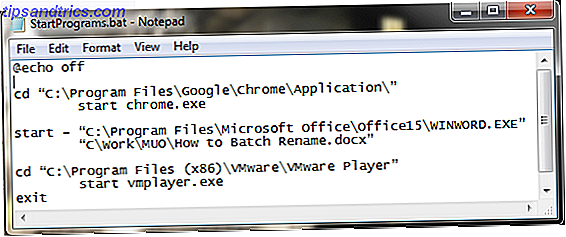
Les commandes que nous avons utilisées ici sont:
- @echo affiche la commande en cours d'exécution dans un shell de commande. Nous avons éteint cela.
- cd change le répertoire
- commence fait l'évidence, et commence le programme
2. Supprimer les fichiers plus anciens que
Nous pouvons également utiliser un fichier batch pour supprimer des fichiers plus anciens qu'un nombre de jours défini par l'utilisateur. Cela peut être utilisé pour supprimer un type de fichier spécifique ou un groupe de fichiers dans un dossier, à condition qu'ils correspondent aux spécifications du fichier de commandes. Notre premier exemple va supprimer les fichiers dans le dossier spécifié plus de trois jours:
pour les fichiers / p "C: \ un \ fichier \ nom \ ici" / s / m * / d -3 / c "cmd / c del @path"
Notre deuxième exemple supprimera uniquement les fichiers avec l'extension .docx, encore plus de trois jours:
pour les fichiers / p "C: \ some \ fichier \ nom \ ici" / s / m * .docx / d -3 / c "cmd / c del @path"
Les commandes et les commutateurs que nous avons utilisés ici sont:
- forfiles nous permet d'utiliser des commandes pour chaque fichier dans un emplacement, c'est-à-dire que les commandes s'appliqueront à chaque fichier en ajustant les arguments de la commande
- / p détaille le chemin pour démarrer la recherche, c'est-à-dire le répertoire dans lequel vous voulez supprimer les fichiers
- / s indique à la commande de rechercher des sous-répertoires
- / m indique à la commande d'utiliser le masque de recherche donné. Nous avons utilisé l'opérateur générique "*" dans notre premier exemple, et spécifié .docx dans la seconde
- / d-3 est le réglage de l'heure. Augmenter ou diminuer en fonction de vos besoins
- / c del @path est l'aspect de suppression de la commande
3. Sauvegarde de votre système
Comment restaurer le système et réinitialiser les paramètres d'usine dans Windows 10 Comment restaurer le système et rétablir les paramètres d'usine dans Windows 10 L'espace perdu dans une partition de restauration complète est une question de le passé. System Restore et Factory Reset ont été améliorés dans Windows 10. Nous vous montrons comment tout cela fonctionne maintenant. Lire la suite . La plupart des gens ont des sauvegardes et des points de restauration système en standard, mais il est parfois utile de faire quelques copies de tout ce qui pourrait vous faire pleurer s'il était effacé. Je vais vous montrer une méthode très simple et une autre version légèrement plus avancée.
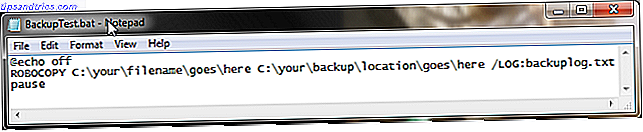
Méthode n ° 1
Ouvrez le bloc-notes. Tapez ce qui suit, en suivant les instructions:
@Écho off
ROBOCOPY C: \ votre \ nom de fichier \ va \ ici C: \ votre \ sauvegarde \ emplacement \ va \ ici /LOG:backuplog.txt
pause
Enregistrez le fichier, puis renommez en systembackup.bat et appuyez sur Entrée .
Cette méthode fonctionne bien lors de la sauvegarde de dossiers individuels, mais n'est pas entièrement pratique pour quelque chose de plus complexe. Les commandes utilisées ici sont:
- ROBOCOPY signifie Robust File Copy, qui a été remplacé lors de la sortie de Windows Vista
Méthode n ° 2
Cette fois nous allons construire une plus longue chaîne de dossiers que nous voulons sauvegarder, y compris votre carnet d'adresses Outlook, et votre registre du système.
@Écho off
:: variables
Définir lecteur = X: \ Backup
set backupcmd = xcopie / s / c / d / e / h / i / r / y
echo ### Sauvegarde de mes documents ...
% backupcmd% "% USERPROFILE% \ Mes documents" "% drive% \ Mes documents"
echo ### Sauvegarde des favoris ...
% backupcmd% "% USERPROFILE% \ Favoris" "% Lecteur% \ Favoris"
echo ### Sauvegarde des e-mails et du carnet d'adresses (Outlook Express) ...
% backupcmd% "% USERPROFILE% \ Application \ Microsoft \ Carnet d'adresses" "% drive% \ Carnet d'adresses"
% backupcmd% "% USERPROFILE% \ Paramètres locaux \ Données d'application \ Identités" "% drive% \ Outlook Express"
echo ### Sauvegarde des e-mails et des contacts (MS Outlook) ...
% backupcmd% "% USERPROFILE% \ Paramètres locaux \ Application Data \ Microsoft \ Outlook" "% drive% \ Outlook"
echo ### Sauvegarde du registre ...
si n'existe pas "% drive% \ Registry" mkdir "% drive% \ Registry"
si existe "% drive% \ Registre \ regbackup.reg" del "% lecteur% \ Registry \ regbackup.reg"
regedit / e "% drive% \ Registre \ regbackup.reg"
echo Sauvegarde terminée!
@pause
Une petite explication à ce qui se passe ici: Tout d'abord, nous définissons l'emplacement où nous voulons que les fichiers soient copiés - "set drive = X: \ Backup" - suivi par la commande de sauvegarde que nous allons utiliser - xcopy . La commande xcopy suit une chaîne de paramètres indiquant au fichier batch d'effectuer un certain nombre de tâches:
- / s copie les fichiers système
- / c exécute la commande spécifiée par la chaîne, puis se termine
- / d active les modifications de lecteur et de répertoire
- / e copie des répertoires vides
- / h copie les fichiers cachés
- / i si la destination n'existe pas, et que vous copiez plus d'un fichier, / je suppose que la destination doit être un répertoire
- / r remplace les fichiers en lecture seule
- / y supprime les invites confirmant que vous souhaitez remplacer les fichiers en lecture seule
Pour ajouter plus de dossiers au fichier de commandes, utilisez la syntaxe suivante:
% backupcmd% "... répertoire source ..." "% drive% \ ... destination dir ..."
Nous avons sélectionné un certain nombre de dossiers à copier, mais vous remarquerez qu'ils font tous partie de votre USERPROFILE. Si vous voulez juste sauvegarder le dossier entier, vous pouvez utiliser cette commande, en supposant que les mêmes "set drive" et "set backupcmd" sont utilisés:
% backupcmd% "% USERPROFILE%" "% Lecteur% \% NomUtilisateur% - Profil"
4. Changez votre adresse IP
La plupart du temps, votre ordinateur portable utilisera une adresse IP dynamique. Qu'est-ce qu'un conflit IP? Comment le résolvez-vous? Qu'est-ce qu'un conflit IP et comment le résolvez-vous? L'un de vos appareils a-t-il déjà affiché un message d'erreur relatif à un conflit d'adresse IP? Lire plus d'adresse pour se connecter à Internet. Parfois, vous devrez peut-être utiliser une adresse IP statique. Qu'est-ce qu'une adresse IP statique? Comment puis-je en obtenir une et ses avantages / désavantages? Qu'est-ce qu'une adresse IP statique? Comment obtenir une adresse IP statique? les adresses ne sont généralement pas fixées, mais elles tombent dans des plages spécifiques. Une adresse IP statique ne change pas. Quels sont les avantages à cela, et pourquoi voudriez-vous un? En savoir plus, par exemple sur votre lieu de travail, à l'école ou dans d'autres lieux "officiels". Bien sûr, vous pouvez le changer manuellement, mais si c'est quelque part que vous visitez régulièrement, pourquoi ne pas faire un fichier batch pour faire le travail pour vous?
Pour cela, nous allons créer deux fichiers: un pour le rendre statique, et un autre pour le rendre dynamique.
Statique
Vous devez taper ce qui suit pour votre fichier de traitement par lots statique:
netsh interface ip définir l'adresse "LAN" statique "xxx.xxx.xxx.xxx" "xxx.xxx.xxx.x" "xxx.xxx.xxx.x"
Lorsque la première série de «x» est votre adresse IP statique requise, la seconde est le masque réseau / sous-réseau et la troisième est votre passerelle par défaut.
Dynamique
Ce fichier de commandes renverra les paramètres de votre carte réseau à une installation dynamique:
netsh int ip définir l'adresse name = "LAN" source = dhcp
Bien qu'aucun de ces fichiers ne fasse quoi que ce soit par lot, il suffit d'avoir ces fichiers pour gagner du temps. Si vous avez plusieurs réseaux auxquels vous pouvez vous connecter, copiez le premier fichier et modifiez les détails.
5. Faites vos enfants aller au lit
Mes enfants ne sont pas assez vieux pour jouer à des jeux vidéo au milieu de la nuit, mais je me souviens de mes propres tactiques contre mes parents pour que je puisse jouer au jeu. 2 Les 5 meilleurs matchs de football Vous n'avez probablement jamais joué Top 5 des jeux de football Vous n'avez probablement jamais joué mais devriez Si vous vous sentez comme si vous avez joué les derniers titres de grande envergure à mort, il existe des alternatives pour le fauteuil pro fatigué de FIFA, PES, Football Manager, et le reste. Lire la suite dans les petites heures du matin. Heureusement, mes parents ne savaient pas utiliser les commandes pour contrôler mes actions. Essaye ça:
@Écho off
: W
Si% temps% == 23: 30: 00.00 goto: X
:X
shutdown.exe / s / f / t / 120 / c "ALLER AU BED MAINTENANT !!!"
Ici, l'ordinateur vérifie constamment si l'heure est onze heures et demie. Lorsque le temps est corrélé, le message "ALLER EN LIT DROIT MAINTENANT !!!" s'affiche, ainsi que le compte à rebours 120s. Les 120 devraient être assez de temps pour sauver n'importe quel jeu, ou leur travail, avant que l'ordinateur s'arrête.
Pour arrêter ce compte à rebours, appuyez sur Win + R.
Bien sûr, ne le dites pas aux enfants.
6. Renommer le lot et supprimer en masse
J'ai écrit un article plus complet traitant du renommage et de la suppression de fichiers par lots Comment renommer et supprimer des fichiers de masse dans Windows Comment renommer et supprimer des fichiers de masse dans Windows Êtes-vous en train d'arracher ou de supprimer des centaines ou des milliers de fichiers? Les chances sont, quelqu'un d'autre est déjà chauve et compris. Nous vous montrons tous les trucs. Lisez la suite, donc je n'explorerai pas trop celui-ci, mais les fichiers batch peuvent être utilisés pour automatiser ces tâches parfois fastidieuses. Découvrez l'article pour quelques commandes de traitement par lots étendues, et obtenez la suppression en bloc tout de suite.
Bonus: Pokémon!
Cela n'a rien à voir avec la productivité 5 Habitudes Les agriculteurs peuvent augmenter leur propre productivité 5 Habitudes Les agriculteurs peuvent augmenter leur propre productivité Apprendre à augmenter votre niveau d'efficacité de générations d'hommes et de femmes qui cultivent des choses vous apprendra comment respectez vos échéances, peu importe quoi. En savoir plus et si vous êtes prédisposé aux addictions aux jeux Pokémon Prouvez la maîtrise de vos Pokémon avec ces défis difficiles Prouvez votre maîtrise des Pokémon avec ces défis difficiles Ces succès en jeu et en fans vous permettront de continuer à jouer longtemps après le lancement des crédits. Lire la suite, peut-être ne pas télécharger et lire ceci. Sinon, vous pouvez saisir cette aventure textuelle ici.
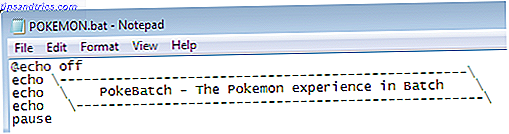
Aiguisé votre appétit?
Ce ne sont que six fichiers batch que vous pouvez créer pour automatiser les tâches sur votre système. Si vous en apprenez un peu plus: un didacticiel de l'hôte Windows Scripting Better Than Batch: un didacticiel Windows Scripting Host En savoir plus, vous serez en mesure d'accomplir des quantités d'activités inédites sur votre système entre les fichiers batch et l'invite de commandes. Et si cela ne vous convient pas, vous pouvez toujours jeter un oeil à l'invite de commande Windows PowerShell vs Windows PowerShell: Quelle est la différence? Invite de commandes vs Windows PowerShell: quelle est la différence? Les utilisateurs Windows peuvent s'en sortir sans utiliser l'invite de commande ou PowerShell. Mais avec Windows 10 et de nouvelles fonctionnalités au coin de la rue, il est peut-être temps d'apprendre. Lire la suite .
Quels sont vos fichiers batch favoris? Qu'est-ce que vous automatisez pour raser les précieuses minutes de votre journée? Faites-nous savoir ci-dessous!