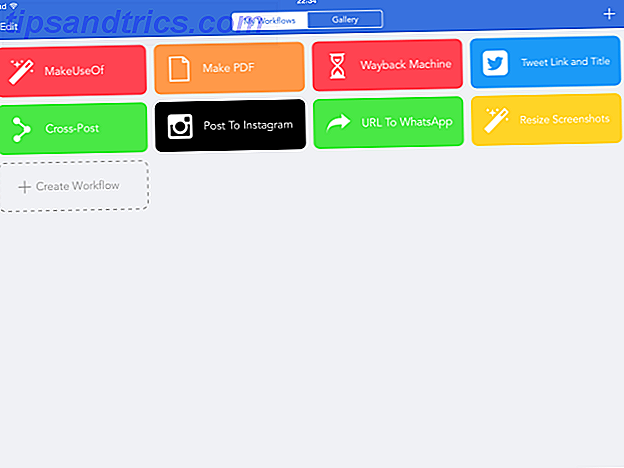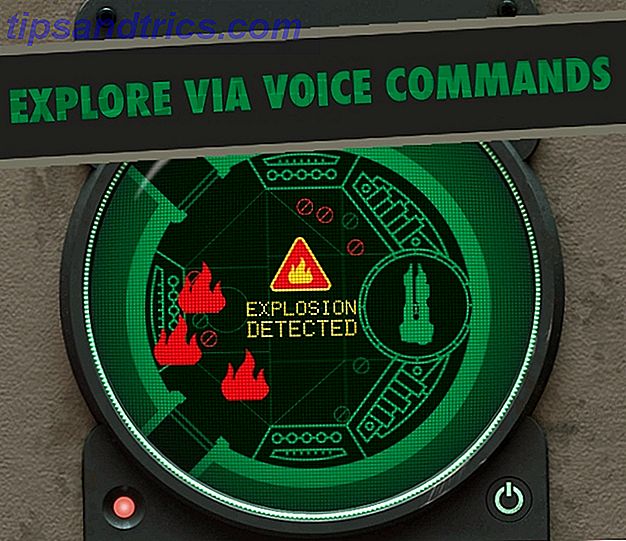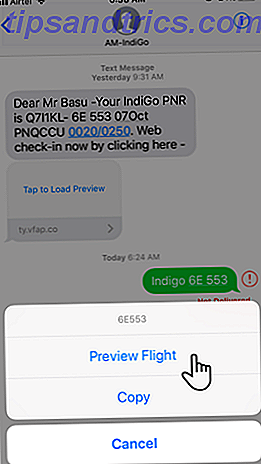Vous avez donc un appareil mobile de la série Samsung Galaxy - peut-être un Galaxy S (smartphone), un Galaxy Tab (tablette) ou un Galaxy Note (phablet) - et vous venez de partir en vacances, ou vous êtes allé à un concert, ou vous avez jeté une fête d'anniversaire. Vous avez maintenant un tas de photos assis sur votre appareil et vous voulez les tirer sur votre PC.
Quelle est la meilleure façon de faire cela?
En fait, il existe plusieurs méthodes que vous pouvez utiliser! Et ils peuvent tous transférer des fichiers de toutes sortes, pas seulement des photos, c'est donc à vous de choisir celui qui vous convient le mieux. Je vais faire une démonstration sur un Galaxy Tab sous Android 6.0 Marshmallow.
1. USB
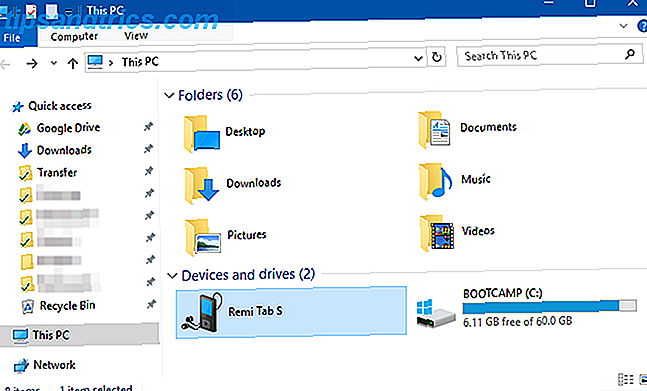
Nous mettons cette méthode en premier parce que c'est la plus facile et la plus susceptible de fonctionner avec pratiquement tous les appareils Samsung. Après tout, chaque appareil utilise l'USB pour charger et chaque PC Windows moderne a au moins un port USB que vous pouvez utiliser.
- Connectez votre appareil Samsung à votre PC à l'aide d'un câble USB.
- La première fois que vous effectuez cette opération, les pilotes de périphérique sont automatiquement téléchargés et installés sur votre PC. Si votre système vous demande la permission de le faire, accordez-le.
- Sur l'appareil Samsung, lorsque vous êtes invité à Autoriser l'accès aux données de l'appareil, autorisez-le.
- Ouvrez l'Explorateur de fichiers sur votre PC et vous verrez l'appareil Samsung comme un appareil connecté. Vous pouvez maintenant utiliser l'Explorateur de fichiers pour accéder au contenu du fichier de l'appareil, y compris toutes ses photos. Les photos peuvent être trouvées dans le dossier DCIM sur la plupart des appareils.
2. Carte SD externe
Si votre appareil Samsung dispose d'une fente pour une carte SD ou microSD externe, cette méthode peut être préférable à l'utilisation d'un câble USB. Alors que certains ordinateurs portables ont des lecteurs SD ou microSD intégrés, la plupart des ordinateurs ne le font pas. Mais ça va! Il suffit d'acheter un adaptateur comme le lecteur de carte portable Anker 8-in-1, qui se connecte via USB.
Anker 8-en-1 USB 3.0 Lecteur de carte portable pour SDXC, SDHC, SD, MMC, RS-MMC, Micro SDXC, Micro SD, Carte Micro SDHC et UHS-I Cartes Anker 8-en-1 USB 3.0 Lecteur de carte portable pour SDXC, SDHC, SD, MMC, RS-MMC, Micro SDXC, Micro SD, Carte Micro SDHC et Cartes UHS-I Acheter maintenant Sur Amazon $ 9.99
Insérez la carte externe dans votre appareil, puis utilisez une de ces applications explorateur de fichiers Les 7 meilleurs explorateurs de fichiers gratuits pour Android Les 7 meilleurs explorateurs de fichiers gratuits pour Android Il existe un tas d'applications de gestion de fichiers et d'exploration de fichiers pour Android. sont les meilleurs. Lire la suite pour transférer toutes vos photos sur la carte. Retirez la carte, branchez-la sur l'adaptateur et vous la verrez sur votre PC en tant que périphérique externe. Vous pouvez ensuite en tirer des photos en utilisant les instructions USB ci-dessus.
3. Bluetooth

Votre appareil Samsung prend très probablement en charge Bluetooth 6 Utilisations principales pour Bluetooth sur votre téléphone Android 6 Principales utilisations pour Bluetooth sur votre téléphone Android Bluetooth a été une technologie sans fil impressionnante pour activer toutes sortes de fonctionnalités intéressantes avec plusieurs gadgets. Alors qu'il était plutôt limité au cours des premières étapes de sa vie, Bluetooth a évolué pour être capable ... Lire la suite mais cette méthode nécessite également un PC compatible Bluetooth. La plupart des ordinateurs portables correspondent à la facture, mais pas certains ordinateurs de bureau. Je préfère cette méthode à la méthode USB car elle n'implique aucun câble.
Sur votre appareil Samsung, déroulez le panneau de notification en haut de l'écran, puis appuyez sur Bluetooth pour l'activer. Lorsque la boîte de dialogue Bluetooth apparaît, appuyez sur votre appareil pour le rendre visible. Cela permettra à votre PC de trouver et de s'y connecter.
Sur Windows 10, connectez-vous à l'appareil avec ces étapes:
- Ouvrez le panneau Action Center (touche Windows + A).
- Dans le Centre de maintenance, activez Bluetooth si ce n'est déjà fait.
- Ouvrez le menu Démarrer, recherchez et lancez les paramètres Bluetooth .
- Dans la liste des périphériques Bluetooth visibles, sélectionnez votre appareil et cliquez sur Coupler .
- Un mot de passe numérique apparaîtra sur les deux. S'ils correspondent, cliquez sur Oui sur Windows 10 et appuyez sur OK sur l'appareil Samsung.
- Une fois couplé, cliquez sur Envoyer ou recevoir des fichiers via Bluetooth, puis sur Recevoir des fichiers .
- Sur l'appareil Samsung, utilisez l'application My Files pour sélectionner toutes les photos que vous souhaitez télécharger, puis partagez- les et sélectionnez Bluetooth comme méthode, puis choisissez votre ordinateur comme destination.
- Lorsque la demande de transfert de fichiers apparaît sur le PC, cliquez sur Terminer .
4. FTP sur Wi-Fi

FTP (File Transfer Protocol) est un moyen simple de transférer des fichiers sur Internet entre un serveur (dans ce cas, votre appareil Samsung) et un client (le PC de destination). Pour ce faire, nous devons installer une application qui permet à votre appareil de devenir un serveur et un logiciel FTP qui permet à votre PC de se connecter à l'appareil pendant que l'application du serveur de l'appareil est activée.
J'utilise une application gratuite appelée WiFi FTP Server. Il est hautement revu avec 4, 5 étoiles sur plus de 2 000 évaluations, il est facile à utiliser, et il est régulièrement mis à jour, mais il a des publicités non intrusives. Une fois installé, c'est aussi simple que de cliquer sur le bouton Démarrer pour activer le mode serveur.
Sous Windows, nous recommandons ces clients FTP gratuits si vous avez de l'expérience avec FTP. Sinon, nous vous recommandons d'utiliser les fonctions FTP de l'Explorateur de fichiers Comment faire pour basculer l'explorateur de fichiers Windows dans un client FTP Comment faire pour basculer l'explorateur de fichiers Windows dans un client FTP Lorsque vous devez déplacer des fichiers entre ordinateurs, FTP est un excellent moyen il. Et si vous utilisez Windows File Explorer, vous n'avez plus besoin d'un client FTP tiers. Voici comment ... Lire la suite à la place. C'est en fait le moyen le plus rapide et le plus facile de commencer avec FTP sur Windows. Sur Mac, voici les instructions pour utiliser les fonctionnalités FTP de Finder Accéder aux serveurs FTP en utilisant votre navigateur de fichiers natifs Accéder aux serveurs FTP en utilisant votre navigateur de fichiers natif Bien qu'il existe un grand nombre de bons clients FTP, vous pouvez parfois vous en passer logiciel tiers du tout. Un client FTP comme ceux mentionnés ci-dessus est logique si vous êtes ... Lire la suite.
Maintenant que l'appareil et le PC sont configurés, vous pouvez transférer des photos:
- Ouvrez le serveur FTP WiFi et appuyez sur Démarrer . Autoriser la permission si demandé.
- Notez l' URL du serveur, l' ID utilisateur et le mot de passe, et utilisez-les comme détails de connexion dans votre client FTP.
- Une fois connecté, vous pourrez parcourir tout le contenu de l'appareil Samsung via le client FTP. Accédez au dossier DCIM pour trouver des photos de caméra.
- Utilisez le client FTP pour télécharger ces photos sur votre PC.
5. Synchronisation du stockage en nuage

Le stockage dans le cloud est sans doute le moyen le plus simple de déplacer des fichiers sur plusieurs appareils, mais il présente un gros inconvénient: un espace de stockage limité. Cela n'a pas d'importance si vous avez seulement besoin de prendre une poignée de photos, mais comme les photos ont tendance à être grandes, vous pouvez avoir du mal à transférer de gros albums ou un ensemble d'images à partir d'un mois de vacances à l'étranger.
Tout d'abord, créez un compte gratuit avec l'un de ces services de stockage en nuage Dropbox vs. Google Drive par rapport à OneDrive: quel stockage cloud vous convient le mieux? Dropbox vs Google Drive contre OneDrive: quel stockage Cloud est le meilleur pour vous? Avez-vous changé votre façon de penser au stockage en nuage? Les options populaires de Dropbox, Google Drive et OneDrive ont été rejointes par d'autres. Nous vous aidons à répondre au service de stockage en nuage que vous devez utiliser. Lire la suite . Google Drive est votre meilleur pari, car il offre la plus grande quantité d'espace pour les utilisateurs libres à 15Go. Vous souhaiterez ensuite installer l'application Google Drive sur votre appareil Samsung et Google Drive sur votre ordinateur.
Sur votre appareil Samsung:
- Ouvrez l'application Gallery.
- Sélectionnez toutes les images que vous souhaitez transférer, puis cliquez sur Partager et sélectionnez Enregistrer dans le lecteur .
- Sélectionnez le bon compte Google Drive (si vous êtes connecté à plusieurs comptes), sélectionnez le dossier dans lequel vous souhaitez les enregistrer, puis appuyez sur Enregistrer .
- Attendez qu'il se synchronise.
- Sur votre PC, accédez à votre dossier Google Drive, recherchez l'emplacement où vous avez enregistré les images, puis déplacez-les partout où vous le souhaitez sur votre système.
Comment transférez-vous des photos
Nous avons abordé quelques méthodes pour transférer des photos d'un appareil Samsung vers un PC, mais c'est à vous de choisir celle qui vous convient le mieux.
Quelle est votre façon préférée de transférer des fichiers entre un appareil Samsung et un ordinateur? Y a-t-il des méthodes que nous avons manqué? Faites-nous savoir dans les commentaires ci-dessous!