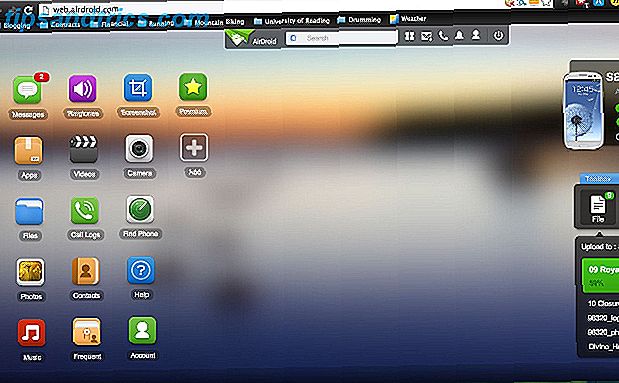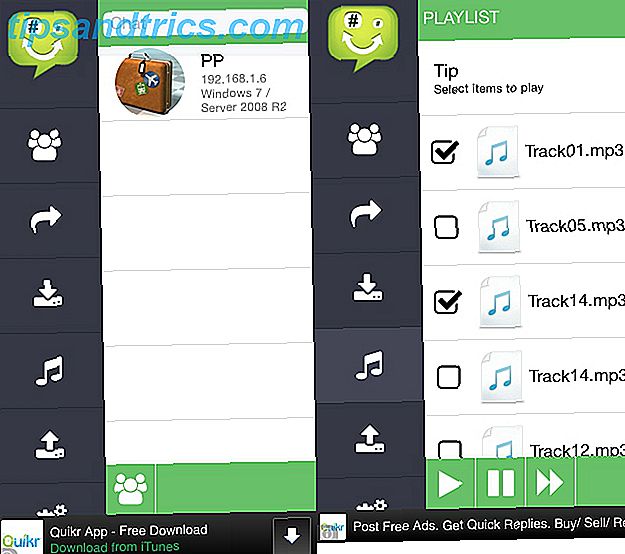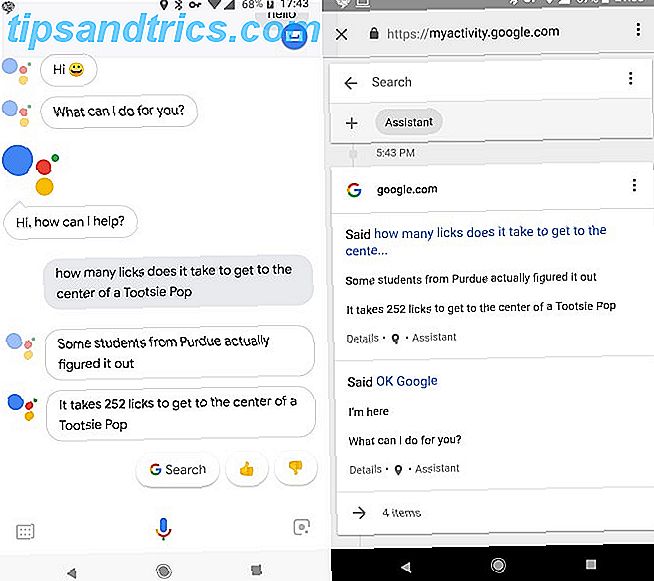Il y a toutes sortes de façons de prendre une photo de ce que vous voyez sur votre écran. Plusieurs façons de capturer ou d'imprimer Ce que vous voyez sur votre écran Plusieurs façons de capturer ou d'imprimer Ce que vous voyez sur votre écran est un terme qui a perdu son original il y a des décennies. Aujourd'hui, l'impression d'une capture d'écran prend plusieurs étapes. Combiné avec des raccourcis et des logiciels, vous disposez d'un puissant outil du 21ème siècle à portée de main. Lire la suite, mais si vous préférez coller à des outils intégrés, nous vous avons récemment montré comment envoyer automatiquement de nouvelles captures d'écran Windows 10 à OneDrive Comment enregistrer Windows 10 Captures d'écran directement à OneDrive Comment enregistrer Windows 10 Captures d'écran Directement à OneDrive Si vous êtes Prendre beaucoup de captures d'écran dans Windows, c'est une bonne idée de les mettre automatiquement dans OneDrive afin de ne pas les perdre. Lire la suite .
Par défaut, ces captures d'écran sont appelées la "Capture d'écran" générique suivie d'un nombre (comme "Capture d'écran (1)"). C'est un moyen simple de différencier vos images, mais si vous prenez plusieurs captures d'écran dans un but et que vous voulez les effacer, ces chiffres ne redémarreront pas même si vous supprimez tout dans le dossier.
Si vous souhaitez que ces noms de fichiers automatisés recommencent à 1, vous pouvez facilement le faire.
Vous aurez besoin de modifier une valeur de Registre pour cela, alors assurez-vous de ne pas jouer avec des fichiers autres que ceux dont vous avez besoin, et pensez à sauvegarder le Registre avant de commencer, car vous pouvez vraiment bousiller votre PC. Je ne sais pas ce que tu fais .
Ouvrez le menu Démarrer, tapez "regedit", et appuyez sur Entrée pour lancer l'éditeur de registre. Utilisez l'arborescence de navigation sur le côté gauche pour affiner ce dossier:
HKEY_CURRENT_USER\SOFTWARE\Microsoft\Windows\CurrentVersion\Explorer Maintenant dans ce dossier, parcourez le panneau de droite et trouvez la valeur appelée ScreenshotIndex . Double-cliquez dessus et, lorsque vous voyez la zone Données de la valeur, entrez le numéro que vous voulez que vos captures d'écran reprennent à (1 est logique).
Quittez le registre lorsque vous avez terminé et vous êtes prêt à partir! Les nouvelles captures d'écran commencent au numéro que vous avez spécifié, et si vous n'avez pas vidé le dossier au préalable, les numéros déjà présents seront ignorés.
Ce correctif s'applique uniquement à la méthode de capture d'écran intégrée pour Windows 10, alors consultez d'autres outils de captures d'écran impressionnants. 4 Meilleurs outils pour créer des captures d'écran Comparé 4 meilleurs outils pour créer des captures d'écran Comparées CTRL + MAJ + des captures d'écran parfaites. Il n'a pas besoin d'être un tracas! Essayez ces outils de capture d'écran avancés et vous ne regarderez plus jamais en arrière. Lire la suite si vous avez besoin de quelque chose de plus puissant.
Comment prenez-vous des captures d'écran? Faites-nous savoir si ce compteur est quelque chose qui vous a toujours dérangé dans les commentaires!
Crédit d'image: Vectors1 via Shutterstock.com