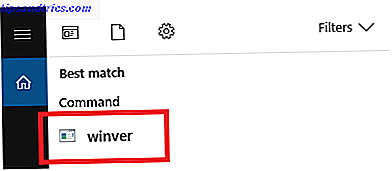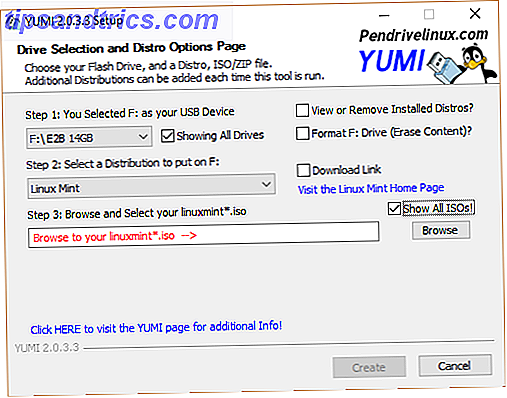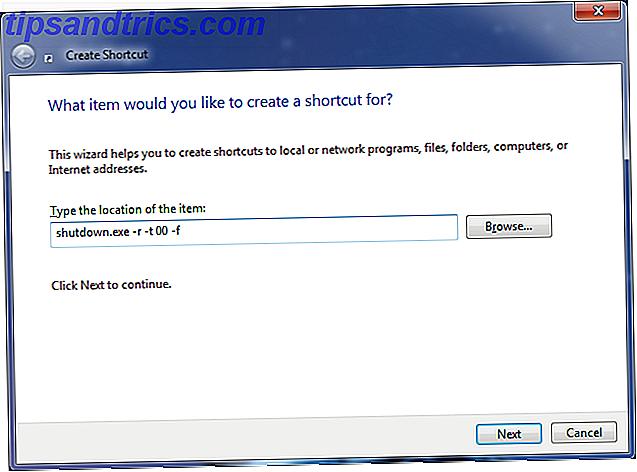Comment rendre les onglets muets en un seul clic dans Google Chrome Comment désactiver les onglets en un seul clic dans Google Chrome Luttez contre les vidéos en lecture automatique et les sites ennuyeux avec de la musique de fond avec la dernière fonctionnalité de Chrome. En savoir plus sur les onglets individuels qui diffusent automatiquement du contenu vidéo ou audio dès que vous chargez la page. Si vous vous trouvez en train de visiter beaucoup de pages avec des vidéos autoplaying intrusives et que vous voulez simplement y mettre un terme, ces outils peuvent vous aider.
Chrome
Silent Site Sound Blocker vous donne un contrôle complet sur les sons qui sortent de votre navigateur Chrome. Une fois l'extension installée, tous les onglets sont automatiquement désactivés. Cliquez-droit sur le bouton de l'extension dans votre navigateur pour faire apparaître un menu contextuel. À partir de ce menu, vous pouvez ajouter des sites en liste blanche et liste noire, et vous pouvez réactiver temporairement les sites en cliquant sur Autoriser uniquement cette fois .
Lorsque vous ouvrez un nouveau site en cours de lecture, une fenêtre contextuelle apparaît vous invitant à choisir entre quatre façons de gérer l'audio: toujours autoriser, autoriser une fois, rejeter une fois et ne jamais autoriser. Vous pouvez également désactiver cette invite si vous préférez ne pas la voir chaque fois que vous chargez un site.
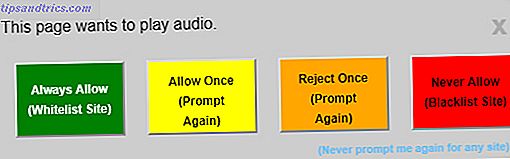
L'extension a également plusieurs modes, vous permettant d'ajuster rapidement et facilement la façon dont votre navigateur gère le son sans avoir à le désactiver à tout moment. Ces modes sont:
- Autoriser la liste blanche uniquement
- Bloquer la liste noire seulement
- Silence tous les sites
- Autoriser tous les sites
Aller dans les options de l'extension vous permet d'ajouter et de supprimer facilement des sites qui ont été ajoutés à la liste blanche ou à la liste noire.
Firefox
Le module complémentaire Mute Sites par défaut de Firefox est moins robuste que son homologue Chrome, mais il possède la caractéristique la plus importante que vous souhaitez avec un outil comme celui-ci: la possibilité d'ajouter à la liste blanche. Une fois que vous avez installé le module, vous n'avez rien à faire. Tous les sites seront automatiquement mis en sourdine.
Vous pouvez ajouter des sites à la liste blanche en accédant à vos modules complémentaires Firefox, en cliquant sur Extensions et en sélectionnant Mettre en cache les sites par défaut dans votre liste de modules complémentaires. Cliquez sur Options et vous pouvez commencer à entrer les sites en liste blanche un par un.

Safari
Sur Safari, cette option est en fait une fonctionnalité native pour ceux qui exécutent OS X El Capitan. Il suffit d'ouvrir un nouvel onglet et de cliquer sur l'icône du haut-parleur bleu dans la barre d'adresse pour couper tous les onglets en cours de lecture.
Pour réactiver vos onglets, cliquez à nouveau sur la même icône. Pour réactiver les onglets individuels, vous pouvez cliquer sur l'icône du haut-parleur dans cet onglet. Vous devrez répéter cette étape chaque fois que vous redémarrerez Safari.
Vous pouvez voir le processus en action dans la vidéo ci-dessous:
Opéra
Avec Opera, pour couper le son dans tous les onglets ouverts, cliquez avec le bouton droit de la souris sur n'importe quel onglet et cliquez sur Ignorer les autres onglets . Vous pouvez ensuite réactiver sélectivement les onglets lorsque vous en avez besoin, ou revenir à l'onglet d'origine et cliquer sur Activer les autres onglets . Il y a quelques lacunes sérieuses à cette méthode. Les onglets que vous ouvrirez après le fait ne seront pas mis en sourdine, et vous devrez répéter cela chaque fois que vous redémarrerez Opera.
Microsoft Edge
Les utilisateurs de Windows 10 utilisant Edge ne semblent pas avoir le moyen de couper les onglets du tout, encore moins de manière préemptive. Ils peuvent, cependant, utiliser une application gratuite appelée Trompette d'oreille pour obtenir un résultat similaire.
Lorsque vous ouvrez l'application, il s'ouvre dans la barre d'état système. Cliquez sur l'icône Trompette d'oreille, et vous verrez les commandes de volume pour tous vos programmes ouverts. Vous pouvez réduire le volume sur Microsoft Edge ou sur tout autre navigateur ou application que vous utilisez sur Windows 10.

Si vous voulez jouer quelque chose dans Edge, vous devrez désactiver le navigateur dans Ear Trumpet car il n'y a aucun moyen de couper sélectivement les onglets.
Préférez-vous automatiser les sites de lecture automatique de vidéos? Quels sont vos outils préférés pour faire face à ces problèmes? Faites le nous savoir dans les commentaires.
Crédit d'image: Rawpixel.com via Shutterstock.com