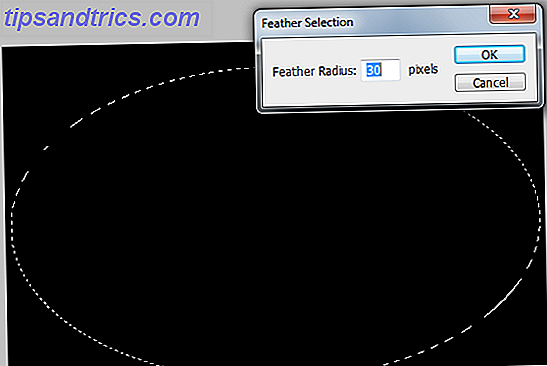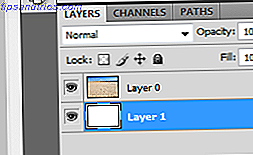Photoshop comme nous le savons, est la mère de tous les logiciels de retouche d'image. Il est rare qu'un logiciel atteigne autant de compétence et de popularité dans son créneau que Photoshop l'a fait.
L'un des inconvénients de tant de fonctionnalités dans un seul logiciel est qu'il devient lourd et difficile à apprendre pour les débutants.
Eh bien fret pas, voici 3 effets Photoshop que vous pouvez faire en moins de 5 minutes pour rendre vos photos un peu plus stylées!
Edge Vignettage
Edge vignettage est un autre effet Photoshop commun et très impressionnant. Alors que les puristes peuvent argumenter sur sa classification comme un effet de bord, il ajoute définitivement à l'image globale et peut attirer l'attention sur le sujet de l'attention. Voici comment le réaliser:
- Créez un nouveau calque sur le calque photo et remplissez-le de noir.

- Sélectionnez l'outil de sélection elliptique et dessinez un grand choix qui couvre la majorité de la photo. Alternativement, vous pouvez choisir de dessiner sur le sujet que vous souhaitez obtenir toute l'attention. Réduire l'opacité de la couche noire pourrait aider à voir ce que vous faites.
- Pliez la sélection en sélectionnant Sélectionner> Modifier> Plume. La valeur de pixel que vous choisissez ici dépend en grande partie de la résolution de la photo avec laquelle vous travaillez.
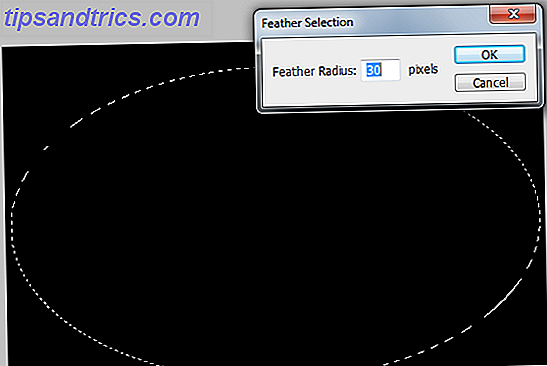
- Avec la sélection en place et le calque noir sélectionné, appuyez sur la touche Suppr. Maintenant, changez le mode de fusion du calque noir en lumière douce. Si l'effet est trop intense, vous pouvez jouer avec l'opacité pour l'atténuer.

L'effet est en place. Vous pouvez effectuer les réglages finaux en déplaçant le calque noir ou en l'agrandissant si vous devez déplacer la vignette.
L'effet Photoshop Polaroid
Un effet très commun et très facile à réaliser en même temps. En supposant que vous ayez la photo que vous voulez travailler dans Photoshop, voici les étapes à suivre pour obtenir l'effet Photoshop de Polaroid:
- Maintenez la touche Alt enfoncée et double-cliquez sur le calque d'arrière-plan dans la palette des calques, cela devrait déverrouiller le calque. Maintenant Maintenez la touche Ctrl enfoncée et cliquez sur l'icône du nouveau calque dans la palette du calque, cela créerait un nouveau calque sous le calque courant.
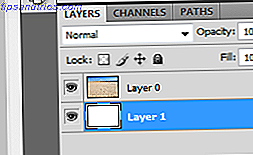
- Avec la couche photo sélectionnée, appuyez sur Ctrl + T pour activer l'outil de transformation libre. Maintenez la touche Maj, Alt enfoncée, puis cliquez et faites glisser l'un des coins vers l'intérieur afin de réduire la taille de la photo. Vous pouvez également recadrer certaines parties de la photo pour en faire un carré et faire une rotation pour ajouter du réalisme.

- Double-cliquez sur le calque photo. Dans la boîte de dialogue Styles de calque qui s'ouvre, cochez l'option Ombre portée et trait, modifiez le trait à l'intérieur et augmentez la largeur jusqu'à obtenir une bordure correcte le long des bords.

- Maintenez maintenant la touche Ctrl enfoncée et cliquez sur la vignette du calque de la couche photo pour la charger en tant que sélection. Rendez-vous sur Sélectionner> Transformer la sélection. Maintenez la touche Alt + Maj enfoncée tout en faisant glisser l'un des coins vers l'intérieur.
- Laissez la sélection telle quelle et cliquez sur l'icône du masque de calque dans la palette des calques. Vous remarquerez que les éléments en dehors de la sélection ont été masqués.
- Vous pouvez maintenant appliquer différents types de transformations, pinceaux, filtres sur le masque de calque (note) pour obtenir différents types de bordures. À titre d'exemple, cliquez sur le masque de calque et prenez l'outil pinceau. Sélectionnez l'une des brosses à effets naturels ou spéciaux.
- Avec le blanc comme couleur de premier plan, commencez à peindre sur les parties noires du masque de calque. Vous verrez la partie cachée de la photo se révéler sous la forme de coups de pinceau.

En option, vous pouvez ajouter des arrière-plans ou des dégradés personnalisés au calque ci-dessous, ajouter une bande blanche supplémentaire au bas de la photo avant la transformation à l'étape 2, ajouter du texte ou tout ce qui semble juste! Vous pouvez également empiler plus d'une photo les unes sur les autres et suivre les étapes ci-dessus pour obtenir un collage sympa
Bordures fraîches
Vous pouvez également utiliser Photoshop pour créer des bordures sympas pour vos photos rapidement et facilement. Voici comment:
- Alt + Double-cliquez sur le calque d'arrière-plan (photo) pour le déverrouiller. Ctrl + clic sur le bouton nouveau calque dans la palette du calque pour créer un nouveau calque sous le calque photo. Remplissez ce calque nouvellement créé avec du blanc.

- Maintenant, maintenez la touche Ctrl enfoncée et cliquez sur la vignette de calque du calque photo pour le charger en tant que sélection. Rendez-vous sur Sélectionner> Transformer la sélection. Maintenez la touche Alt + Maj enfoncée tout en faisant glisser l'un des coins vers l'intérieur.
- Laissez la sélection telle quelle et cliquez sur l'icône du masque de calque dans la palette des calques. Vous remarquerez que les sont en dehors de la sélection a été caché.
- Vous pouvez maintenant appliquer différents types de transformations, pinceaux, filtres sur le masque de calque (note) pour obtenir différents types de bordures. À titre d'exemple, cliquez sur le masque de calque et prenez l'outil pinceau. Sélectionnez l'une des brosses à effets naturels ou spéciaux.
- Avec le blanc comme couleur de premier plan, commencez à peindre sur les parties noires du masque de calque. Vous verrez la partie cachée de la photo se révéler sous la forme de coups de pinceau.

Connaissez-vous d'autres effets Photoshop qui peuvent être réalisés aussi rapidement? Partagez-les avec nous dans les commentaires!