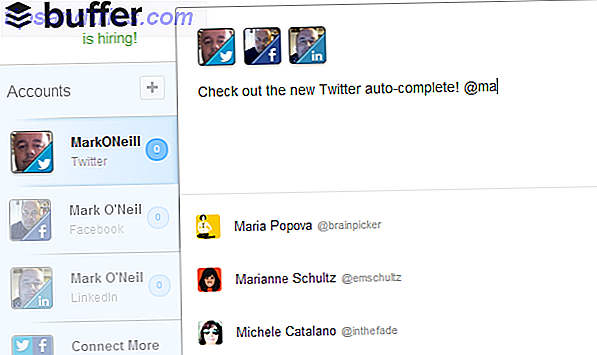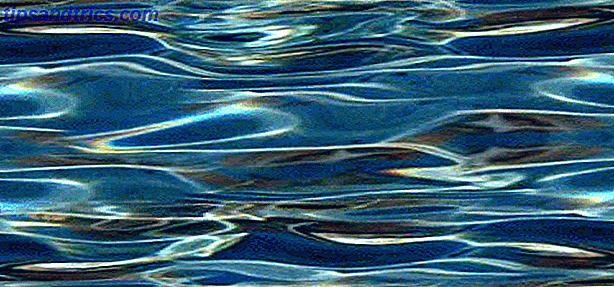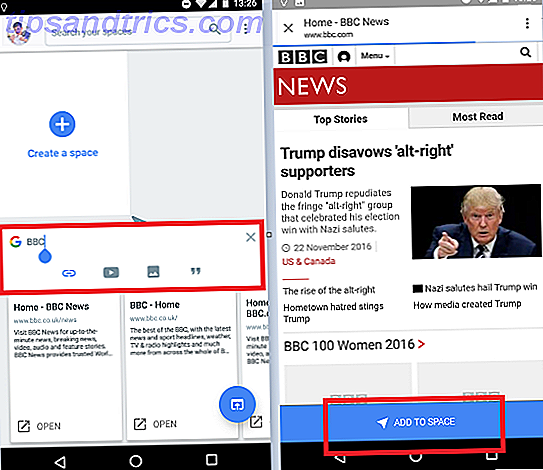Le son n'est peut-être pas quelque chose que vous pensez trop, mais Windows 10 a de nombreuses options pour le personnaliser à son plein potentiel. Nous allons vous montrer toutes sortes de trucs et astuces pour améliorer votre expérience sonore.
De passer rapidement entre les périphériques audio pour permettre des améliorations sonores, j'espère que vous apprendrez quelque chose de nouveau ici. Assurez-vous de nous faire savoir dans les commentaires après si vous avez l'une de vos propres suggestions.
1. Changer les effets sonores
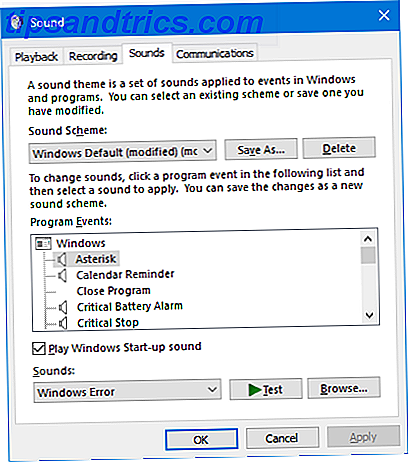
Vous pouvez personnaliser tous les sons de Windows pour obtenir une expérience personnalisée. Pour accéder à la zone où vous effectuez cette opération, appuyez sur la touche Windows + I pour ouvrir Paramètres et accéder à Personnalisation> Thèmes> Sons . Vous pouvez également cliquer avec le bouton droit sur l'icône du haut-parleur dans la barre des tâches et cliquer sur Sons .
Utilisez la liste déroulante Sound Scheme pour basculer entre les options Windows par défaut. Vous pouvez choisir Aucun son si vous voulez couper tous les sons.
Vous pouvez également cliquer sur un élément de la liste des événements du programme et utiliser la liste déroulante Sons ou Parcourir ... pour sélectionner un son différent. Assurez-vous de cliquer sur OK lorsque vous avez terminé.
Consultez notre guide pour pimenter vos effets sonores Windows 4 Sites Web gratuits pour télécharger des effets sonores Windows 4 Sites Web gratuits pour télécharger des effets sonores Windows Les sons Windows par défaut peuvent devenir ennuyeux. Si vous voulez mélanger un peu les choses, changez le schéma sonore de votre ordinateur! Nous allons brièvement parcourir le processus et indiquer d'excellentes ressources. Lire la suite si vous voulez d'excellentes ressources pour télécharger des sons gratuits.
2. Ajuster les sons de l'application individuelle

En cliquant sur l' icône du haut - parleur dans la barre des tâches, vous pourrez ajuster le volume global du système. Cependant, ce n'est pas très utile lorsque vous voulez contrôler le volume individuel d'une application. Pour ce faire, cliquez avec le bouton droit sur l'icône du haut-parleur, cliquez sur Open Volume Mixer et réglez les curseurs en conséquence.
Si vous voulez le faire plus rapidement et avec l'aide d'une interface Windows améliorée, téléchargez EarTrumpet sur le Microsoft Store. Une fois installé, ouvrez-le et il ira automatiquement dans votre barre de tâches étendue. Faites un clic gauche et faites glisser l'icône sur la barre des tâches pour la conserver de manière permanente.
Si vous souhaitez supprimer l'icône du haut-parleur standard et utiliser uniquement EarTrumpet, cliquez avec le bouton droit sur la barre des tâches et cliquez sur Paramètres de la barre des tâches . Cliquez sur Activer ou désactiver les icônes du système et faites glisser Volume sur Désactivé .
3. Changer rapidement les périphériques audio

Si vous avez plusieurs périphériques audio, comme des haut-parleurs et un casque, vous vous trouverez constamment en train de basculer entre eux. Pour ce faire, cliquez sur l' icône du haut - parleur dans votre barre des tâches. Cliquez sur le nom de votre périphérique audio actuel et cela affichera une liste des autres options. Cliquez simplement sur le périphérique audio que vous souhaitez modifier.
Une façon encore meilleure de le faire est avec un programme gratuit et léger appelé Audio Switcher. Avec cela, vous pouvez affecter des périphériques audio (lecture et enregistrement) à n'importe quelle combinaison de clavier que vous désirez. Ceci est idéal pour basculer rapidement entre les périphériques audio, en particulier lorsque vous utilisez une application en plein écran.
Les onglets de lecture et d' enregistrement du programme vous montreront tous vos onglets. Cliquez avec le bouton droit sur l'un d'entre eux pour effectuer des actions telles que le définir comme votre périphérique par défaut ou définir une touche d'accès rapide .
Je vous recommande d'aller dans l'onglet Paramètres et de cocher Démarrer lorsque Windows démarre et Démarrer réduit .
4. Mettez à jour vos pilotes audio

Si vous avez eu des problèmes avec votre audio, vous devriez essayer de mettre à jour vos pilotes audio Comment trouver et remplacer les pilotes Windows obsolètes Comment trouver et remplacer les pilotes Windows obsolètes Vos pilotes peuvent être obsolètes et ont besoin de mise à jour, mais comment savoir? D'abord, ne le répare pas si ce n'est pas cassé! Si les pilotes ont besoin d'être mis à jour, voici vos options. Lire la suite . Pour ce faire, appuyez sur la touche Windows + X et cliquez sur Gestionnaire de périphériques . Double-cliquez sur Entrées et sorties audio . Recherchez le périphérique audio gênant, cliquez dessus avec le bouton droit et sélectionnez Mettre à jour le pilote . Cliquez sur Rechercher automatiquement le logiciel pilote mis à jour et suivez les instructions de l'assistant.
Si cela ne fonctionne pas, répétez les étapes ci-dessus, mais cliquez sur Désinstaller le périphérique plutôt que sur Mettre à jour. Redémarrez votre système et Windows tentera de réinstaller automatiquement le pilote. Si cela reste problématique, rendez-vous sur le site Web du fabricant et prenez-le directement à partir de là.
Si vos problèmes audio persistent, cliquez avec le bouton droit sur l'icône du haut-parleur dans la barre des tâches de votre barre des tâches, puis cliquez sur Résoudre les problèmes de son . Suivez l'assistant et il tentera de résoudre automatiquement les problèmes détectés.
Toujours pas de chance? Voir notre guide pour la fixation des problèmes audio Windows 10 Aucun son? 7 conseils pour résoudre les problèmes audio dans Windows 10 Pas de son? 7 Conseils pour résoudre les problèmes audio dans Windows 10 Les problèmes de son et d'audio sont courants dans Windows 10. Heureusement, ceux qui ont souffert de ce problème avant d'avoir partagé leurs solutions. Nous avons compilé les 7 conseils de dépannage audio les plus utiles pour vous. Lire la suite pour encore plus de conseils.
5. Activer les améliorations du son

Windows dispose d'un certain nombre d'améliorations sonores intégrées que vous pouvez appliquer à vos appareils de lecture. Pour démarrer, cliquez avec le bouton droit sur l'icône du haut-parleur dans la barre des tâches et cliquez sur Périphériques de lecture .
Double-cliquez sur l'appareil de lecture que vous souhaitez modifier. Passez aux onglets Améliorations . Pour l'appliquer immédiatement, afin de tester rapidement les options, cochez le mode Immédiat .
Vous pouvez maintenant sélectionner l'amélioration de son que vous souhaitez, telle que Virtual Surround ou Loudness Equalization . Si vous cliquez sur un, il vous donnera une description de ce qu'il fait.
Et ... Achetez de nouveaux haut-parleurs

S'il y a une chose qui améliorera votre qualité audio, c'est d'acheter de meilleurs haut-parleurs. Ce n'est probablement pas une option si vous êtes sur un appareil portable, mais c'est certainement recommandé pour les ordinateurs de bureau. En outre, vous vous trompez si vous pensez que vous devrez casser la banque pour obtenir le meilleur.
Avant de faire cela, pensez à réutiliser les anciens haut-parleurs que vous pourriez avoir. Voyez nos projets créatifs pour réorienter de vieux haut-parleurs afin de les mettre à profit, qu'ils soient en état de marche ou non.
Mais si cela ne suffit pas, et si vous cherchez des conseils sur les haut-parleurs, consultez notre guide pour les meilleurs haut-parleurs de bureau Les 7 meilleurs haut-parleurs de bureau à acheter dès maintenant Les 7 meilleurs haut-parleurs de bureau à acheter, vous trouverez sept haut-parleurs de bureau qui vous donneront le meilleur pour votre argent, avec une tendance à prioriser la qualité sur le coût. Lire la suite . Vous n'avez pas besoin d'opter pour l'expérience sonore surround 7.1 complète, mais obtenir un siège qui a un subwoofer si vous voulez des basses décent.
Obtenez la meilleure qualité sonore de votre PC
Heureusement, vous avez appris quelque chose de nouveau sur la façon de tirer le meilleur parti de l'audio sur Windows 10. Ce sont toutes des choses faciles et rapides à faire, mais elles rendront votre expérience Windows encore meilleure.
Mais ça ne doit pas s'arrêter là! Windows 10 a une fonction cachée qui vous donnera un son surround virtuel en quelques clics. Configurer la fonction de son surround spatial appelée Windows Sonic Cette fonctionnalité de Windows 10 cachée peut vous donner un son surround virtuel Cette fonctionnalité cachée de Windows 10 peut vous donner un son surround virtuel La mise à jour Windows 10 Creators contient un joyau caché: Windows Sonic, un nouveau son spatial outil pour Windows 10. Laissez-nous vous montrer comment le configurer! Lisez la suite et perfectionnez votre expérience audio.