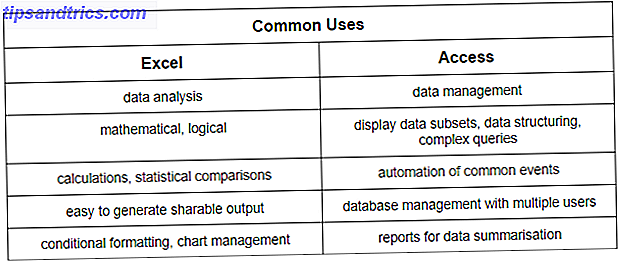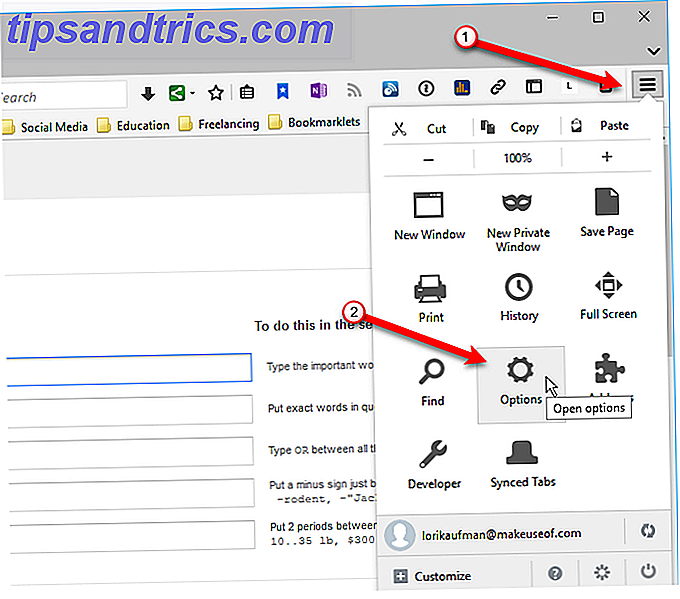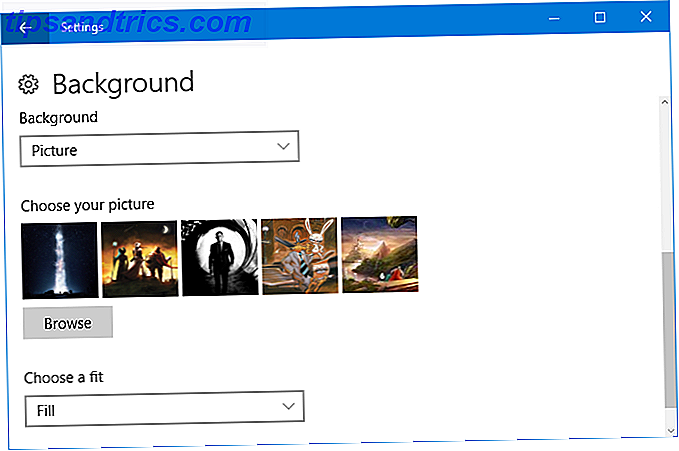Un diaporama est un excellent moyen de partager vos meilleures photos et vidéos avec vos amis et votre famille. Plutôt que de les enfermer dans une pièce sombre avec vous, créez un diaporama numérique que vous pouvez envoyer par courrier électronique ou partager sur les médias sociaux.
Dans ce guide, nous vous montrons comment créer des diaporamas dynamiques d'images ou de vidéos à l'aide de l'outil gratuit Windows Movie Maker.
Faites votre diaporama
Windows Movie Maker a longtemps été l'un des meilleurs éditeurs vidéo pour Windows. Les meilleurs éditeurs vidéo gratuits pour Windows Les meilleurs éditeurs vidéo gratuits pour Windows Tout le monde prend des vidéos ces jours-ci. Pourtant, les puissants éditeurs vidéo gratuits restent rares. Nous présentons les meilleurs éditeurs vidéo gratuits disponibles pour Windows. Lire la suite . Souvent utilisé pour faire des films simples, Movie Maker est également un créateur exceptionnel de diaporama. Avec Windows Movie Maker 12, il est maintenant plus facile que jamais de créer des vidéos et des diaporamas d'images nets et professionnels.
Sélectionnez vos fichiers
Commencez par ouvrir votre dossier d'image et en sélectionnant les fichiers que vous souhaitez ajouter. Movie Maker prend en charge la fonctionnalité de glisser-déposer pour les images et les vidéos. N'hésitez donc pas à utiliser l'emplacement multimédia comme toile et à supprimer toutes les images et vidéos dont vous aurez besoin pour ce projet. Vous pouvez également cliquer avec le bouton droit de la souris sur Windows> Ajouter des vidéos et des photos pour ouvrir un dossier de fichiers, que vous pouvez utiliser pour ajouter votre contenu.
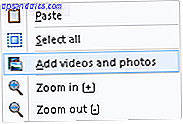
Modifier des vidéos pour votre diaporama
Une fois que vous avez chargé vos vidéos dans Windows Media Player, commencez à déplacer le curseur de lecture avec la souris jusqu'à ce que vous atteigniez un point que vous souhaitez découper ou découper complètement. Cliquez avec le bouton droit sur le curseur de lecture pour ouvrir vos options.
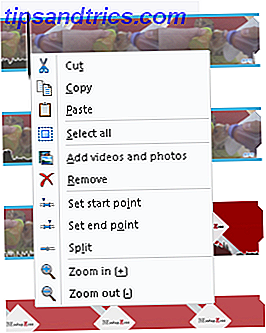
Vous pouvez utiliser plusieurs options de commande du clavier pour faciliter le processus d'édition, bien que celles listées ci-dessous soient plus adaptées à vos besoins.
- Diviser un clip: M
- Combiner les clips: N
- Copier des segments: CTRL + C
- Démarrer Trim Point: I
- Point de finition: O
Étant donné que nous créons un diaporama d'images simple, diviser et éditer des clips est utile pour réduire le temps d'affichage d'un clip à l'écran.
Ajouter de la musique de fond
Ajouter de la musique est aussi simple et facile que d'ajouter des images et des vidéos à votre diaporama. Vous pouvez glisser et déposer vos fichiers musicaux dans le programme ou cliquer sur le bouton Ajouter de la musique dans le menu Accueil .
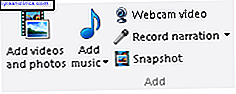
Ajouter des transitions et des effets
Une fois que vous avez ajouté votre musique et découpé vos photos et vidéos, il est temps d'ajouter quelques transitions et effets clés. C'est là que Windows Movie Maker excelle, car il ya un créateur de thème AutoMovie largement inconnu dans le logiciel.
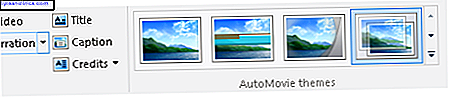
En cliquant sur un thème AutoMovie, vous serez invité à ajouter de la musique à votre histoire de photos. Choisissez d'ajouter ou non de la musique à l'invite de film suivante. La fonction AutoMovie ajoute automatiquement des transitions, des gros plans et des superpositions à vos photos, créant ainsi un court métrage spectaculaire en quelques secondes.
N'oubliez pas de modifier les photos de titre situées dans la catégorie inférieure de vos séquences de prises de vue en double-cliquant sur la section de titre et en ajoutant votre propre texte.
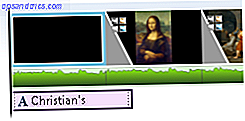
Vous pouvez également ajouter votre propre titre, légende ou crédits dans le menu Accueil .
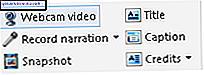
Ajouter des animations et des effets visuels
Si vous souhaitez avoir plus de contrôle sur les transitions et les effets disponibles, l'onglet Animations situé en haut du programme vous permet de modifier les fonctions de transition et de panoramique qui se produisent entre les diapositives.

Si vous recherchez des effets de transition, mais ne savez pas lequel utiliser, passez la souris sur les animations pour les prévisualiser. Pour les ajouter à votre film, cliquez simplement sur l'effet. Pour supprimer l'effet, cliquez sur la flèche vers le bas pour révéler tous les effets et cliquez sur l'emplacement Aucun . Vous pouvez également ajouter une transition ou un effet à toutes les images et vidéos du film en cliquant sur le bouton Appliquer à tous .
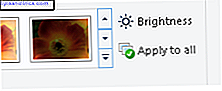
Rendez-vous sur l'onglet Effets visuels et vous trouverez un tableau d'outils visuels adaptés à votre film. Encore une fois, le processus est aussi facile que de trouver l'effet désiré et de cliquer dessus pour l'appliquer. De Cinematic à Artistic, il y a un effet pour chaque humeur.
Effets Finetune
Avant d'enregistrer, il existe plusieurs options d'outils intégrées à Windows Movie Maker, que vous pouvez ajuster. Pour accéder à ces outils, cliquez sur une diapositive et ils apparaîtront automatiquement. Si ces options d'outils n'apparaissent pas, vous n'avez pas encore ajouté d'effet à la diapositive.
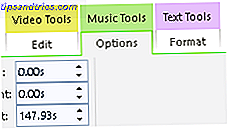
Si, par exemple, vous souhaitez créer un effet de ralentissement pour une petite vidéo que vous diffusez, accédez à Outils vidéo> Modifier> Vitesse pour ralentir la lecture de la vidéo. Plus le nombre est bas, plus le clip vidéo est lent.

Votre section Projet contient également des options intéressantes, telles que Accentuer la musique, qui réduira le volume des vidéos dans votre film, afin de faire ressortir la bande-son de votre film.
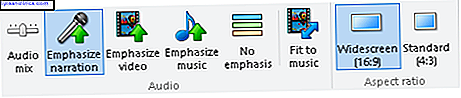
Vous pouvez également ajuster le rapport d'aspect de votre film pour qu'il corresponde au mieux à votre présentation. 8 Termes communs à connaître avant d'acheter votre prochaine TV 8 Conditions générales à connaître avant d'acheter votre prochaine télévision Lorsque vous achetez une nouvelle télévision, vous pouvez être un peu confus par les nombreuses options disponibles, toutes les fonctionnalités qu'ils ont, et le jargon dont vous avez besoin pour parcourir. Lire la suite ou la taille de l'image.
Partagez votre vidéo de diaporama
Une fois terminé, vous pouvez partager votre création sur Facebook ou YouTube. Comment ajouter un diaporama photo sur YouTube Comment ajouter un diaporama photo sur YouTube Les vidéos sont devenues plus faciles à compiler, à combiner et à composer. YouTube est passé à 1 milliard d'utilisateurs il y a quelques jours et malgré la présence de très bonnes alternatives comme Vimeo, c'est le ... Read More, donc vos souvenirs sont stockés en ligne pour que le monde entier puisse les voir.
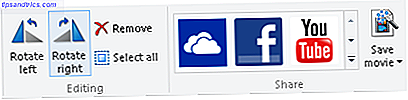
Votre dernière étape consiste à enregistrer le fichier vidéo réel, ce qui peut être fait sous l'onglet Fichier . Les paramètres de sauvegarde indiqués pour l'affichage haute définition sont les plus sûrs, si vous souhaitez un film net, tandis que les autres paramètres réduisent la qualité pour réduire la taille du fichier.
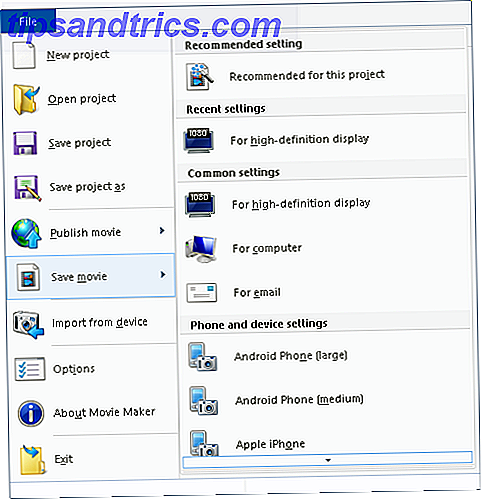
Félicitations, vous venez de créer un beau diaporama avec un logiciel simple et efficace. Windows Movie Maker est une excellente ressource pour l'éditeur amateur qui cherche à créer des projets simples et dynamiques comme celui-ci.
Bonus: Diaporamas d'arrière-plan
Vous pouvez également créer un diaporama d'images dans le confort de votre bureau Windows Comment configurer un diaporama de papier peint dans Windows 10 Les diaporamas de fonds d'écran peuvent réduire la monotonie de voir le même bureau jour après jour. Voici comment en créer un. Lire la suite . Recherchez l' arrière-plan dans le menu Démarrer et choisissez Paramètres d'arrière-plan .
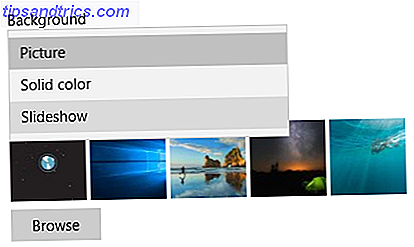
Sélectionnez Diaporama dans le menu déroulant sous Arrière - plan et cliquez sur Parcourir pour sélectionner et enregistrer vos images. Changer la sélection d'arrière-plan devrait également ouvrir des options de diaporama pour adapter votre affichage à votre goût.
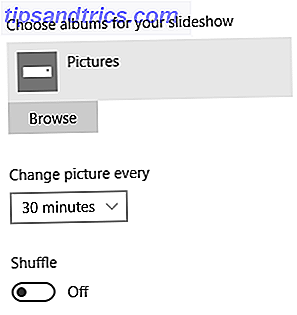
Pourquoi arrêter là? Vous pouvez même créer un fond d'écran vidéo Comment faire des écrans de veille vidéo et fonds d'écran Comment faire des écrans de veille vidéo et fonds d'écran Tout le monde sait comment définir une image comme fond d'écran. Tout le monde sait comment utiliser des images, même des diaporamas, comme écrans de veille. Mais si tu veux plus que ça? En savoir plus sur les premiers pas de votre bébé ou votre vidéo de plage aux Bahamas pour revivre continuellement l'expérience à maintes reprises sur votre bureau.
Partagez ces moments précieux
Les diaporamas sont un art sous-estimé et perdu. Les images valent mille mots, et les enchaîner dans le bon ordre et avec la bonne musique peut créer une histoire sans pareil. Avec la technologie disponible aujourd'hui Réalisez un diaporama photo télécommandé avec un Android Faites un diaporama photo télécommandé avec un appareil Android Si vous avez déjà voulu un affichage photo numérique chez vous, je vais vous montrer comment utiliser une vieille tablette, des pièces de connexion et un moniteur pour créer votre cadre photo. Lire la suite, vous ne devriez pas laisser vos meilleures photos recueillir de la poussière sur votre téléphone. Faites un moment avec ces programmes de diaporama.
Quels programmes de diaporama photo et vidéo recommandez-vous? Faites-nous savoir dans les commentaires ci-dessous!