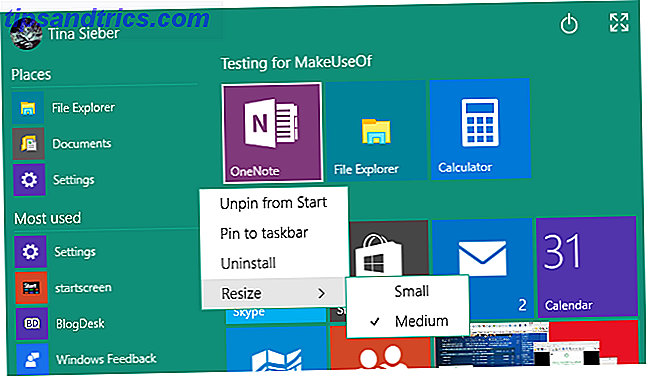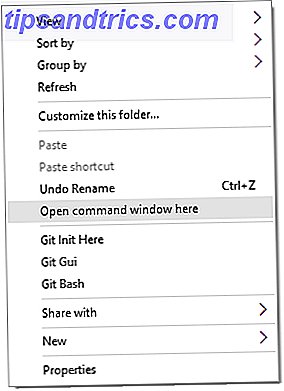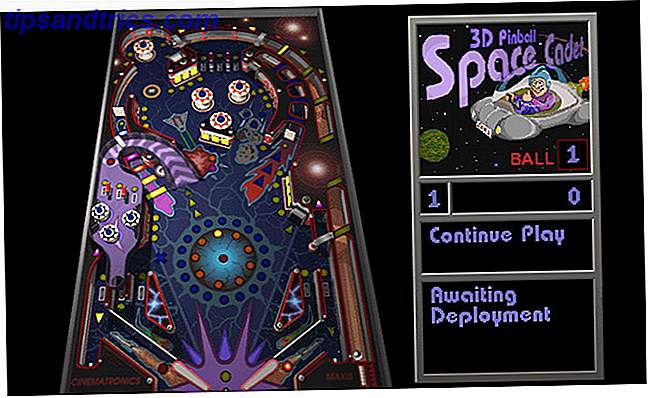Parfois, même avec des connaissances de dépannage Windows Dépannage pour les nuls Windows Dépannage pour Windows Dummies prend beaucoup de merde pour les problèmes en dehors de son contrôle. En savoir plus sur les plus gros problèmes que les gens épinglent incorrectement sur Windows et comment les résoudre réellement. En savoir plus, un problème apparaît dans Windows que vous ne savez pas comment diagnostiquer. Récemment, de nombreux utilisateurs ont signalé un clignotement instantané sur leur écran. Parce que cela arrive si vite, il est fondamentalement impossible de voir ce qui le cause.
Mais nous avons déterminé la cause. Un de mes amis a utilisé un enregistreur d'écran pour capturer le bref pop-up. Cela ressemble à ceci:

Si vous ne pouvez pas le savoir à partir de la capture d'écran, il s'agit d'une fenêtre d'invite de commandes exécutée pour un processus appelé OfficeBackgroundTaskHandler . Microsoft a confirmé qu'il s'agit d'un bug et l'a corrigé dans les dernières versions de Windows. Il semble que ce soit principalement Windows Insiders C'est pourquoi vous devriez rejoindre le programme Office Insider Maintenant c'est pourquoi vous devriez rejoindre le programme Office Insider Maintenant Office 2016 est la suite bureautique phare de Microsoft. Les abonnés Office 365 peuvent rejoindre le programme Office Insider, où ils peuvent essayer de nouvelles fonctionnalités avant tout le monde. Nous vous montrerons les avantages et comment s'inscrire. Lire la suite ont été affectés.
Mais si vous voyez aussi cette fenêtre, voici ce que vous pouvez faire pour l'arrêter.
D'abord, assurez-vous que Windows est mis à jour . Tapez mise à jour dans le menu Démarrer et cliquez sur Rechercher les mises à jour . Assurez-vous que Windows ne trouve rien de nouveau à installer ici.
Ensuite, mettez à jour votre copie d'Office . Ouvrez n'importe quelle application Office, comme Word ou Excel, et ouvrez le menu Fichier . Sous l'onglet Compte, cliquez sur la zone Options de mise à jour et choisissez Mettre à jour maintenant pour vous assurer que vous êtes mis à jour.
Si aucune de ces solutions ne vous permet de résoudre le problème, vous pouvez désactiver le traitement à la main. Tapez Planificateur de tâches dans le menu Démarrer pour ouvrir l'utilitaire (il vous permet de planifier les processus à exécuter par eux-mêmes 7 choses ringardes que vous pouvez automatiser avec le planificateur de tâches Windows 7 choses que vous pouvez automatiser avec le planificateur de tâches Windows Si vous pouvez le faire dans une ligne de commande ou dans un script Windows, vous pouvez le planifier avec le planificateur de tâches. Développez Bibliothèque du planificateur de tâches, puis explorez Microsoft> Office .
Ici, vous verrez deux processus: OfficeBackgroundTaskHandlerLogon et OfficeBackgroundTaskHandlerRegistration . Vous pouvez cliquer avec le bouton droit sur ceux-ci et les désactiver, mais cela empêchera les données Office de se mettre à jour en arrière-plan.
Une meilleure suggestion consiste à cliquer avec le bouton droit sur chacun d'eux, sélectionnez Propriétés, puis cliquez sur le bouton Modifier l'utilisateur ou le groupe dans la fenêtre résultante. Tapez le système dans la boîte, cliquez sur OK deux fois, et la tâche sera exécutée avec les propriétés du système au lieu de sous votre compte. Ainsi, vous ne verrez pas le pop-up ennuyeux.
Avez-vous vu cette fenêtre pop-up à tout moment? La mise à jour de Windows et Office a-t-elle résolu le problème pour vous? Faites le nous savoir dans les commentaires!
Crédit d'image: milliards de photos via Shutterstock