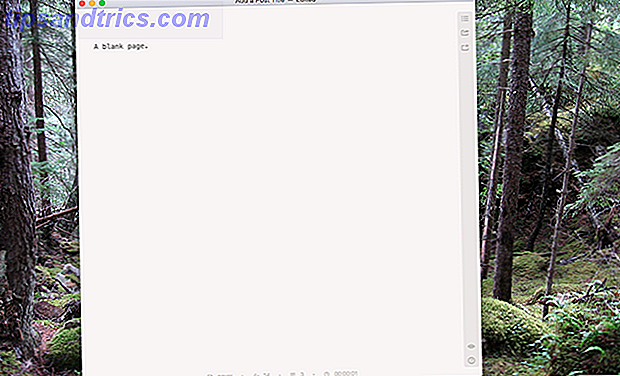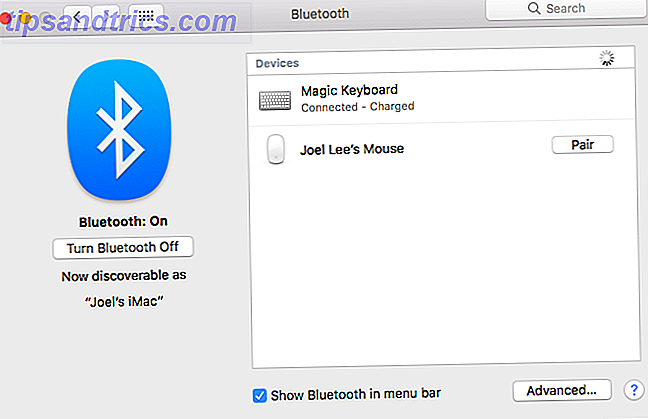Nous connaissons tous les lettres de lecteur typiques dans Windows.
- C: est votre disque dur.
- D: est votre lecteur de CD.
- E: et vers le haut sont utilisés pour les supports amovibles.
- A: et B: ont été utilisés pour les disquettes (maintenant pour la plupart disparues).
Cependant, saviez-vous que vous n'êtes pas lié à ces lettres? Il est facile de les échanger, et vous pouvez leur donner les lettres que vous voulez. (Bien que la modification du lecteur C: ne vaut peut-être pas la peine).
Peut-être voulez-vous garder vos lecteurs flash organisés à la toute fin de l'alphabet, ou vous voulez donner à un lecteur réseau une lettre particulière qui sera gratuite sur toutes les machines Windows de votre réseau Wi-Fi. Peu importe la raison, voici comment changer une lettre de lecteur dans Windows.
Utilisation de la gestion de disque
Pour modifier la lettre de lecteur d'un lecteur qui ne contient pas votre installation Windows, vous devez utiliser l'outil Gestion des disques .
Pour commencer, faites un clic droit sur le menu Démarrer et sélectionnez Gestion des disques . Sur la page principale de l'application, vous verrez une liste complète de tous les lecteurs connectés à votre système.

Recherchez le nom du disque que vous souhaitez modifier, cliquez dessus avec le bouton droit de la souris, puis choisissez Modifier la lettre de lecteur et les chemins d'accès .

Dans la nouvelle fenêtre, mettez en surbrillance la lettre de lecteur existante et cliquez sur Modifier . Ensuite, assurez-vous que vous avez sélectionné Affecter la lettre de lecteur suivante (plutôt que Monter dans le dossier NTFS vide suivant ) et choisissez une nouvelle lettre dans le menu déroulant.

Remarque: vous ne pouvez pas échanger de lettres entre deux lecteurs. Par exemple, si vous voulez échanger E: et F :, vous devez d'abord changer l'un d'entre eux en un espace réservé temporaire.
Vous êtes coincé avec le lecteur Windows
Vous ne pouvez pas changer la lettre du lecteur sur lequel Windows est installé sans entreprendre une réinstallation complète du système d'exploitation Windows Comment réinstaller Windows 10 sans perdre vos données Comment réinstaller Windows 10 sans perdre vos données Cette option vous permet de réinstaller Windows sans perdre les fichiers, les données personnelles et les programmes que vous avez déjà sur le système. Lire la suite . Sauf si vous avez un besoin urgent de changer le lecteur Windows, il ne vaut presque certainement pas la peine.
Avez-vous personnalisé vos lettres de lecteur? Faites-nous savoir vos histoires et conseils dans les commentaires ci-dessous.

![Kdenlive - Un éditeur vidéo Cross-Platform stable et polyvalent [Linux, Mac & Live CD]](https://www.tipsandtrics.com/img/mac/894/kdenlive-stable-versatile-free-cross-platform-video-editor-linux.jpg)