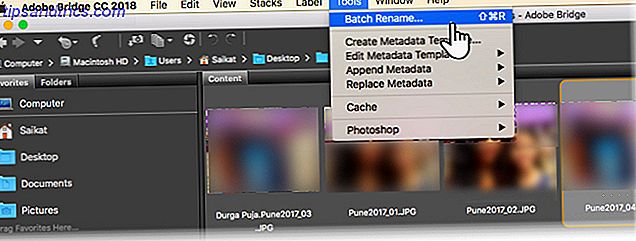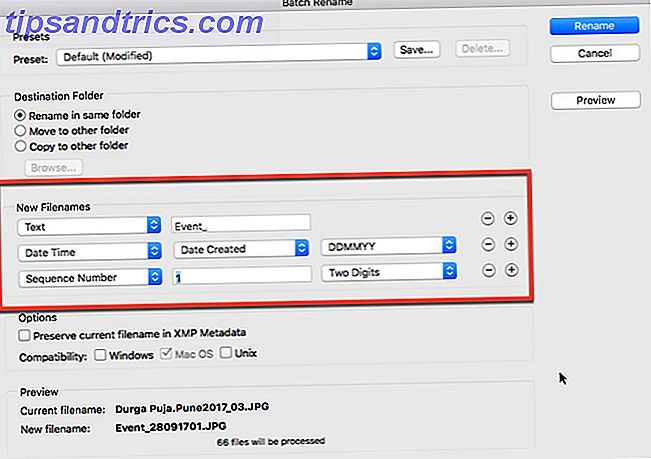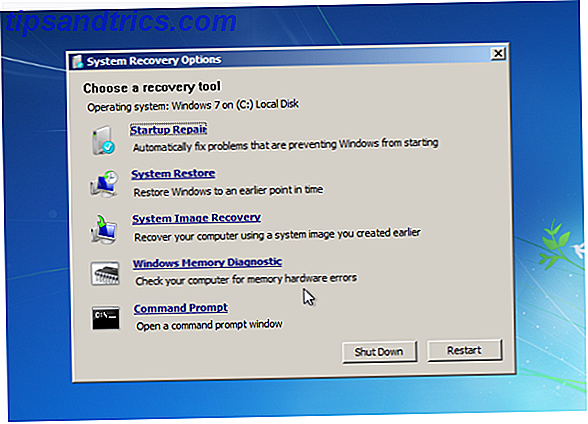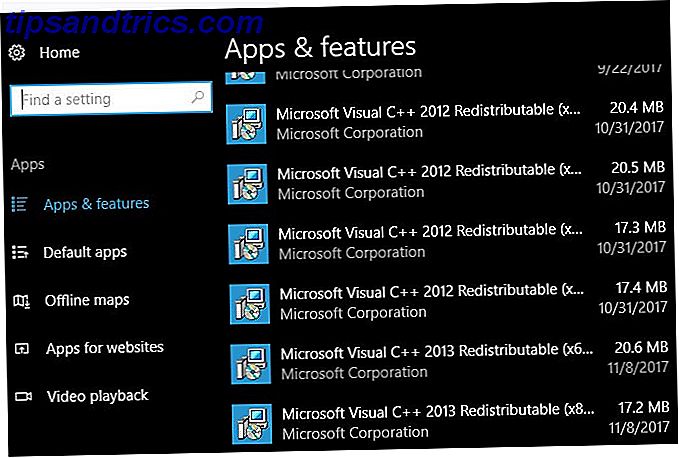La vague de la nostalgie est l'un des plus grands cadeaux qui vient de nommer correctement vos photos. Et ce n'est pas une corvée du tout quand vous avez des outils comme Adobe Photoshop et Lightroom à votre disposition.
Mais, aujourd'hui, essayons un autre outil qui vous offre des options puissantes pour renommer par lots toutes vos photos avec un clic d'un bouton. Adobe Bridge CC est le gestionnaire d'actifs numériques pour Adobe Creative Suite.
Comment faire pour renommer des photos à l'aide d'Adobe Bridge
Adobe Bridge est un navigateur de fichiers qui vous montre tous vos actifs multimédias numériques dans un seul écran. Pour renommer une seule photo, cliquez simplement sur le nom du fichier et tapez le nouveau nom. Appuyez sur l'onglet pour passer à la photo suivante ou sélectionnez-en un autre avec votre souris.
Mais Adobe Bridge vous offre un outil dédié lorsque vous voulez renommer un grand nombre de fichiers en une fois:
- Sélectionnez tous les fichiers dans le panneau de contenu. Appuyez sur Cmd + A (macOS) ou Ctrl + A (Win). Ou sélectionnez le premier fichier ... maintenez Shift et sélectionnez le dernier fichier du groupe que vous souhaitez renommer.
- Allez dans Outils> Renommer par lot pour afficher la boîte de dialogue.
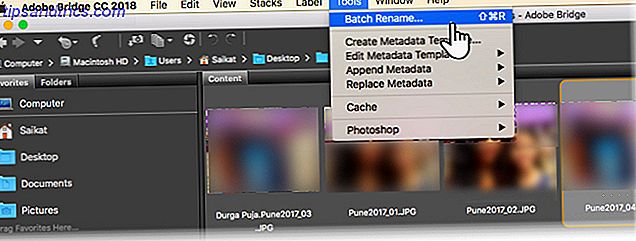
- Sélectionnez un dossier de destination pour les fichiers renommés. Ils peuvent être copiés ou déplacés automatiquement. Vous pouvez également choisir de renommer les fichiers dans le même dossier que celui où ils se trouvent.
- Choisissez-en une ou combinez-la parmi les dix options de renommage proposées dans Nouveaux noms de fichiers . Utilisez le bouton "+" ou "-" pour ajouter ou soustraire les combinaisons. Par exemple, vous pouvez utiliser une combinaison d'une chaîne de texte et d'un numéro de séquence. Ou, une chaîne de texte et la date / heure comme suffixe.
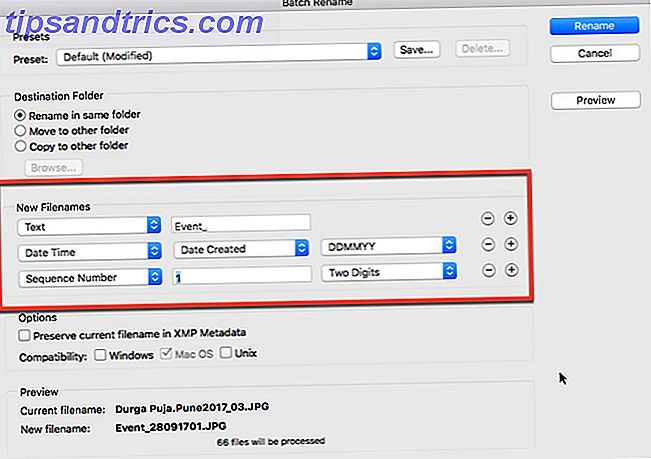
- Vérifiez l'aperçu des fichiers renommés dans la section Aperçu lorsque vous créez votre nouveau nom de fichier.
- Vous pouvez également conserver l'ancien nom de fichier en tant que métadonnées. Cochez l'option et il vous permettra de revenir au nom de fichier d'origine plus tard.
- Pour assurer la compatibilité avec le système d'exploitation que vous utilisez, cochez la case correspondant au système d'exploitation spécifique. Vous pouvez vérifier tous les trois.
- Cliquez sur le bouton Renommer en haut pour lancer le traitement par lots. Vous remarquerez que toutes les photos changent instantanément pour le nouveau nom de fichier.
Prévoyez d'utiliser la même structure de nommage plus tard? Allez en haut de la boîte de dialogue et enregistrez-la en tant que préréglage et donnez-lui un nom mémorable. Il existe plusieurs méthodes que vous pouvez utiliser pour renommer par lots vos photos Comment renommer et supprimer des fichiers de masse dans Windows Comment renommer et supprimer des fichiers de masse dans Windows Êtes-vous en train d'arracher ou de supprimer des centaines ou des milliers de fichiers? ? Les chances sont, quelqu'un d'autre est déjà chauve et compris. Nous vous montrons tous les trucs. Lire la suite . Mais l'astuce consiste à le faire tôt afin que vos fichiers ne se transforment pas en un cloaque chaotique.
Crédit d'image: benjaminjk / Depositphotos