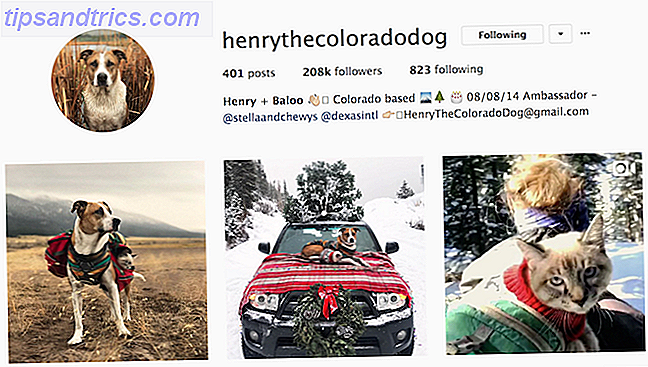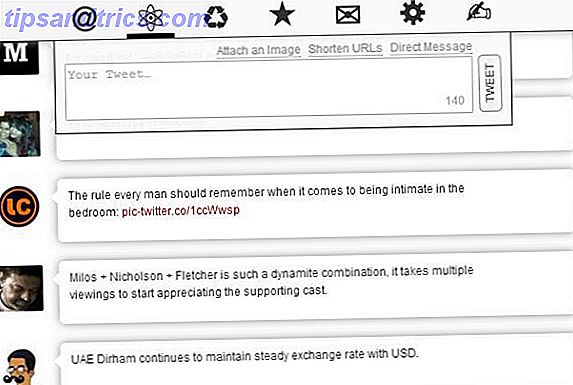En cette ère numérique, signer des documents devient de plus en plus quelque chose que vous pouvez faire en ligne sans avoir à imprimer une seule page. Aucun scanner nécessaire
À ne pas confondre avec les signatures numériques qui utilisent le cryptage Votre signature électronique est-elle légale partout dans le monde? Votre signature électronique est-elle légale partout dans le monde? Les signatures électroniques sont-elles valables et légales partout dans le monde? Sont-ils plus préférables à la signature manuscrite encrée dans un monde sans papier? Nous regardons ce que la loi dit globalement. Lire la suite, les signatures électroniques sont un moyen facile d'ajouter votre signature à tous les documents au format PDF.
Les utilisateurs de Mac n'ont pas besoin de s'inscrire à des services supplémentaires ou de télécharger des logiciels supplémentaires pour signer facilement des documents en quelques secondes. Tout ce dont vous avez besoin est l'application Mac native, Preview.
Comment configurer une signature dans l'aperçu
- Allez dans Outils > Annoter > Signature > Gérer les signatures .
- Il y a deux façons de sauvegarder votre signature. L'option la plus facile (et par défaut) est de signer sur un morceau de papier, et de tenir ce morceau de papier jusqu'à l'appareil photo de votre Mac. Tenez votre signature afin qu'elle plane au-dessus de la ligne bleue. La caméra prendra la signature et créera une version numérique.
- Si vous êtes satisfait de la signature, cliquez sur Terminé . Si vous n'êtes pas satisfait, cliquez sur Effacer, puis écrivez une nouvelle signature et répétez le processus.
Si vous êtes particulièrement apte à écrire à l'aide de votre trackpad, vous pouvez cliquer sur le bouton Trackpad et griffonner une signature à l'aide de votre trackpad. Pour une signature d'apparence plus précise, vous pouvez envisager d'utiliser un stylet.
Pour voir les deux processus en action, consultez la vidéo ci-dessous:
Vous ne pouvez avoir qu'une signature enregistrée à la fois. Pour supprimer une signature enregistrée, cliquez sur le bouton d'annotation dans le menu ou sélectionnez Outils > Annoter > Signature > Gérer les signatures . Cliquez sur le X gris à côté de votre signature enregistrée pour le supprimer.
Comment insérer une signature dans l'aperçu
Maintenant que vous avez enregistré votre signature, ouvrez le fichier PDF que vous voulez signer. Si vous créez le PDF vous-même, assurez-vous de laisser suffisamment d'espace pour votre signature, qui sera insérée en tant qu'image.
Après avoir ouvert votre document, procédez comme suit:
- Allez dans Outils > Annoter > Signature .
- Vous devriez maintenant voir la signature que vous avez créée dans le menu. Cliquez dessus pour insérer l'image dans votre document.
- La signature sera insérée comme une grande image au centre de la page. Vous pouvez cliquer pour le déplacer, et cliquez sur l'une des poignées dans le coin et faites glisser pour redimensionner.
- Une fois que vous avez placé la signature là où vous le souhaitez, vous pouvez fermer le document et l'aperçu devrait l'enregistrer automatiquement.
Il convient également de noter qu'une fois le document fermé, la signature ne peut plus être supprimée.