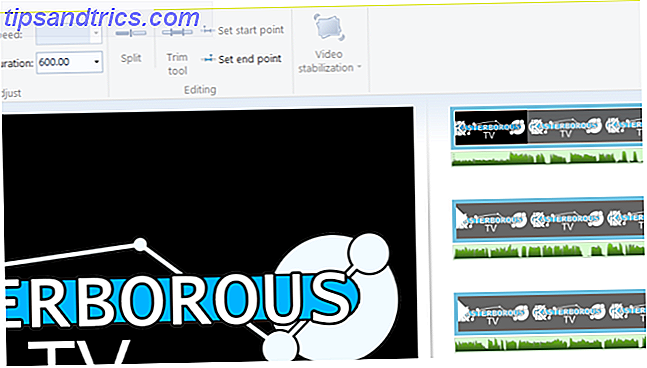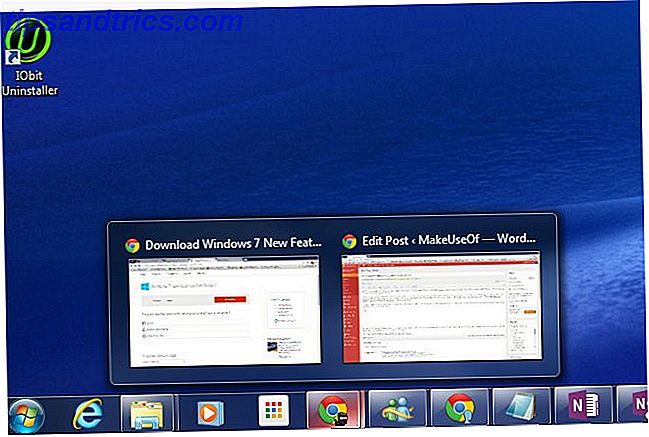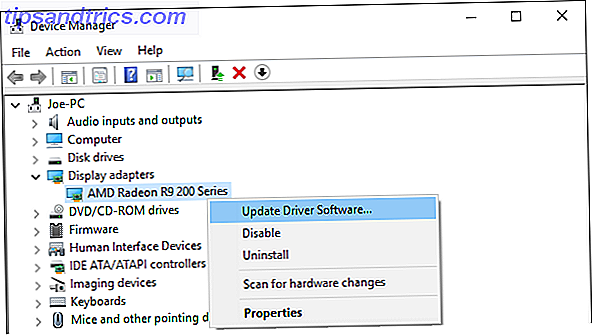Google Chrome Le Guide Facile de Google Chrome Le Guide Facile de Google Chrome Ce guide de l'utilisateur de Chrome montre tout ce que vous devez savoir sur le navigateur Google Chrome. Il couvre les bases de l'utilisation de Google Chrome qui est important pour tout débutant. Read More est un navigateur rapide et facile à utiliser avec un design simpliste et minimaliste. De nombreuses fonctionnalités ont été ajoutées au cours des années pour rendre votre expérience de navigation plus facile et plus agréable.
Ce guide peut être téléchargé en format PDF gratuit. Télécharger 31 conseils de puissance pour Chrome qui améliorera votre navigation instantanément maintenant . N'hésitez pas à copier et partager ceci avec vos amis et votre famille.Aujourd'hui, nous aborderons les astuces de l'utilisateur pour tirer le meilleur parti des fonctionnalités de Chrome et de certaines extensions qui étendront les fonctionnalités de Chrome.
1. Essayez les fonctionnalités expérimentales de Chrome
Chrome contient de nombreuses fonctionnalités expérimentales 10 Cool Chrome Drapeaux que vous devriez activer 10 Cool Chrome Drapeaux que vous devriez activer Chrome a des tonnes de drapeaux cachés qui permettent des fonctionnalités secrètes. Voici 10 des meilleurs drapeaux Chrome à découvrir. Lire plus qui ne sont pas activés par défaut. Ce sont des fonctionnalités qui sont essayées et certains peuvent le faire dans le programme du navigateur principal.
Ces caractéristiques expérimentales, ou drapeaux, peuvent ne pas fonctionner parfaitement et peuvent être retirées à tout moment. S'ils causent des problèmes dans Chrome, désactivez les indicateurs activés. Cela devrait remettre les choses à la normale. Vous pouvez utiliser le bouton Tout réinitialiser par défaut en haut de la page chrome: // flags pour remplacer tous les indicateurs par leurs paramètres par défaut.
Plusieurs conseils de cet article impliquent le changement de drapeaux. Notre premier conseil vous montre comment y accéder.
- Tapez "chrome: // flags" dans la barre d'adresse et appuyez sur Entrée.
- Utilisez la zone Rechercher les indicateurs pour rechercher le drapeau que vous souhaitez modifier.
- Chaque drapeau a une étiquette que vous pouvez utiliser pour accéder rapidement à ce drapeau. Par exemple, l'indicateur Enregistrer la page en tant que MHTML peut être directement accessible en tapant "chrome: // flags / # save-page-as-mhtml" dans la barre d'adresse.
- Choisissez une option dans la liste déroulante pour activer l'indicateur ou modifier le paramètre.
- Une fois que vous avez modifié le paramètre d'un indicateur, appuyez sur le bouton Relancer maintenant qui s'affiche en bas de l'écran pour terminer l'application du changement. Certains indicateurs peuvent vous obliger à redémarrer Chrome plus d'une fois pour que la modification prenne effet.
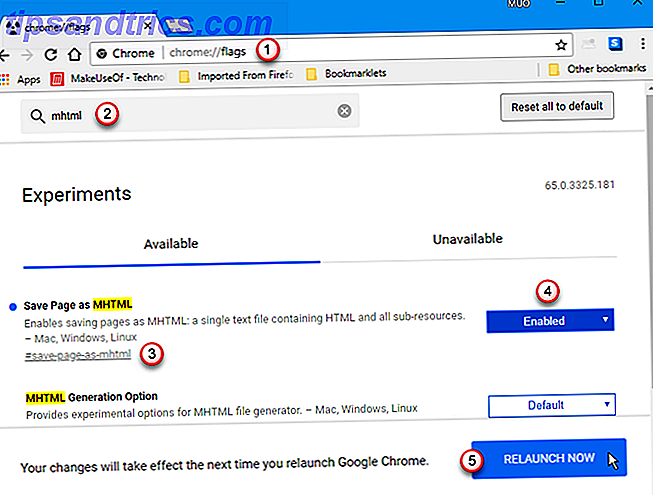
2. Empêcher les vidéos de jouer automatiquement
Détestez-vous lorsque les vidéos sont lues automatiquement lorsque vous ouvrez une page Web dans Chrome? Il existe une fonctionnalité expérimentale dans Chrome qui peut nécessiter l'intervention de l'utilisateur pour lire des vidéos sur des pages Web.
- Dans la barre d'adresse, tapez "chrome: // flags" et appuyez sur Entrée .
- Dans la zone de recherche en haut de la page, tapez "autoplay". L'indicateur de stratégie de lecture automatique s'affiche dans les résultats.
- Sélectionnez L' activation de l'utilisateur de document est requise dans la liste déroulante.
- Cliquez sur Relancer maintenant pour que la modification prenne effet.
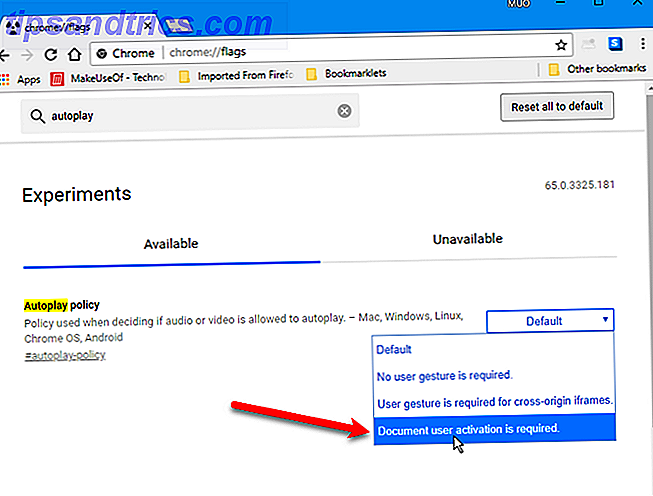
Si vous décidez que vous souhaitez que les vidéos soient lues automatiquement, revenez à l'indicateur de stratégie de lecture automatique et sélectionnez Par défaut dans la liste déroulante. Relancez Chrome à nouveau.
Il existe également des extensions qui vous permettent de désactiver la lecture automatique des vidéos dans Chrome:
- AutoplayStopper - Empêche la lecture automatique des vidéos Flash et HTML5.
- Video Autoplay Blocker - Empêche la lecture automatique des vidéos HTML5.
- HTML5 Video Autoplay Blocker - Empêche la lecture automatique des vidéos HTML5.
3. Créer plusieurs profils Chrome
Chrome vous permet de créer plusieurs profils 5 Profils Chrome personnalisés que vous devez commencer à utiliser 5 profils Chrome personnalisés Vous devriez commencer à utiliser une fonctionnalité Chrome souvent négligée: la possibilité d'avoir plusieurs profils utilisateur. Nous vous montrons comment ils peuvent vous faciliter la vie. Et oui, vous pouvez aussi utiliser des profils dans Firefox et d'autres navigateurs. Lire la suite . Chaque profil stocke séparément les applications, les extensions, les paramètres, l'historique de navigation, les favoris, les mots de passe enregistrés, les thèmes et les onglets ouverts. Vous pouvez donc créer des profils distincts pour le travail, les loisirs, les médias sociaux, le shopping et toute autre activité que vous pourriez faire dans un navigateur.
Pour accéder au gestionnaire de profils, procédez comme suit:
- Lancez Chrome.
- Cliquez sur le bouton Profil dans l'angle supérieur droit de la fenêtre.
- Sélectionnez Gérer les personnes . La sélection d'un profil dans le menu ouvre ce profil dans une nouvelle fenêtre.
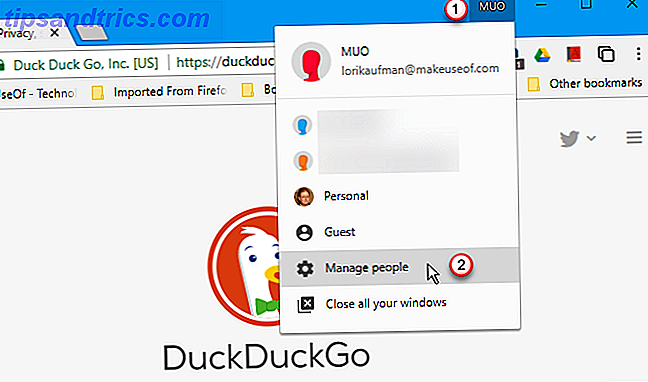
Cliquer sur un profil dans cette boîte de dialogue ouvre également ce profil dans une nouvelle fenêtre, tout comme dans le menu Profil ci-dessus.
Pour ajouter un nouveau profil, cliquez sur Ajouter une personne .
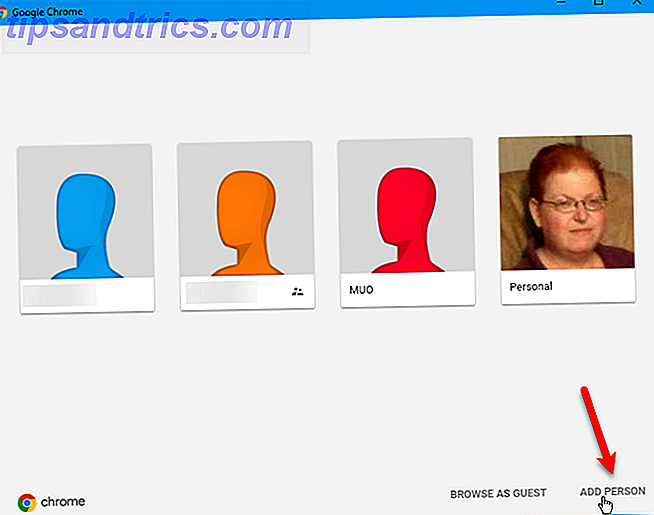
Pour créer le nouveau profil, procédez comme suit:
- Entrez un nom pour le profil.
- Sélectionnez une icône
- Si vous utilisez Windows et que vous souhaitez accéder rapidement à ce profil à partir d'un raccourci sur le bureau, cochez la case Créer un raccourci sur le bureau pour cette boîte. Vous pouvez ensuite épingler ce raccourci Windows 10 Personnalisation de la barre des tâches: Guide complet Windows 10 Personnalisation de la barre des tâches: Guide complet Utilisez ce guide pour rendre votre barre des tâches Windows 10 plus esthétique et plus utile. Nous allons vous montrer comment personnaliser complètement votre barre des tâches. En savoir plus sur la barre des tâches Windows Cette option n'est pas disponible dans Chrome pour Mac.
- Cliquez sur Ajouter .
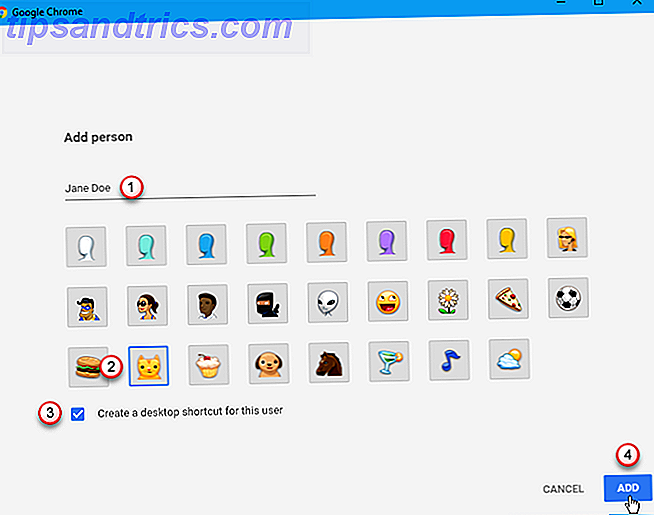
Sur un Mac, vous pouvez également changer de profil à l'aide du menu Contacts.
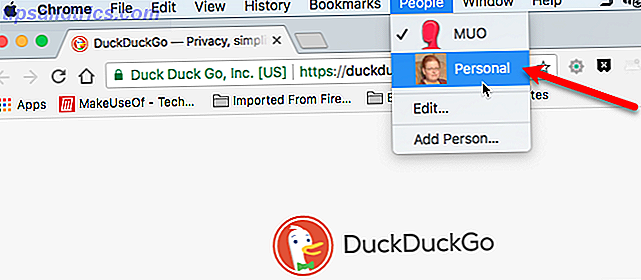
4. Rechercher des sites directement à l'aide de la barre d'adresse
Vous pouvez rapidement rechercher de nombreux sites Web, en plus des sites de moteurs de recherche, à partir de la barre d'adresse sans aller à ces sites, si ces sites sont dans votre liste de moteurs de recherche. Pour rechercher un site à partir de la barre d'adresse, ce site doit figurer dans votre liste de moteurs de recherche.
Vous devez d'abord visiter le site que vous souhaitez ajouter, puis suivez ces étapes.
- Effectuez une recherche sur le site en utilisant la boîte de recherche qu'ils fournissent.
- Une fois que vous avez vos résultats de recherche, faites un clic droit sur la barre d'adresse.
- Sélectionnez Modifier les moteurs de recherche .
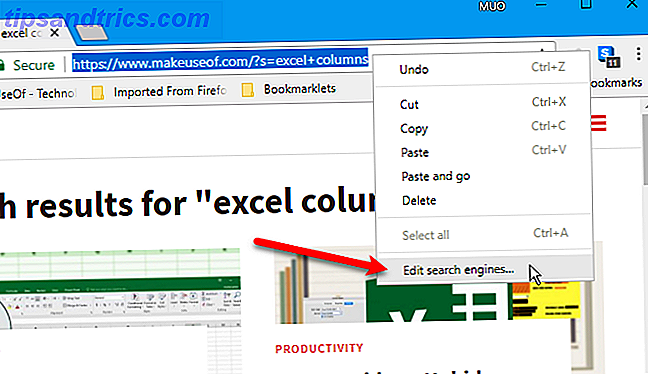
Pour configurer le site afin que vous puissiez le rechercher à l'aide de la barre d'adresse, procédez comme suit:
- Faites défiler l'écran Gérer les moteurs de recherche vers la section Autres moteurs de recherche .
- Cliquez sur les trois points verticaux à droite du moteur de recherche que vous souhaitez configurer.
- Sélectionnez Modifier .
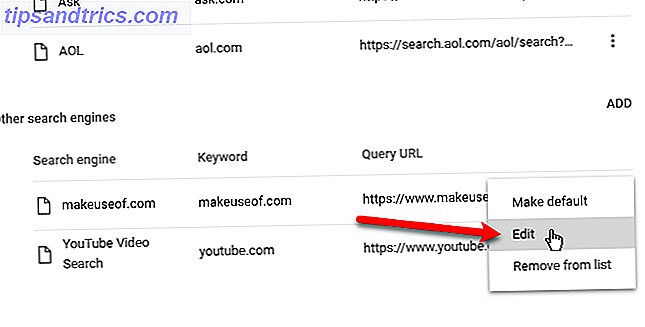
Le moteur de recherche est déjà configuré, mais nous voulons attribuer un mot clé plus court pour taper dans la barre d'adresse. Entrez un nouveau mot clé, puis cliquez sur Enregistrer .
Par exemple, nous voulons être en mesure de taper "muo" dans la barre d'adresse pour effectuer une recherche rapide sur le site MakeUseOf.
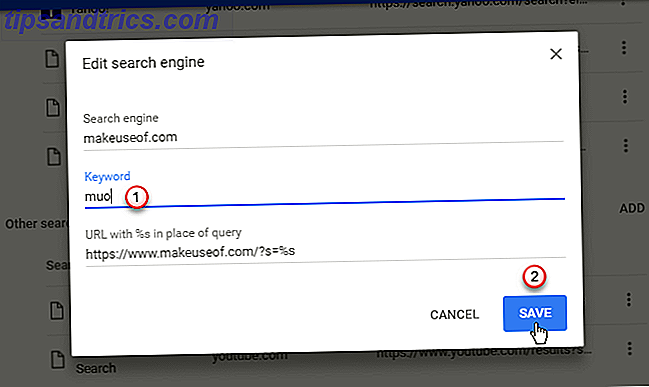
Pour rechercher MakeUseOf, nous tapons "muo" dans la barre d'adresse et appuyons sur Tab . Le côté gauche de la barre d'adresse indique maintenant "Recherche makeuseof.com". Nous tapons notre terme de recherche dans la barre d'adresse et appuyez sur Entrée .
Résultats de la recherche pour seulement l'affichage MakeUseOf sur l'onglet.
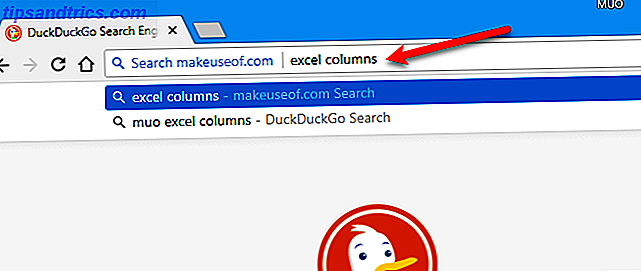
5. Ouvrir les résultats de la recherche dans la barre d'adresse dans un nouvel onglet
Lorsque vous effectuez une recherche à l'aide de la barre d'adresse, vous pouvez afficher les résultats dans un nouvel onglet. Cela fonctionne lors de l'utilisation de votre moteur de recherche par défaut ou lors de la recherche d'un site spécifique en utilisant l'astuce dans le conseil précédent.
Appuyez sur Alt + Entrée ( Alt / Option + Entrée sur un Mac) après avoir tapé votre terme de recherche. Les résultats de la recherche s'affichent dans un nouvel onglet et cet onglet devient actif.
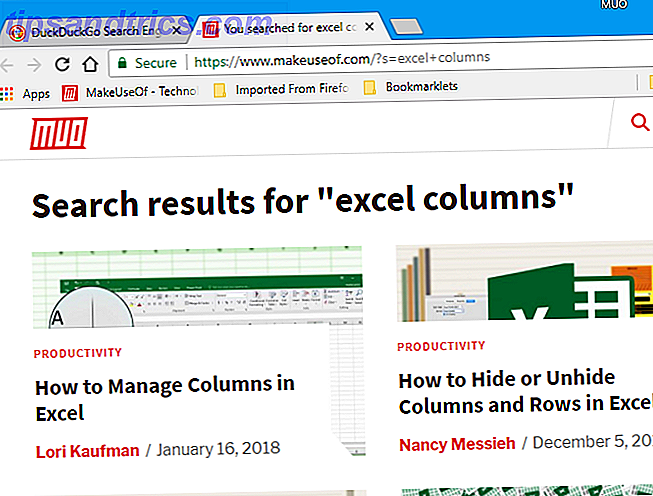
6. Faites glisser le texte vers la barre d'adresse ou la barre d'onglets pour lancer une recherche
Si vous souhaitez utiliser du texte sur une page Web lors d'une recherche, vous pouvez le faire de deux façons sans devoir taper le texte. Sélectionnez le texte et effectuez l'une des opérations suivantes:
- Faites-le glisser vers la barre d'onglets, à côté de l'onglet le plus à droite. Vos résultats de recherche s'affichent sur un nouvel onglet.
- Faites-le glisser vers la barre d'adresse. Vos résultats de recherche s'affichent dans l'onglet en cours.
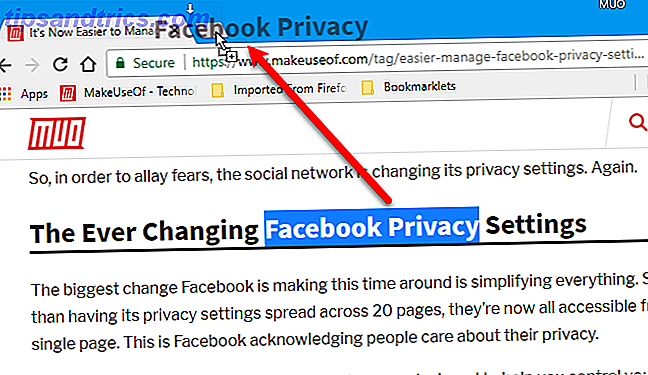
7. Rechercher vos signets en utilisant la barre d'adresse
Avez-vous trop de signets? Vous avez du mal à trouver ceux que vous voulez? Il est facile de rechercher dans vos favoris à l'aide d'une extension Comment gérer vos extensions Chrome sans aucun souci Comment gérer vos extensions Chrome sans aucun problème Bien gérer les extensions Chrome peut rendre votre navigateur encore plus puissant. Voici quelques conseils et astuces essentiels que vous devriez connaître. Lire la suite appelé Holmes.
Installez Holmes, puis procédez comme suit:
- Tapez un astérisque (*) dans la barre d'adresse et appuyez sur Tab .
- Entrez le mot ou l'expression que vous souhaitez trouver dans vos favoris. Une liste de signets correspondant au terme de recherche s'affiche sous la barre d'adresse.
- Sélectionnez le favori dans lequel vous souhaitez ouvrir cette page Web dans l'onglet actuel.
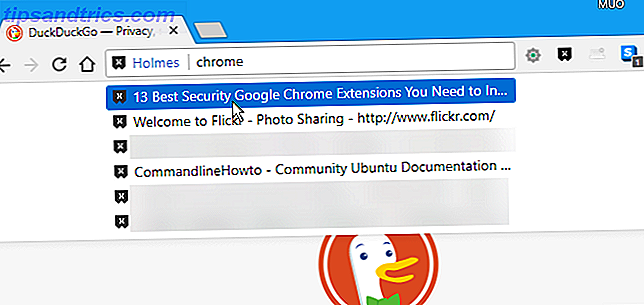
Vous pouvez également appuyer sur Alt + Maj + H ou cliquer sur l'icône Holmes pour ouvrir la fenêtre contextuelle Holmes et y entrer votre terme de recherche.
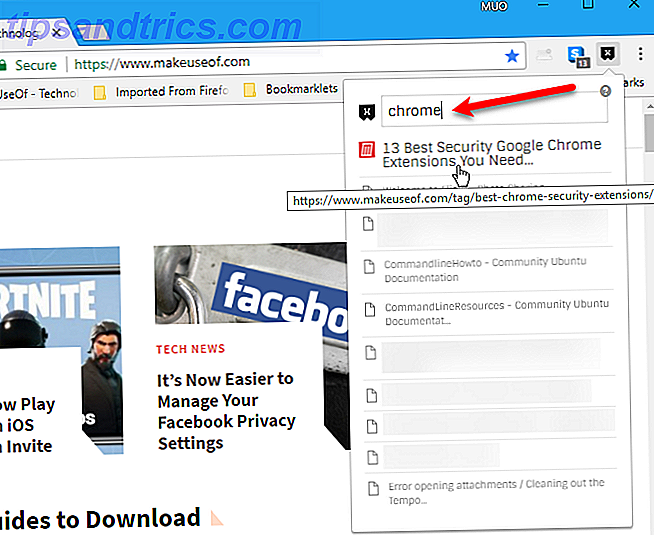
Vous pouvez également lancer vos signets Chrome à l'aide de raccourcis clavier Comment faire pour lancer vos favoris Chrome avec des raccourcis clavier Comment faire pour lancer vos favoris Chrome avec raccourcis clavier Les signets vous donnent un accès rapide à vos sites Web favoris. Les raccourcis clavier de Chrome mettent les signets à portée de main. Voici les trucs que vous devez savoir. Lire la suite .
8. Recherchez vos fichiers Google Drive ou votre compte Gmail à l'aide de la barre d'adresses
Nous avons couvert plusieurs conseils pour vous aider à trouver quelque chose 7 Google Drive Conseils de recherche pour vous aider à trouver quelque chose 7 Google Drive Conseils de recherche pour vous aider à trouver quelque chose Votre Google Drive est un désordre? Trouvez tout plus facile avec notre aide. Les opérateurs de recherche de Google peuvent trouver presque n'importe quoi, y compris du texte en images (OCR) ou des photos basées sur le contenu, par exemple votre chien. En savoir plus dans votre compte Google Drive Vous pouvez également rechercher vos fichiers sur Google Drive directement dans Google Chrome, sans d'abord accéder à votre compte Google Drive.
Cette astuce vous permet de rechercher dans le compte Google Drive associé au profil Chrome actuel. Si vous devez rechercher un autre compte Google Drive, passez à un profil différent ou créez-en un nouveau pour ce compte. Voir le conseil n ° 3 ci-dessus.
Pour ajouter la possibilité de rechercher votre compte Google Drive, vous devez ajouter un moteur de recherche pour Google Drive. Pour accéder à la boîte de dialogue Ajouter un moteur de recherche, procédez comme suit:
- Cliquez avec le bouton droit sur la barre d'adresse et sélectionnez Modifier les moteurs de recherche.
- Dans l'écran Gérer les moteurs de recherche, faites défiler jusqu'à la section Autres moteurs de recherche .
- Cliquez sur Ajouter à droite.
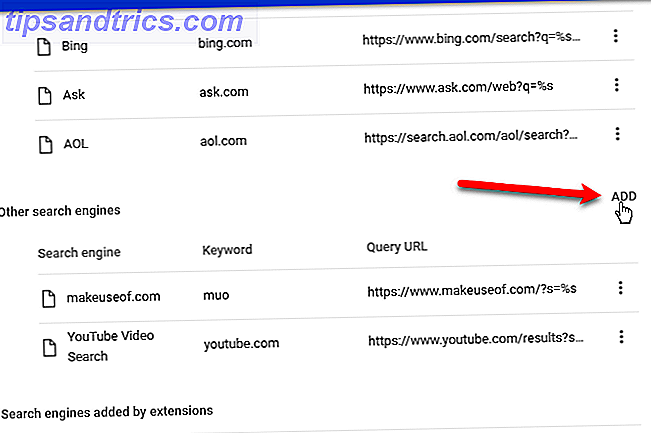
Dans la boîte de dialogue Ajouter un moteur de recherche, procédez comme suit:
- Entrez un nom pour le moteur de recherche, par exemple "Google Drive".
- Ajouter un mot - clé qui est rapide à taper, comme "gd". Vous utiliserez ce mot-clé pour accéder à ce moteur de recherche.
- Entrez l'URL suivante en tant qu'URL avec% s à la place de la requête. Vous pouvez copier et coller l'URL d'ici.
http://drive.google.com/?hl=fr&tab=bo#search/%s - Cliquez sur Ajouter .
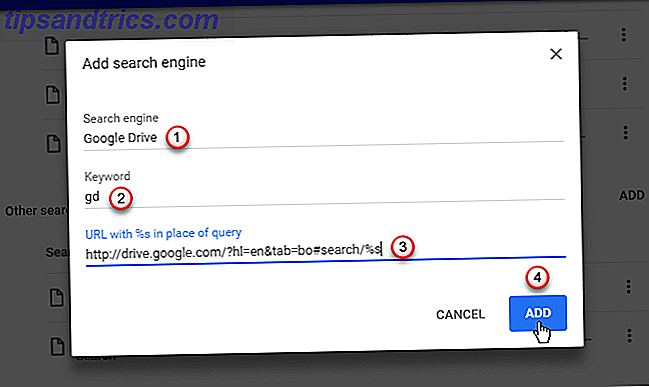
Pour utiliser le nouveau moteur de recherche pour rechercher votre compte Google Drive, procédez comme suit:
- Tapez "gd" dans la barre d'adresse.
- Hit Tab .
- Tapez votre terme de recherche et appuyez sur Entrée .
Votre compte Google Drive s'ouvre sur l'onglet en cours et les fichiers correspondant à l'affichage de la recherche.
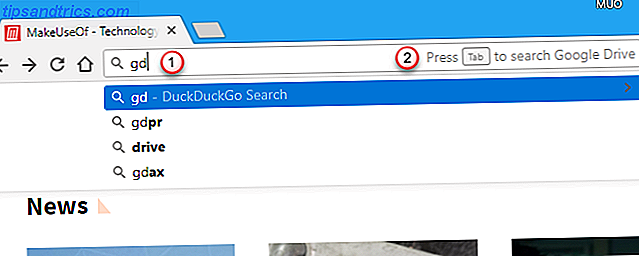
Vous pouvez utiliser cette même astuce pour rechercher vos messages Gmail. Suivez les étapes ci-dessus pour ajouter un moteur de recherche, mais entrez ce qui suit dans la boîte de dialogue Ajouter un moteur de recherche :
- Moteur de recherche : Gmail
- Mot - clé : gm
- URL avec% s à la place de la requête : https://mail.google.com/mail/ca/u/0/#search/%s
Vous pouvez désormais rechercher vos messages Gmail de la même manière que vous pouvez rechercher dans vos fichiers Google Drive. La seule différence est que vous entrez "gm" dans la barre d'adresse, plutôt que "gd".
9. Utiliser Chrome comme un explorateur de fichiers de base dans Windows
Il existe de nombreuses alternatives pour Windows File Explorer Les 7 meilleurs remplacements d'explorateurs de fichiers Windows Les 7 meilleurs remplacements d'explorateurs de fichiers Windows L'explorateur de fichiers Windows est décidément plus "Volvo" que "Mercedes". Peut-être qu'il est temps de vider l'explorateur de fichiers et d'utiliser une alternative tierce? Vous serez surpris par les options que vous avez! Lire la suite, y compris Chrome.
Pour utiliser Chrome comme explorateur de fichiers de base, tapez "C: \" dans la barre d'adresse et appuyez sur Entrée . Tous les dossiers et fichiers sur votre disque dur sont répertoriés dans l'onglet en cours. Vous pouvez naviguer et même ouvrir des fichiers depuis Chrome.
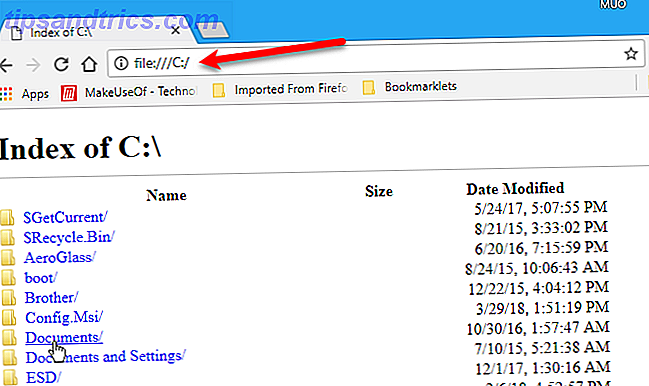
10. Effectuer des calculs à l'aide de la barre d'adresse
Si vous devez effectuer un calcul rapide, vous n'avez pas besoin d'ouvrir l'application Calculatrice sur votre ordinateur ni de sortir votre téléphone. Vous pouvez effectuer des calculs simples directement dans la barre d'adresse de Chrome.
Tapez une équation mathématique dans la barre d'adresse en utilisant les opérateurs standards, comme +, -, *, /, %.
Pour la plupart des moteurs de recherche que vous utiliseriez par défaut, comme DuckDuckGo, Bing et Yahoo, vous n'avez pas besoin d'appuyer sur Entrée pour voir le résultat. Il est affiché dans une liste sous la barre d'adresse. Mais si Google est votre moteur de recherche par défaut, appuyez sur Entrée pour voir une calculatrice avec le résultat affiché.
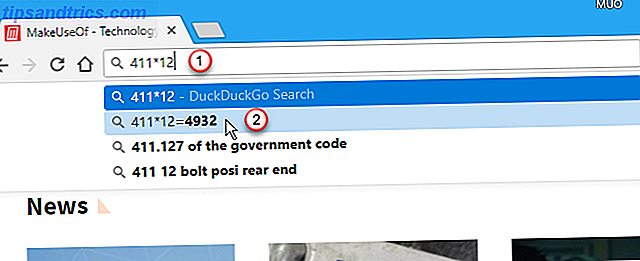
Même si ce n'est pas nécessaire avec la plupart des moteurs de recherche, vous pouvez appuyer sur Entrée après avoir entré l'équation dans la barre d'adresse. Tout comme avec Google, une calculatrice affiche le résultat. C'est une calculatrice de travail donc vous pouvez l'utiliser comme la calculatrice incluse avec le système d'exploitation.
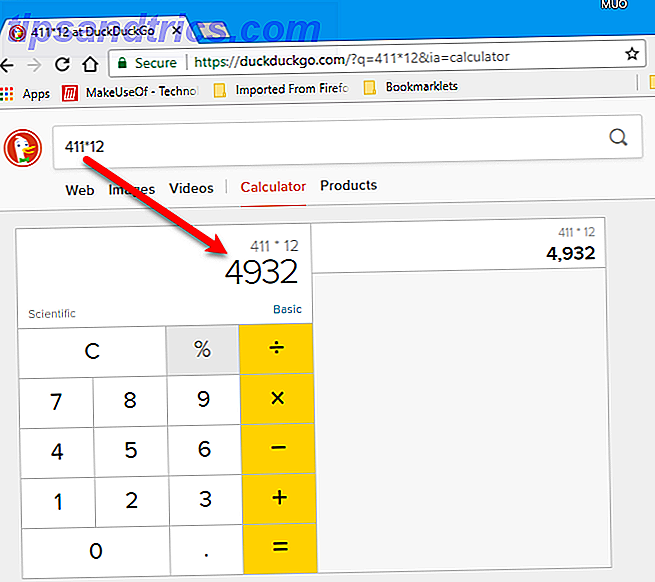
11. Ouvrez un ensemble spécifique de pages Web lorsque vous ouvrez Chrome
Si vous accédez au même ensemble de pages Web chaque fois que vous ouvrez Chrome, vous pouvez définir l'ouverture de ces pages lorsque vous chargez Chrome. La méthode la plus simple consiste à modifier une option dans les paramètres de Chrome. 10 Paramètres Chrome masqués que vous devez modifier 10 Paramètres Chrome masqués que vous devez modifier Les paramètres Chrome sont plus importants que les réglages de base effectués lors de la configuration initiale de votre navigateur. Voyons voir ce que cela implique. Lire la suite :
- Ouvrez toutes les pages Web que vous souhaitez ouvrir au démarrage dans des onglets distincts.
- Tapez "chrome: // settings" dans la barre d'adresse et appuyez sur Entrée .
- Faites défiler jusqu'à la section Au démarrage et sélectionnez Ouvrir une page spécifique ou un ensemble de pages .
- Cliquez sur Utiliser les pages actuelles . Si vous avez oublié une page Web que vous souhaitez ajouter qui n'est actuellement ouverte sur aucun onglet, vous pouvez également cliquer sur Ajouter une nouvelle page pour l'ajouter manuellement.
La prochaine fois que vous ouvrirez Chrome, les pages Web spécifiées s'ouvriront automatiquement sur des onglets distincts.
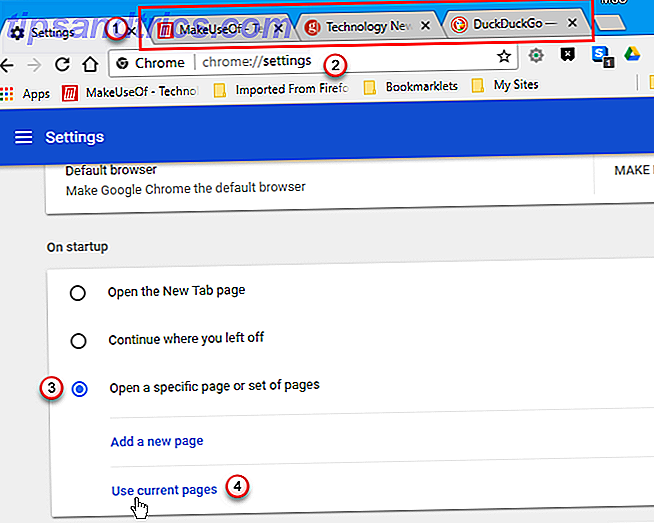
12. Définissez une URL personnalisée en tant que votre page Nouvel onglet
Par défaut, la page Nouvel onglet de Chrome affiche un champ de recherche Google et des miniatures des sites les plus visités. Il y a plusieurs façons de personnaliser la page Nouvel Onglet 10 Extensions Nouvel onglet les plus productives pour Google Chrome 10 Extensions Nouvel onglet les plus productives pour Google Chrome Lorsque vous démarrez un nouvel onglet dans un navigateur, cherchez-vous quelque part ou cherchez-vous informations à venir à vous? Google Chrome a de nombreuses extensions pour le rendre productif. En savoir plus, mais que se passe-t-il si vous souhaitez utiliser une page différente comme page Nouvel onglet?
Vous pouvez faire en sorte que Chrome ouvre une page Web spécifique ou un ensemble de pages Web au démarrage (voir conseil n ° 11), mais vous ne pouvez pas modifier ce qui s'ouvre sur un nouvel onglet dans les paramètres. Cependant, il y a un moyen de contourner cela.
L'extension Nouvelle redirection de tabulation vous permet de spécifier une page Web à afficher lorsque vous ouvrez un nouvel onglet. Une fois que vous avez installé New Tab Redirect, une page d'accueil s'affiche sur un nouvel onglet. Pour configurer votre URL personnalisée pour les nouveaux onglets, cliquez sur Définir les options dans la page d'accueil.
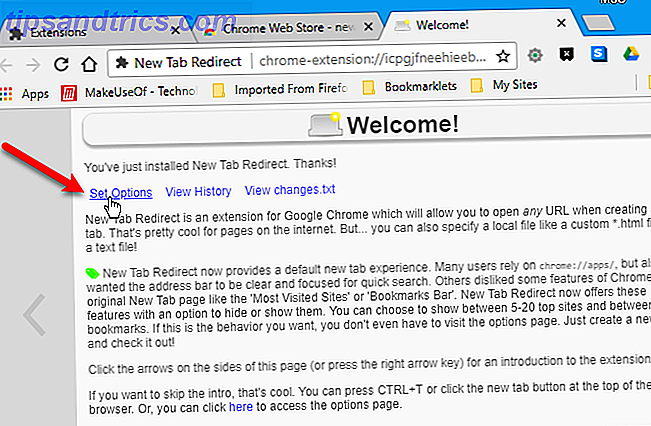
Entrez l'URL de la page Web que vous souhaitez afficher dans un nouvel onglet dans la zone URL de redirection, puis cliquez sur Enregistrer . Un message vert Options enregistrées s'affiche sur la droite.
L'URL que vous avez indiquée s'affichera chaque fois que vous ouvrirez un nouvel onglet.
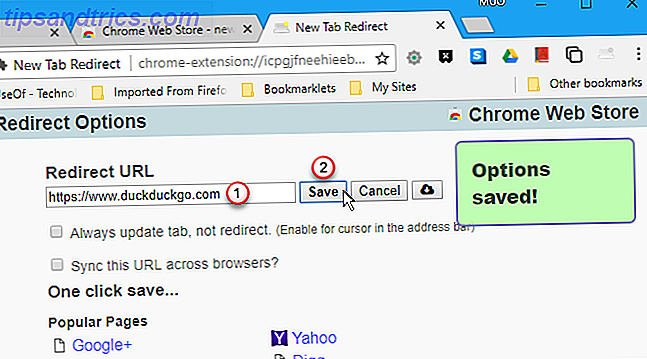
13. Enregistrer tous vos onglets ouverts en tant que signets dans un dossier
Si vous avez ouvert un certain nombre d'onglets et que vous souhaitez les mettre en signet, il existe un moyen simple et rapide de le faire. Appuyez sur Ctrl + Maj + D sous Windows ou Cmd + Maj + D sur un Mac, puis procédez comme suit:
- Dans la boîte de dialogue Ajouter un signet à tous les onglets, entrez un nom pour le dossier qui contiendra ces signets.
- Sélectionnez le dossier dans lequel vous souhaitez stocker ce dossier. Utilisez le bouton Nouveau dossier en bas pour créer un nouveau dossier pour contenir le dossier des signets.
- Cliquez sur Enregistrer .
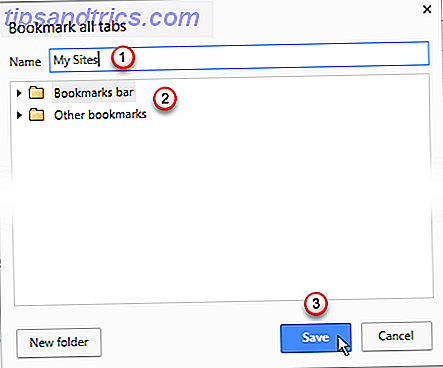
Lorsque vous souhaitez ouvrir tous les favoris que vous avez enregistrés, cliquez avec le bouton droit sur le dossier que vous avez créé et sélectionnez Ouvrir tout. Tous les signets s'ouvrent sur de nouveaux onglets, préservant les onglets actuellement ouverts. Vous pouvez également choisir Ouvrir tout dans une nouvelle fenêtre ou Ouvrir tout dans une fenêtre de navigation privée .
Vous pouvez également ouvrir l'un des signets du dossier en cliquant sur le dossier, puis en cliquant sur le signet dans le dossier que vous souhaitez ouvrir.
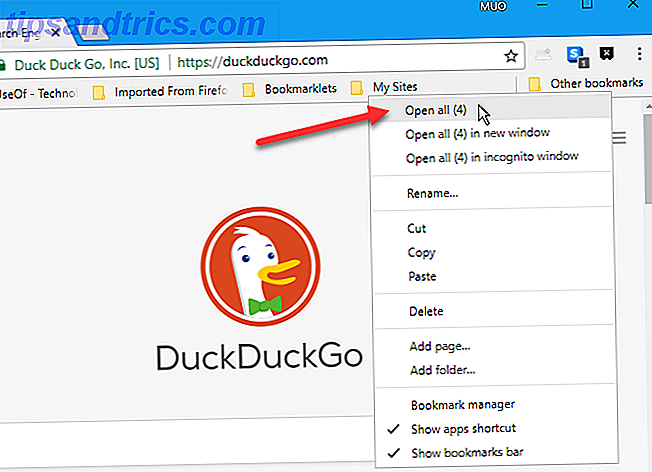
14. Ramasser là où vous l'avez laissé
Vous pouvez utiliser l'astuce # 13 pour ajouter des signets aux pages Web que vous avez actuellement ouvertes si vous devez fermer Chrome. Cependant, que se passe-t-il si Chrome se bloque ou si vous fermez Chrome lorsque vous ne le souhaitez pas?
Lorsque Chrome démarre, Chrome peut ouvrir les onglets ouverts lors de la dernière session.
- Tapez "chrome: // settings" dans la barre d'adresse et appuyez sur Entrée .
- Faites défiler jusqu'à la section Au démarrage et sélectionnez Continuer là où vous vous étiez arrêté .
Maintenant, lorsque vous démarrez Chrome, il ouvre automatiquement toutes les pages Web que vous avez ouvertes la dernière fois sur des onglets distincts.
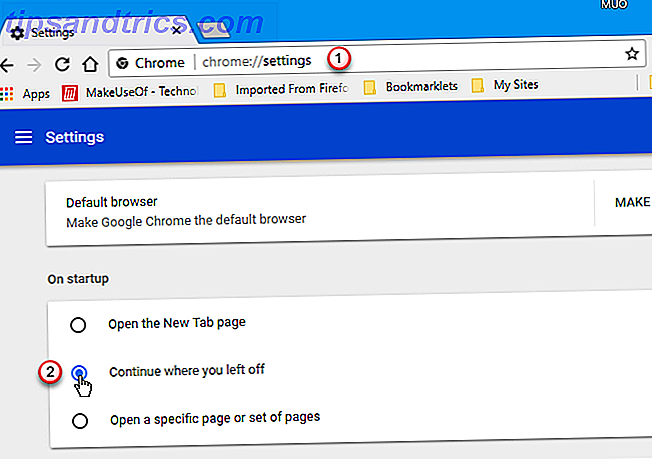
15. Épingles à onglets
Vous pouvez garder les onglets ouverts en les épinglant dans la barre d'onglets. Cliquez avec le bouton droit sur un onglet que vous souhaitez conserver et sélectionnez l' onglet Epingler .
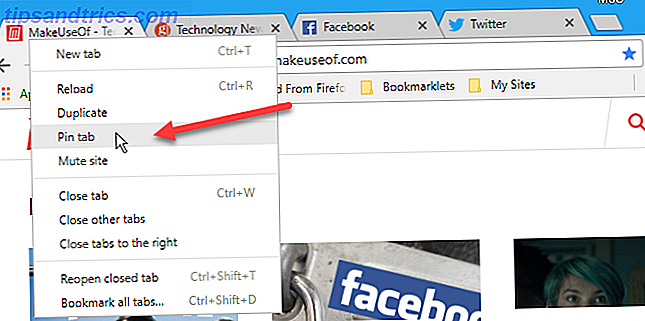
L'onglet est déplacé vers le côté gauche de la barre d'onglets si ce n'était pas déjà le cas, et il est réduit à la favicon. Les onglets épinglés restent persistants et se rouvrent la prochaine fois que vous démarrez Chrome.
Si vous décidez que vous ne voulez pas qu'un onglet épinglé s'ouvre tout le temps, cliquez avec le bouton droit sur cet onglet et sélectionnez l' onglet Déverrouiller . L'onglet est dimensionné à la taille normale et est déplacé vers le côté gauche de tous les onglets ouverts, mais à droite de tous les autres onglets épinglés.
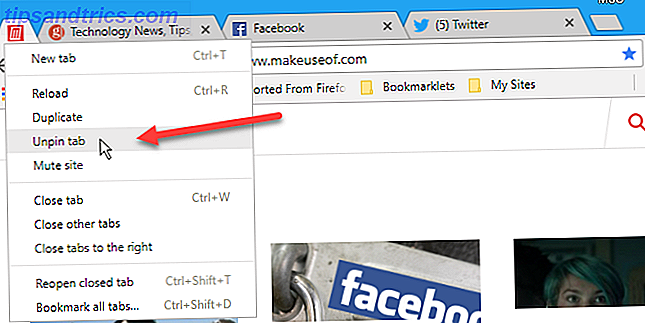
16. Rouvrir rapidement les onglets les plus récemment fermés
Avez-vous fermé un onglet par erreur? Il est très facile de rouvrir les onglets récemment fermés. Appuyez simplement sur Ctrl + Maj + T sous Windows ou Cmd + Maj + T sur un Mac pour rouvrir le dernier onglet fermé. Continuez à appuyer sur le raccourci clavier pour continuer à rouvrir les onglets des onglets les plus récents vers les plus anciens.
Si vous voulez revenir à un onglet que vous aviez ouvert la semaine dernière ou quelques semaines auparavant, vous pouvez accéder à votre historique de navigation en appuyant sur Ctrl + H sous Windows ou Cmd + Y sur un Mac.
Toutes les pages Web que vous avez visitées s'affichent dans un nouvel onglet, regroupées par date. Faites défiler la liste et cliquez sur la page Web que vous souhaitez rouvrir. Par défaut, la page Web s'ouvre sur l'onglet en cours. Pour ouvrir un onglet fermé sur un nouvel onglet, cliquez avec le bouton droit sur la page Web dans la liste Historique et sélectionnez Ouvrir le lien dans un nouvel onglet .
Vous pouvez également effacer votre historique de navigation Comment effacer manuellement et automatiquement votre historique de navigation Comment effacer manuellement et automatiquement votre historique de navigation Les sites Web que vous visitez laissent des traces sur votre ordinateur. Nous vous montrons comment supprimer votre historique de navigation dans Firefox, Chrome, Edge et Internet Explorer. Lire la suite en utilisant le menu hamburger (trois lignes horizontales) dans le coin supérieur gauche de la page Historique.
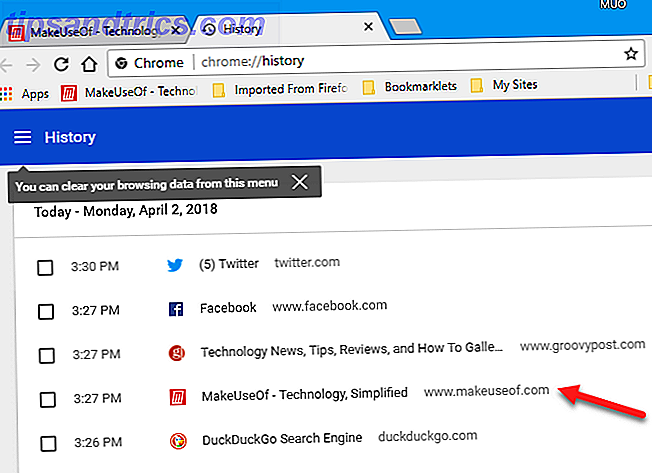
Pour afficher l'historique d'un onglet, accédez à cet onglet et cliquez sur le bouton Précédent à gauche de la barre d'adresse jusqu'à ce qu'une liste des sites visités s'affiche.
Dans Chrome pour Windows, vous n'avez pas besoin de maintenir la souris enfoncée sur le bouton Précédent . Vous pouvez relâcher le bouton de la souris et faire défiler la liste avant de cliquer sur une page Web pour la rouvrir dans la liste.
Dans Chrome pour Mac, vous devez maintenir enfoncé le bouton de la souris sur le bouton Précédent pour continuer à afficher la liste des sites visités. Tout en maintenant le bouton de la souris enfoncé, déplacez votre souris vers le bas pour sélectionner un onglet à rouvrir. Ensuite, relâchez le bouton de la souris.
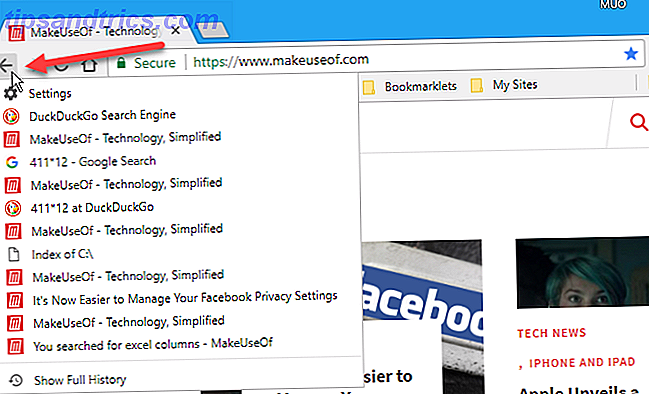
Si vous souhaitez ouvrir un onglet fermé sur un nouvel onglet, en utilisant l'une des méthodes ci-dessus, maintenez la touche Ctrl enfoncée tout en cliquant sur la page Web dans la liste Historique de Windows ou sur la touche Cmd sur un Mac. Vous pouvez également utiliser le bouton du milieu de la souris pour sélectionner la page Web à rouvrir dans un nouvel onglet.
Maj-clic ouvre à nouveau un onglet fermé dans une nouvelle fenêtre sur Windows et Mac.
17. Déplacer ou fermer plusieurs onglets à la fois
La possibilité de sélectionner plusieurs onglets à la fois n'est plus disponible dans Chrome. Mais vous pouvez sélectionner plusieurs onglets en utilisant une extension appelée Cluster et les déplacer ou les fermer à la fois.
Une fois que vous avez installé Cluster, appuyez sur Ctrl + M pour ouvrir la page Window Manager sur un nouvel onglet. Cochez les cases correspondant aux onglets que vous souhaitez déplacer ou fermer.
L'écran Active Windows répertorie toutes les fenêtres Chrome actuellement ouvertes, même si elles sont réduites. Vous pouvez également utiliser Cluster pour enregistrer des fenêtres, de sorte que vous puissiez ouvrir tous les onglets de cette fenêtre enregistrée dans une nouvelle fenêtre plus tard. Cliquez sur Windows enregistré sur la gauche pour y accéder.
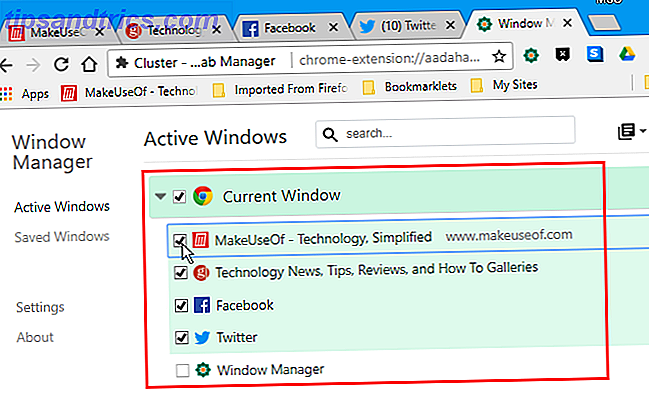
Pour déplacer les onglets sélectionnés, cliquez sur le bouton Déplacer les onglets (le bouton situé à gauche dans le coin supérieur gauche du Gestionnaire de fenêtres .) Cliquez sur le bouton Fermer les onglets au milieu pour fermer les onglets sélectionnés. la fenêtre actuellement active.
Utilisez le X sur un en-tête de fenêtre pour fermer cette fenêtre.
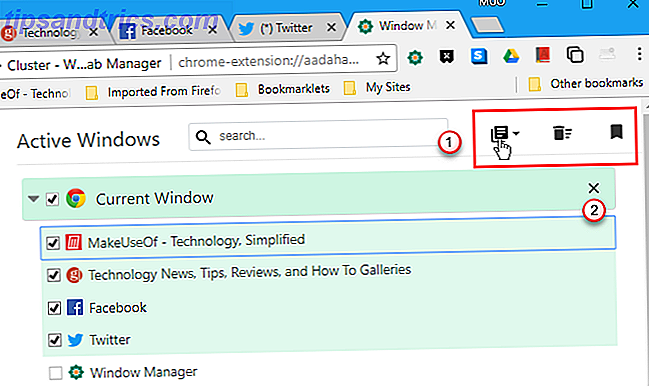
18. Trouver rapidement et changer d'onglet
Si vous avez beaucoup d'onglets ouverts, il est difficile de trouver celui que vous voulez. La taille de chaque onglet diminue et finalement vous avez tellement ouvert que vous ne pouvez pas lire le titre de chaque onglet. Et il n'y a aucun moyen d'avoir plusieurs rangées d'onglets dans Chrome, au moins que j'ai trouvé. Si vous trouvez un moyen, laissez-nous savoir dans les commentaires!
Si vous n'arrivez pas à savoir quel est chaque onglet et que Chrome ralentit votre système à partir de tous les onglets ouverts, il est probablement temps de fermer Chrome et de recommencer. Mais vous voudrez peut-être trouver certains onglets que vous ne voulez pas perdre et les épingler (voir conseil n ° 15) afin que vous y ayez accès après la réouverture de Chrome.
L'extension Tabli vous permet de rechercher dans vos onglets ouverts. Il affiche une vue interrogeable et défilable de tous les onglets de toutes les fenêtres ouvertes de Chrome. Après avoir installé Tabli, procédez comme suit:
- Cliquez sur le bouton Tabli dans la barre d'outils ou appuyez sur Ctrl +. (point) pour ouvrir le popup Tabli.
- Entrez votre terme de recherche dans la case en haut de la fenêtre contextuelle. Les signets correspondant à ce que vous tapez sont regroupés en fonction des fenêtres dans lesquelles ils sont ouverts.
- Cliquez sur une page Web dans la liste des résultats pour activer cet onglet.
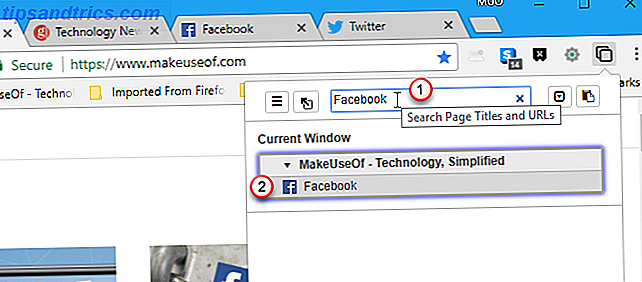
Vous pouvez également utiliser Tabli pour enregistrer une fenêtre entière d'onglets en cochant la case Enregistrer tous les onglets dans cette fenêtre dans le coin supérieur gauche de la fenêtre que vous souhaitez enregistrer.
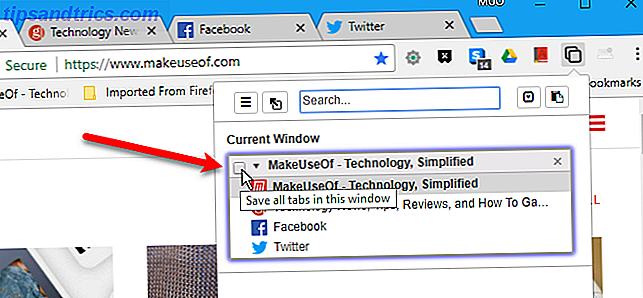
Entrez un titre de fenêtre dans la boîte de dialogue Enregistrer les onglets .
Pour ouvrir les onglets enregistrés dans une nouvelle fenêtre, cliquez sur le titre de la fenêtre en haut de la fenêtre.
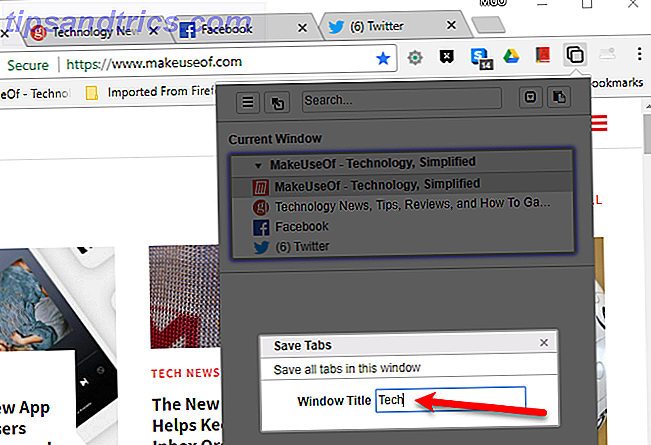
Une fois que vous enregistrez une fenêtre, vous pouvez ouvrir d'autres onglets dans la même fenêtre. Si vous souhaitez revenir aux seuls onglets sauvegardés, ouvrez Tabli et cliquez sur le bouton Revenir aux onglets marqués d'un signet . Tous les autres onglets ouverts sur la fenêtre sont fermés.
C'est une autre façon d'ouvrir facilement un ensemble d'onglets que vous visitez souvent, comme nous en avons parlé dans le conseil n ° 11. Mais, en utilisant Tabli, vous pouvez revenir à votre ensemble d'onglets enregistrés sans fermer Chrome et le rouvrir.
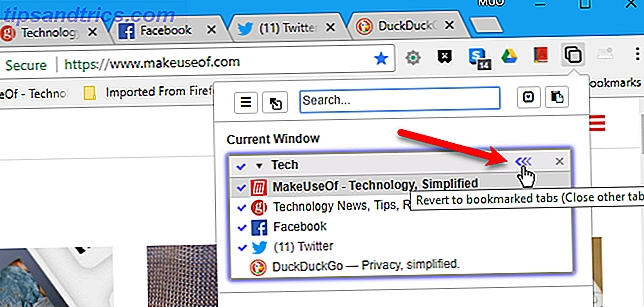
La boîte de dialogue Restaurer la fenêtre enregistrée affiche la liste des onglets à fermer. Un message s'affiche dans la boîte de dialogue indiquant que l'action ne peut pas être annulée. Cependant, vous pouvez utiliser la pointe n ° 16 ci-dessus pour rouvrir les onglets fermés, même en utilisant l'extension Tabli.
Cliquez sur OK pour fermer tous les onglets à l'exception de ceux enregistrés dans la fenêtre.
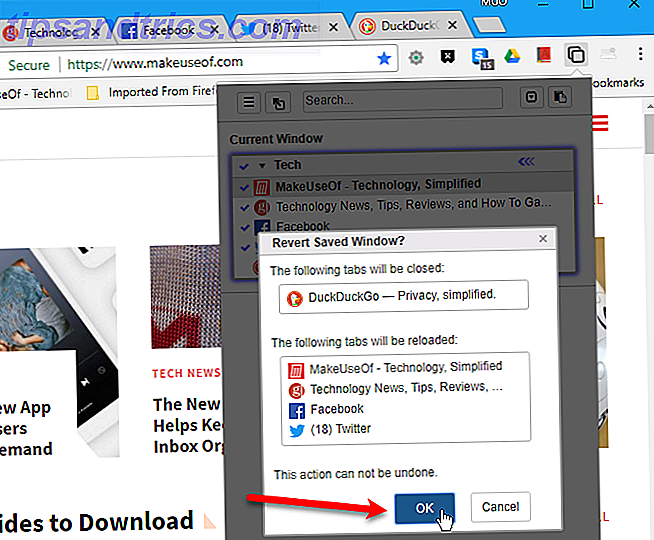
Si vous ne souhaitez plus que la fenêtre soit enregistrée, cliquez sur la coche Arrêter la gestion de cette fenêtre dans le coin supérieur gauche de la fenêtre que vous ne souhaitez plus sauvegarder.
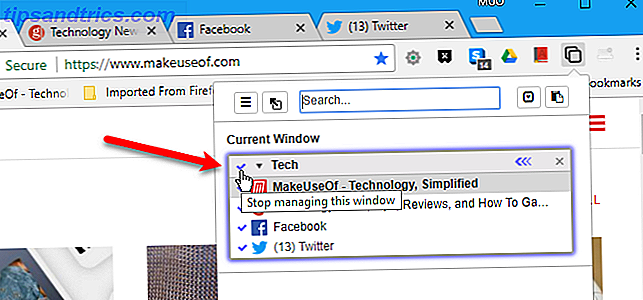
19. Utilisez le clavier pour faire défiler vers le haut et vers le bas sur une page Web
Voici un conseil simple mais utile. Vous avez probablement l'habitude de faire défiler avec le bouton de défilement de votre souris ou en utilisant la barre de défilement.
Un raccourci clavier pour faire défiler vers le haut et vers le bas une page Web est la barre d'espace. Appuyez une fois sur la barre d'espace pour faire défiler la page d'une page à la fois. Pour faire défiler une page, appuyez sur Maj + Espace .

20. Attribuer des raccourcis clavier aux extensions
Certaines extensions Chrome disposent de raccourcis clavier que vous pouvez utiliser pour les ouvrir ou les activer. Pour certaines extensions qui n'ont pas de raccourcis, vous pouvez les configurer vous-même.
Pour accéder à l'écran de configuration des raccourcis d'extension, tapez "chrome: // extensions / shortcuts" dans la barre d'adresse et appuyez sur Entrée . Sous Windows, la page Extensions principale s'affiche. Faites défiler jusqu'à la fin de la page Extensions et cliquez sur le lien Raccourcis clavier .
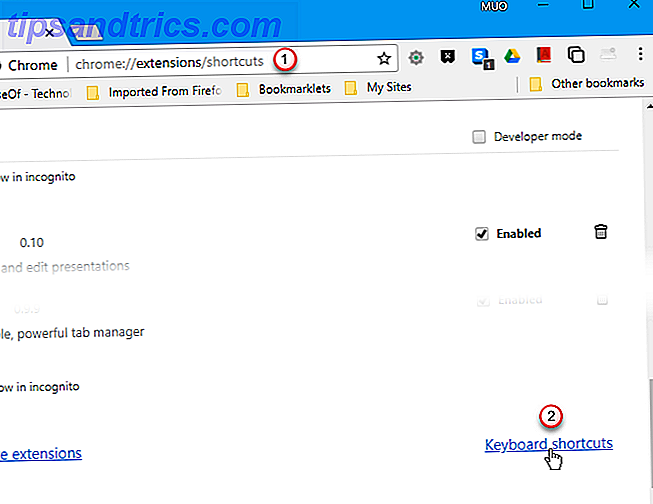
Sur un Mac, la page Extensions pour la configuration des raccourcis clavier s'affiche dans l'onglet en cours, sans passer par la page Extensions principale.
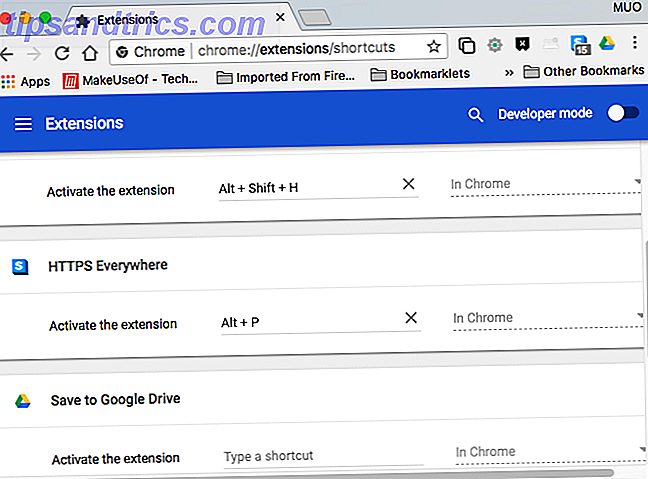
Nous allons utiliser Chrome sous Windows pour montrer comment attribuer un raccourci à une extension, mais cela fonctionne de la même manière sur l'écran des raccourcis clavier Extensions sur Mac.
Recherchez l'extension dans la liste pour laquelle vous souhaitez configurer un raccourci clavier. Certaines extensions vous permettent de configurer différents raccourcis clavier pour plusieurs actions.
Cliquez dans la boîte pour l'extension et l'action que vous souhaitez configurer et tapez le raccourci que vous souhaitez utiliser.
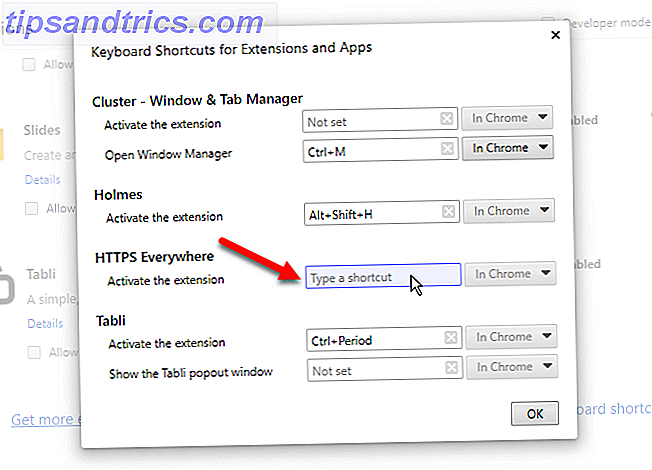
Le raccourci est entré automatiquement. Cliquez sur OK pour fermer la boîte de dialogue. Vous pouvez maintenant utiliser ce raccourci pour effectuer cette action sur cette extension.
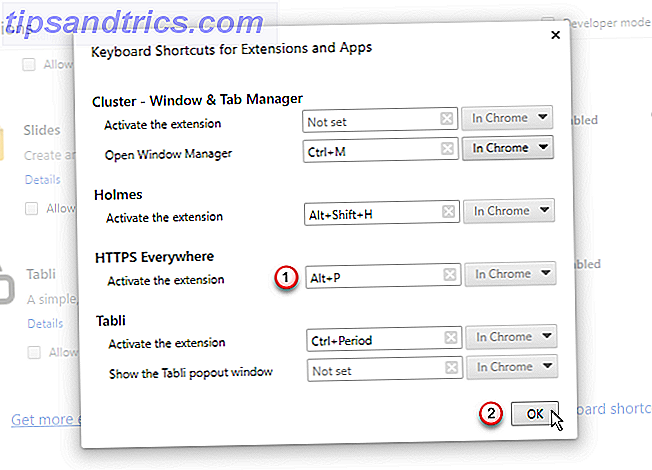
21. Utilisez un raccourci clavier ou le bouton principal pour accéder à la page d'accueil par défaut
Par défaut, le bouton Accueil n'est pas disponible dans la barre d'adresse ni dans la barre d'outils de Chrome. Cependant, sous Windows, vous pouvez appuyer sur Alt + Accueil pour revenir à la page d' accueil .
Si vous utilisez un Mac, le raccourci Alt + Accueil ne fonctionne pas. Même si c'est le cas, les ordinateurs portables Mac n'ont pas le bouton Accueil qui est disponible sur le pavé numérique, sauf si vous achetez un pavé numérique séparé.
Pour ajouter le bouton Accueil à Chrome sous Windows ou sur un Mac, tapez "chrome: // settings" dans la barre d'adresse et appuyez sur Entrée . Sous Apparence, cliquez sur le bouton de curseur Afficher le bouton d'accueil .
Par défaut, le bouton Accueil vous amène à la page Nouvel onglet. Mais vous pouvez le changer pour un site Web de votre choix en sélectionnant la deuxième option et en entrant l'URL que vous souhaitez utiliser en utilisant le bouton Accueil .
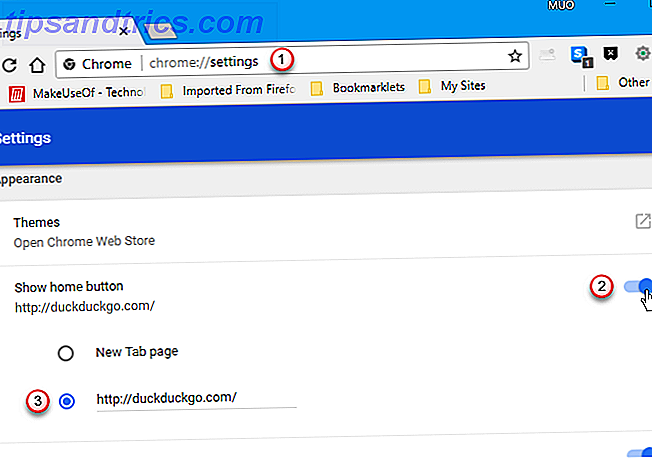
22. Accéder rapidement à un site Web sur un nouvel onglet
Pour gagner du temps, vous pouvez entrer dans la partie principale du domaine d'un site Web, comme "makeuseof", puis appuyez sur Ctrl + Entrée . Chrome remplit le reste pour vous. Le site Web s'ouvre sur un nouvel onglet.
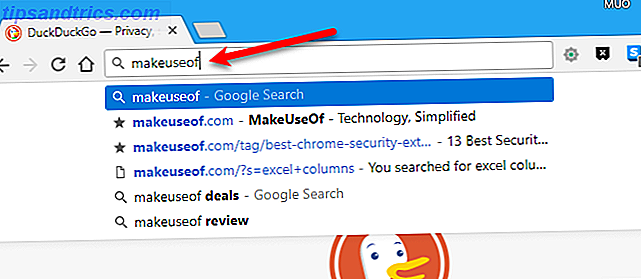
23. Rechercher rapidement des mots sur une page Web
Développez votre vocabulaire lorsque vous lisez des pages Web. L'extension Google Dictionary vous permet de voir rapidement la définition de n'importe quel mot sur une page Web.
Après l'installation de Google Dictionnaire, double-cliquez sur un mot sur une page Web pour voir la définition dans un popup. Pour plus d'informations sur le mot, cliquez sur Plus .
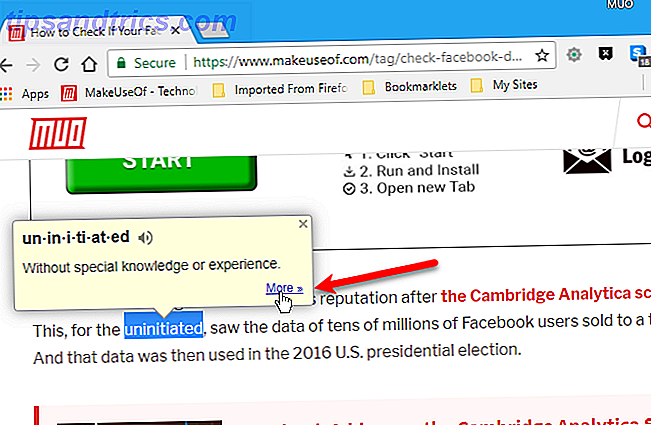
Une recherche Google est ouverte sur un nouvel onglet avec "définir" ajouté avant le mot que vous avez sélectionné. L'entrée Dictionnaire s'affiche en premier et les résultats de recherche supplémentaires suivent.
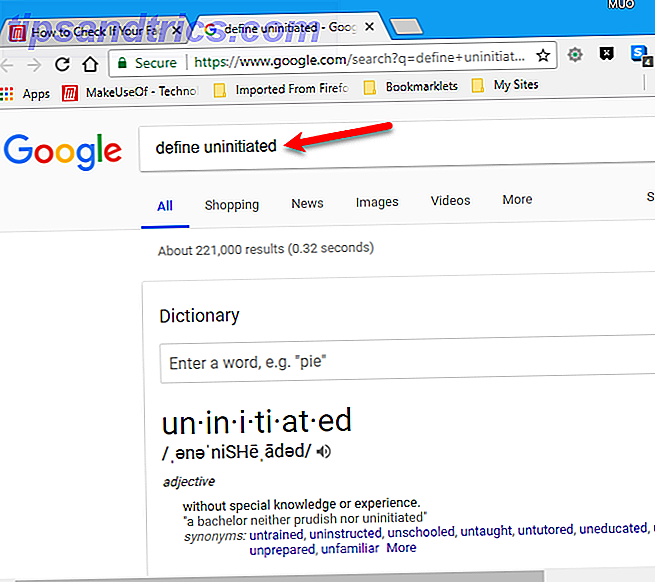
24. Afficher les informations de sécurité sur le site Web actuel
L'icône située à gauche de l'URL d'un site Web dans la barre d'adresse indique si un site Web peut être visité en toute sécurité. Il vous indique si le site dispose d'un certificat de sécurité, si Chrome approuve ce certificat et si Chrome a une connexion privée avec le site. Vous verrez l'une des icônes suivantes:
- Une icône de verrou vert indique que le site est sécurisé. Les informations que vous envoyez ou recevez via ce site sont privées.
- Une icône d'information indique que le site n'utilise pas de connexion privée. D'autres pourraient être en mesure de voir ou de modifier les informations que vous envoyez et recevez via ce site. Sur certains sites, vous pouvez visiter une version plus sécurisée du site en utilisant "https" au lieu de "http" dans l'URL. Vous pouvez également utiliser l'extension HTTPS Everywhere 13 Meilleures extensions de Google Chrome de sécurité que vous devez installer maintenant 13 meilleures extensions Google Chrome de sécurité que vous devez installer maintenant Rester sécurisé en ligne peut être difficile. Voici plusieurs extensions de sécurité Chrome que vous devriez envisager d'ajouter. Lire la suite pour visiter automatiquement des sites Web en toute sécurité en utilisant "https", lorsque cela est possible.
- Une icône triangulaire d'avertissement rouge indique que le site n'est pas sécurisé et potentiellement dangereux. Vous devriez éviter le site. Si vous devez utiliser le site, n'entrez aucune information personnelle ou privée sur ce site. Et ne vous connectez pas à ou ne soumettez pas de paiements sur les sites affichant cette icône.
Obtenez des informations supplémentaires sur la sécurité du site en cliquant sur la zone de la barre d'adresse contenant l'une des icônes ci-dessus.
S'il y a du contenu Flash sur le site, vous pouvez demander à Google Chrome de vous demander avant de lire le contenu. Ou vous pouvez Toujours autoriser ou Toujours bloquer le contenu Flash sur ce site.
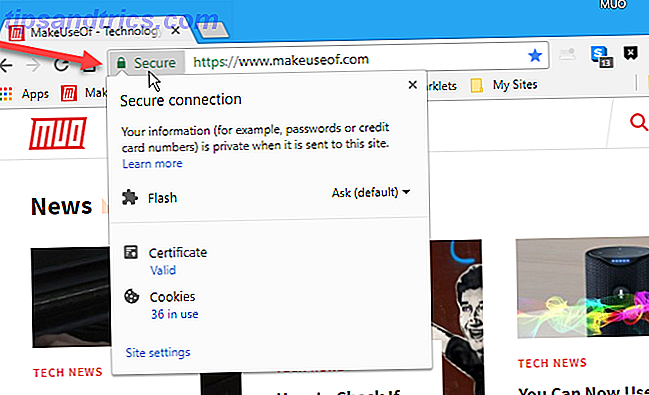
Vous pouvez voir le certificat de sécurité du site et chacun des cookies utilisés sur le site. Lorsque vous cliquez sur le lien "en cours d'utilisation" sous Cookies, une boîte de dialogue contextuelle s'affiche vous indiquant les cookies autorisés et bloqués sur des onglets distincts. Dans l'onglet Autorisé, vous pouvez sélectionner un cookie et cliquer sur Bloquer en bas de la fenêtre contextuelle. Utilisez le bouton Supprimer pour supprimer un cookie sélectionné.
Cliquez sur Terminé lorsque vous avez terminé la gestion des cookies pour le site.
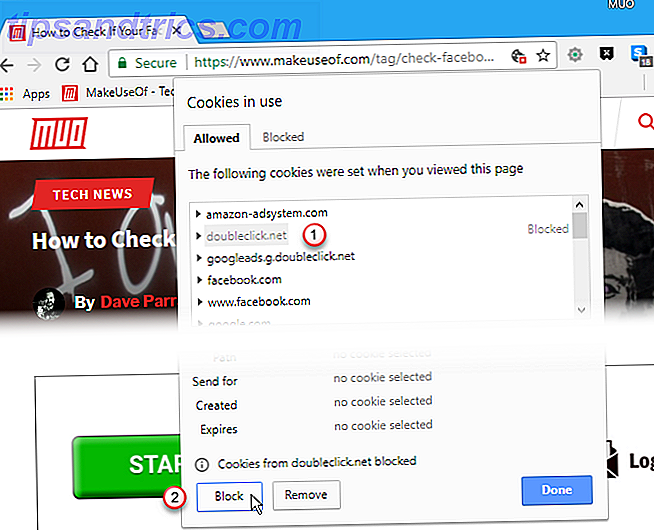
25. Afficher la quantité de mémoire utilisée par Chrome
Vous êtes-vous déjà demandé combien de mémoire chacun de vos onglets et vos extensions utilisaient dans Chrome? Chrome a son propre Gestionnaire des tâches, comme le Gestionnaire des tâches de Windows.
Sous Windows, appuyez sur Maj + Echap pour ouvrir le Gestionnaire des tâches de Chrome dans sa propre fenêtre. Vous pouvez afficher l'utilisation de la mémoire et du processeur pour chaque onglet et extension. Pour terminer le processus d'un onglet ou d'une extension, sélectionnez l'élément et cliquez sur Terminer le processus .
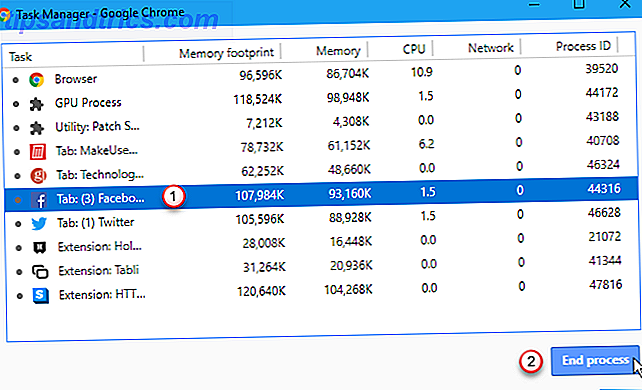
Lorsque vous utilisez le Gestionnaire des tâches de Chrome pour mettre fin au processus d'un onglet, l'onglet n'est pas fermé. C'est juste déchargé. Pour afficher à nouveau la page, accédez à l'onglet et cliquez sur Recharger .
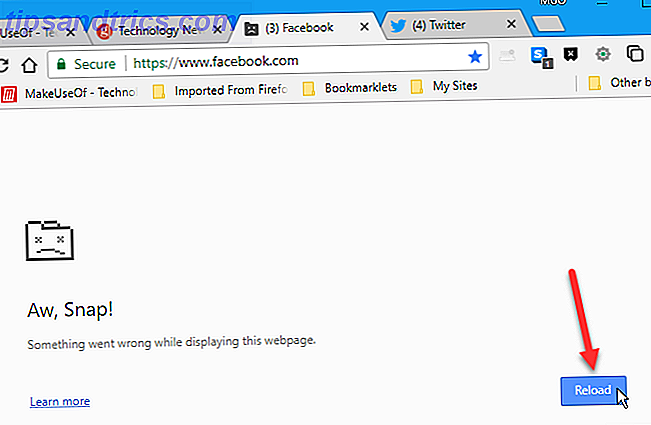
Sur un Mac, il n'y a pas de raccourci clavier pour ouvrir le Gestionnaire des tâches dans Chrome, mais il existe deux autres façons d'ouvrir le Gestionnaire des tâches de Chrome. Une façon est d'ouvrir le menu Chrome dans la fenêtre du navigateur et aller à Plus d'outils> Gestionnaire des tâches . Cette méthode fonctionne également sous Windows.
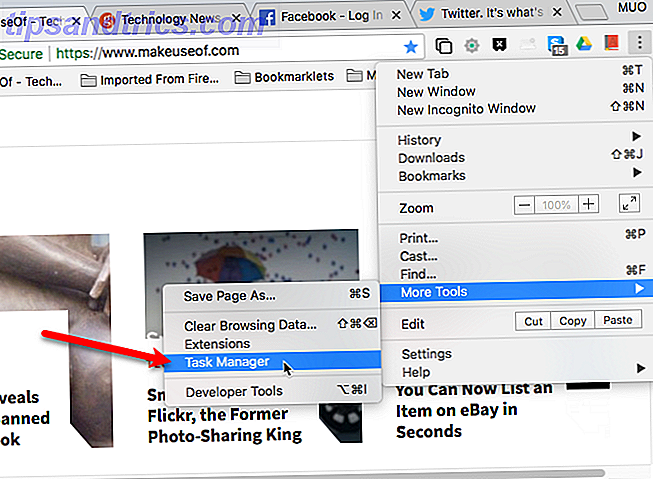
La deuxième méthode consiste à ouvrir le menu Fenêtre dans la barre de menus de Chrome et à sélectionner Gestionnaire des tâches . Cette méthode est uniquement disponible sur un Mac car il n'existe aucune barre de menus dans Chrome pour Windows.
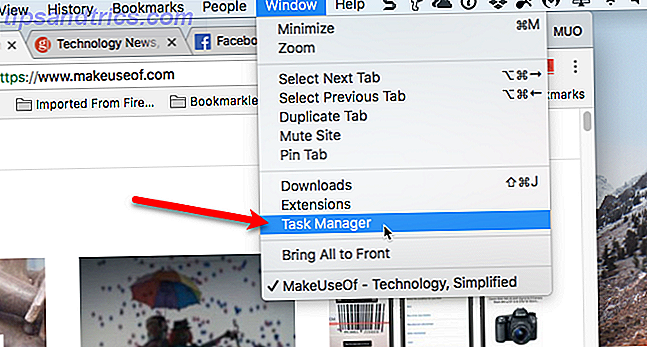
26. Déplacer les boutons d'extension hors de la barre d'outils
Lorsque vous installez une extension dans Chrome, vous pouvez ajouter un bouton à la barre d'outils située à droite de la barre d'adresse. Si vous avez installé beaucoup d'extensions, la barre d'outils peut devenir très encombrée et réduire la taille de la barre d'adresse.
Si vous utilisez un ordinateur portable avec un petit écran ou si vous avez réduit la taille de la fenêtre Chrome, vous pouvez déplacer tout ou partie de ces boutons en haut du menu Chrome.
Pour supprimer un bouton de la barre d'outils, cliquez avec le bouton droit sur le bouton et sélectionnez Masquer dans le menu Chrome .
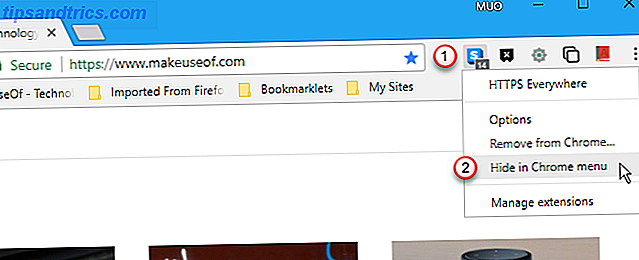
Cliquez sur le menu Chrome pour accéder aux boutons d'extension déplacés.
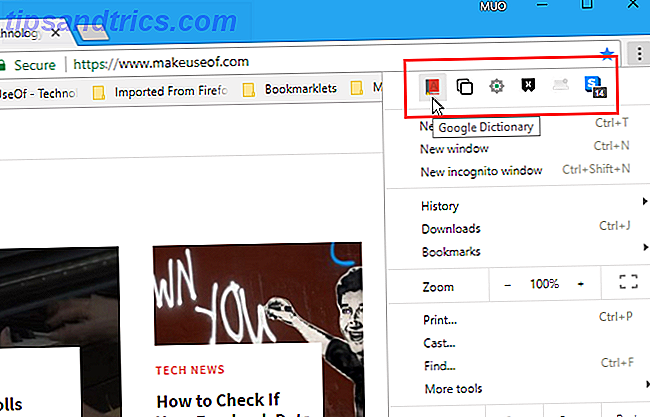
27. Passer en mode plein écran
Pour éviter les distractions lors de la lecture d'une page Web, vous pouvez mettre Chrome en mode plein écran. Ce mode masque tous les éléments de la fenêtre Chrome, comme la barre de favoris, le bouton de menu Chrome, les boutons d'extension et la barre d'onglets. Les éléments du système d'exploitation sont également masqués, comme la barre des tâches, la barre d'état système et l'horloge de Windows, ainsi que le panneau supérieur et le dock sur un Mac.
Le texte de la page Web n'est pas agrandi ou agrandi (voir le conseil n ° 28 ci-dessous). Vous voyez juste plus de texte et le reste de la page Web. Vous pouvez également supprimer des éléments de la page Web pour que plus de texte principal soit disponible à la fois sur l'écran. Conseils et outils pour vous aider à imprimer des pages Web Principaux conseils et outils pour vous aider à imprimer des pages Web Principaux conseils et outils pour vous aider à imprimer des pages Web Peu importe à quel point vous essayez d'imprimer sans papier, il vous suffit parfois d'imprimer cette page. Il peut être pour les directions, un article pour la classe, un document pour une réunion au travail, etc. Comme ... Lire la suite, qui aident également à la lecture des pages Web sur l'écran.
Pour passer en mode plein écran dans Chrome sous Windows, appuyez sur F11 . La fenêtre Chrome occupe tout l'écran, masquant la fenêtre Chrome et les éléments du bureau Windows. Un message s'affiche en haut de la fenêtre Chrome pour vous rappeler comment quitter le mode plein écran. Appuyez à nouveau sur F11 pour revenir au mode normal.
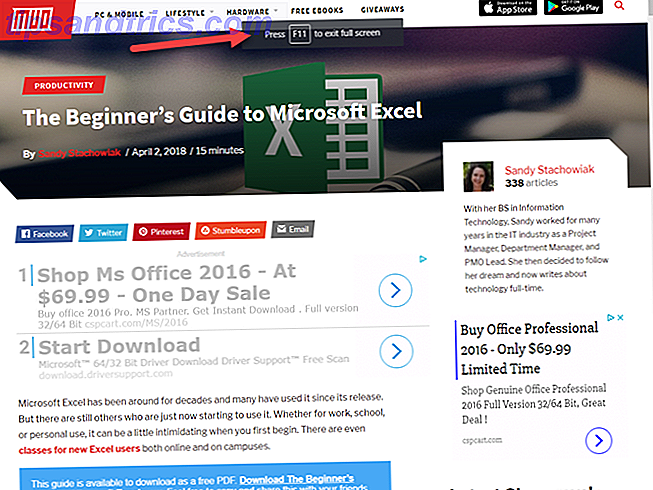
The F11 keyboard shortcut for going to full-screen mode in Chrome is not available on the Mac. To go to full-screen mode in Chrome for Mac, go to Chrome menu>Zoom and click the full-screen icon.
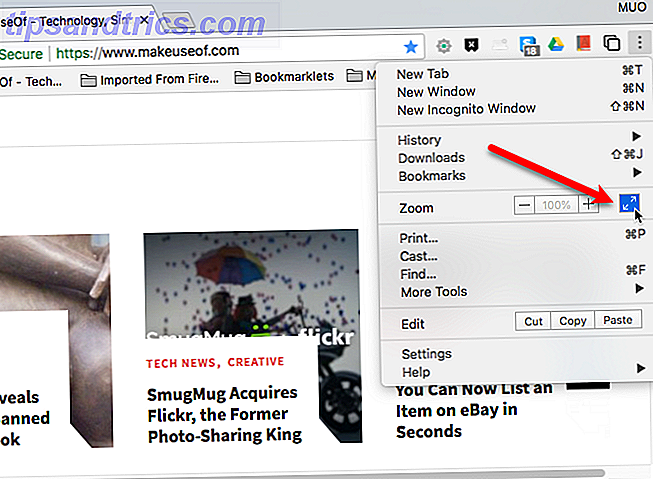
To exit full-screen mode on a Mac, click the green, full-screen icon in the upper-left corner of the Chrome window. This icon an also be used to enter full-screen mode.
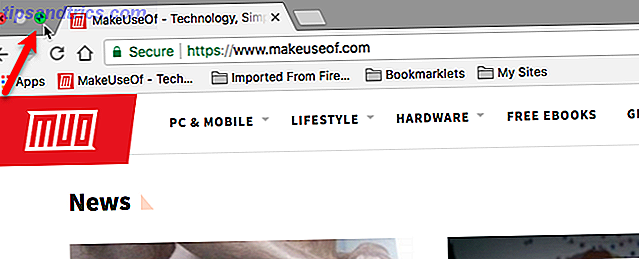
28. Easily Zoom In and Out on Webpages
If you're having trouble reading a webpage because the text is too small, you can easily zoom in on the webpage, enlarging everything on the page.
To quickly zoom in or out on a webpage, press Ctrl + + (plus sign), Cmd + + on a Mac, to zoom in, or Ctrl + – (minus sign), or Cmd + – on a Mac, to zoom out. Each time you press one of these keyboard shortcuts, Chrome zooms in or out 25 percent. A box at the top of the window shows you the current zoom level and provides buttons to zoom in (plus sign) or zoom out (minus sign).
The Reset button takes you back to the normal 100 percent view. You can also hit Ctrl + 0 (zero), or Cmd + 0 on a Mac, to return to normal view.
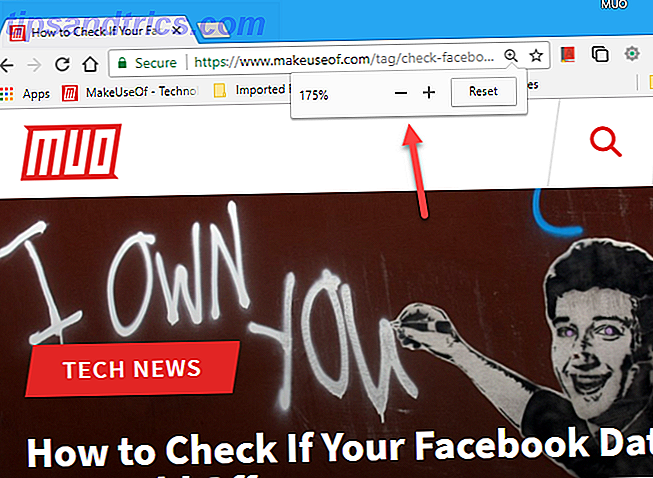
29. Add a Website to the Desktop as a Shortcut
We all have our favorite sites we visit often. You can bookmark sites to which you want easy access or set them up to open automatically when you start Chrome (tip #11 above).
But if you don't want to add more bookmarks, or you don't want to open certain sites every time you open Chrome, you can add shortcuts for your favorite sites to your desktop for quick and easy access.
To begin creating a desktop shortcut to a website on Windows, follow these steps:
- Open Chrome and visit the webpage for which you want to create a shortcut.
- Go to Chrome menu>More tools>Add to desktop .
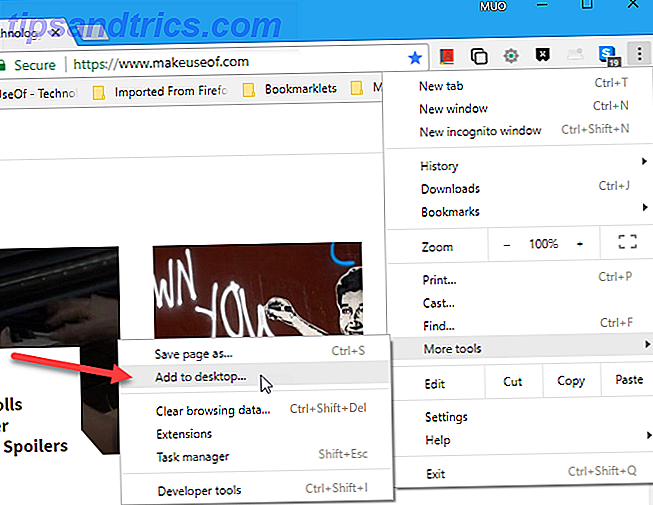
On the Add to desktop dialog box, do the following:
- Enter a name for the desktop shortcut in the box. Or you can accept the default name that's filled in automatically.
- If you want to create a shortcut that opens the webpage in a standalone window without any menus, tabs, or other standard browser elements, like a Chrome Web App, check the Open as window box. If you don't check this box, the shortcut will open the website in a standard Chrome window.
- Cliquez sur Ajouter .
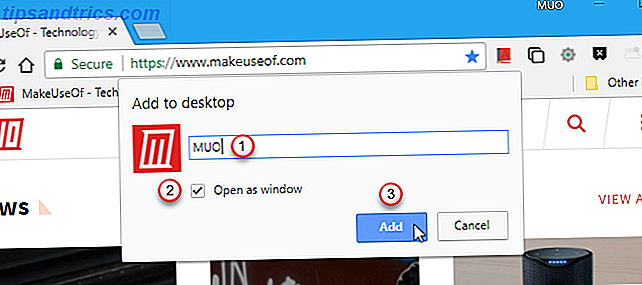
A shortcut is added to your desktop using the favicon for the site. Double-click the shortcut to either open the site in a standard Chrome window or in a standalone, app-like window, depending on how you set up the shortcut.
If you've created a shortcut that opens in a standard Chrome window, but it doesn't open in Chrome, you may need to change the default browser app How to Change Default Apps and Settings in Windows 10 How to Change Default Apps and Settings in Windows 10 Windows 10 makes a lot of decisions for the lazy user. If you would prefer to be your own master, you can set your own preferences. Nous vous montrons comment. Read More in the Windows settings.
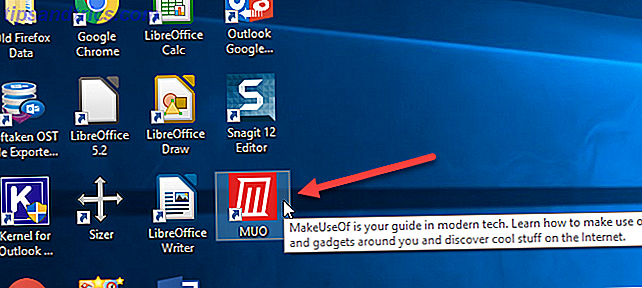
If you set up the shortcut to behave like a Chrome Web App (you checked the Open as window box), the site opens in a standalone window with none of the standard browser window elements.
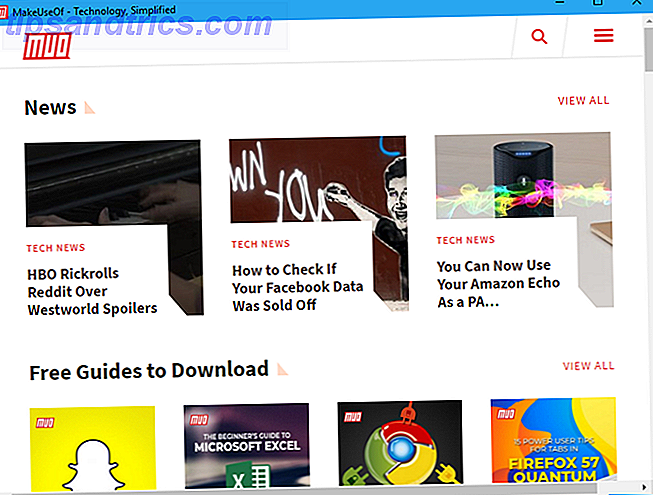
The method we covered for created a desktop shortcut to a website doesn't work in Chrome for Mac. The Add to desktop option is not available under More tools .
But there is a quick and easy way to create a desktop shortcut for a website on a Mac and on Windows. Click on the View site information part of the address bar and drag it to the desktop. Or you can highlight the URL and drag that to the desktop.
This method creates a shortcut that opens the website in a standard Chrome window. If you're using Windows and you want a shortcut that opens a Chrome Web App style standalone window, use the method we covered above.

30. Save Downloaded Files Directly to Google Drive
If you have a Google account, you automatically get 15GB of free storage on Google Drive. This is handy for downloading files when you're not on your own computer.
Google's official Save to Google Drive extension for Chrome allows you to save web content and downloaded files and media directly to your Google Drive account.
After installing Save to Google Drive, right-click on a download link on any webpage and select Save Link to Google Drive .
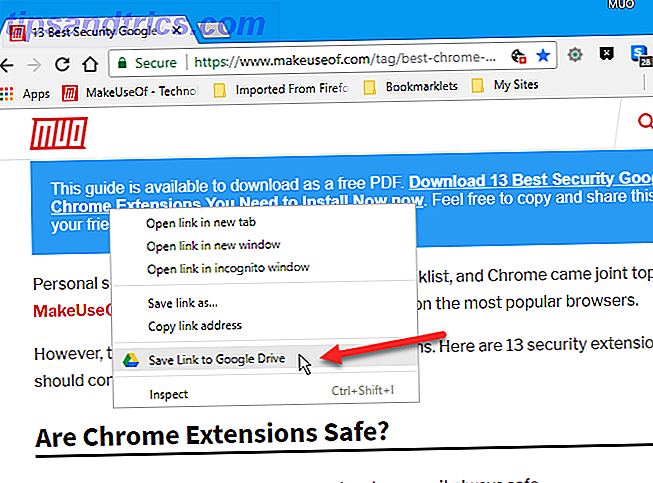
If this is the first time you're using Save to Google Drive, or you're not signed in to a Google account ( Chrome menu>Settings>People ), you'll be asked to choose an account and to enter your password. You'll also have to Allow the extension to access your Google account.
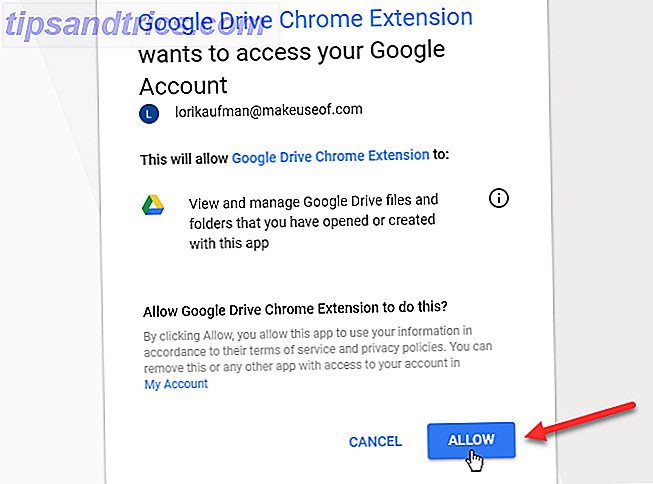
The Save to Google Drive dialog box shows the progress of the file being saved. Once that's done, you get a link to the file, so you can view it and a chance to Rename it right from the dialog box.
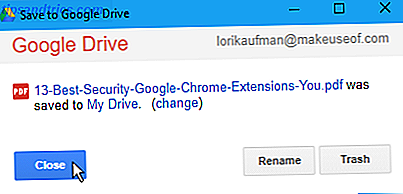
Le lien Mon Drive de la boîte de dialogue ouvre votre compte Google Drive dans un nouvel onglet et met en surbrillance le fichier enregistré.
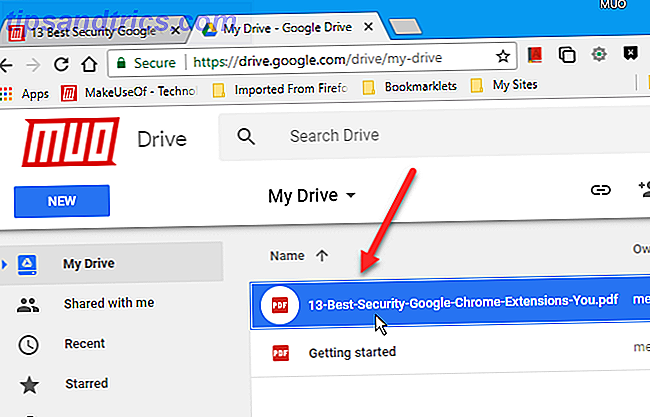
Vous pouvez également utiliser Enregistrer dans Google Drive pour enregistrer une page Web en vue d'une lecture hors connexion. Pour ce faire, vous devez sélectionner le format que vous souhaitez utiliser lors de l'enregistrement de la page Web.
Cliquez avec le bouton droit sur le bouton Enregistrer dans Google Drive dans la barre d'outils et sélectionnez Options .
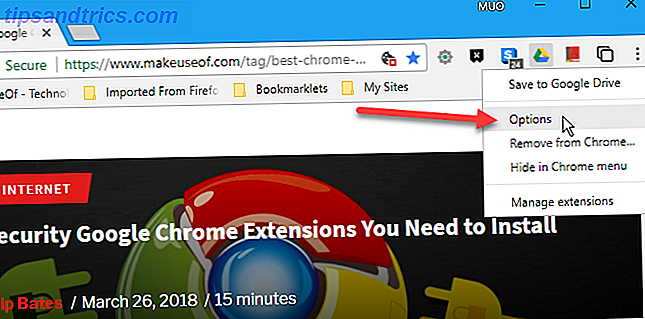
Dans la page des options d'extension Enregistrer dans Google Drive, sélectionnez un format sous Enregistrer la page dans la section des pages HTML . La meilleure option pour pouvoir ouvrir la page Web enregistrée dans Chrome pour une lecture hors connexion est l' archive Web (.mht) . Cela enregistre la page Web entière, avec tous ses éléments, dans un fichier. Vous pouvez ouvrir ce fichier dans Chrome ultérieurement, même si vous n'êtes pas connecté.
Une fois que vous avez choisi un format, accédez à la page Web que vous souhaitez enregistrer et cliquez sur le bouton Enregistrer dans Google Drive de la barre d'outils (cliquez sur le bouton droit de la souris). Un fichier dans le format choisi est automatiquement enregistré dans l' enregistrement par défaut dans votre compte Google Drive.
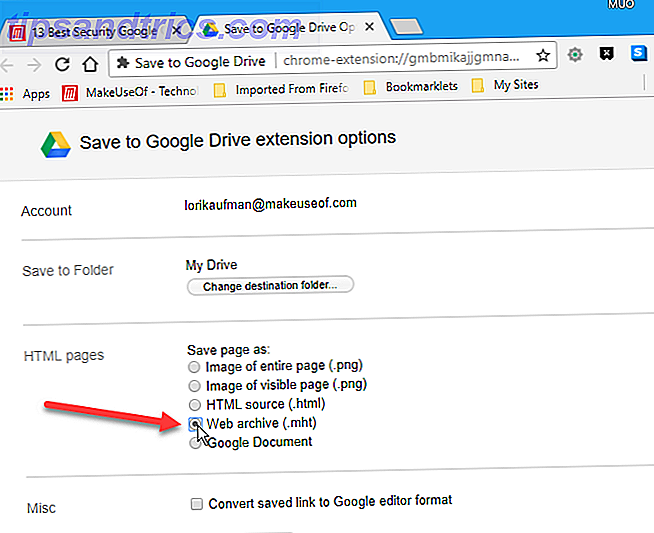
L'extension Enregistrer dans Google Drive ne peut pas enregistrer les pages "chrome: //" (telles que "chrome: // settings" ou "chrome: // extensions") ou les pages du Chrome Web Store en raison de restrictions de sécurité.
Pour modifier le compte Google sur lequel vous avez enregistré les fichiers et le contenu téléchargés, passez à un profil Google utilisant ce compte. Si vous n'avez pas de profil pour le compte que vous souhaitez utiliser, créez un nouveau profil 5 Profils Chrome personnalisés que vous devez utiliser avec 5 profils Chrome personnalisés Vous devez commencer à utiliser une fonctionnalité Chrome souvent négligée: la possibilité d'avoir plusieurs profils utilisateur . Nous vous montrons comment ils peuvent vous faciliter la vie. Et oui, vous pouvez aussi utiliser des profils dans Firefox et d'autres navigateurs. Lire la suite en utilisant ce compte.
31. Redémarrez rapidement Chrome
Au lieu de redémarrer Chrome en le fermant et en le rouvrant, vous pouvez taper "chrome: // restart" dans la barre d'adresse et appuyer sur Entrée . Chrome redémarre et rouvre tous les onglets ouverts.
Cela redémarre toutes les fenêtres ouvertes de Chrome. Si vous avez plusieurs profils ouverts, ils sont tous fermés. Toutes les fenêtres de navigation privée sont également fermées.
Lorsque Chrome redémarre, toutes les fenêtres Chrome normales sont rouvertes et tous les onglets de chaque fenêtre sont rechargés. La fenêtre et l'onglet actifs lorsque vous avez utilisé l'option "chrome: // restart" sont la fenêtre et l'onglet actifs lorsque Chrome redémarre.
Si vous remplissiez des données sur des pages Web, ces données sont perdues. Les fenêtres de navigation privée ne sont pas rechargées et la prochaine fois que vous ouvrez une fenêtre de navigation privée, les onglets que vous avez ouverts en dernier ne sont pas rechargés.
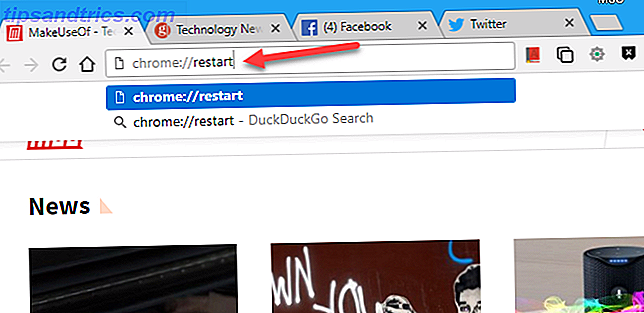
Vous pouvez également ajouter un signet à la barre des signets afin de pouvoir redémarrer Chrome en un clic. Pour commencer, procédez comme suit:
- Assurez-vous que la barre des signets est visible. Sinon, appuyez sur Ctrl + Maj + B sur Windows ou Cmd + Maj + B sur un Mac.
- Cliquez avec le bouton droit sur la barre des signets et sélectionnez Ajouter une page .
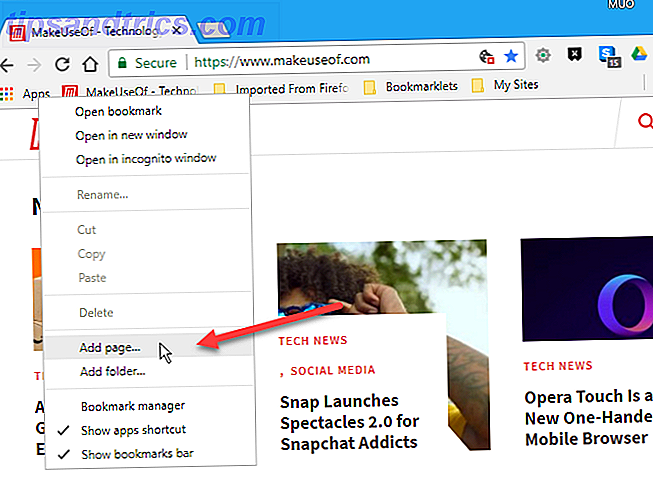
Dans la boîte de dialogue Modifier le signet, procédez comme suit:
- Entrez un nom pour le signet, par exemple Redémarrer Chrome.
- Tapez "chrome: // restart" dans la zone URL .
- Cliquez sur Enregistrer .
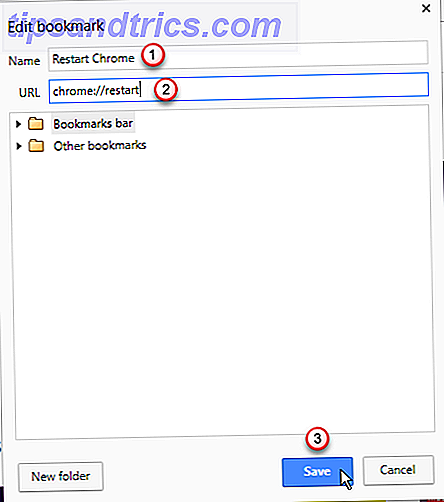
Vous pouvez maintenant cliquer sur le signet Redémarrer Chrome dans la barre des favoris pour redémarrer rapidement Chrome.
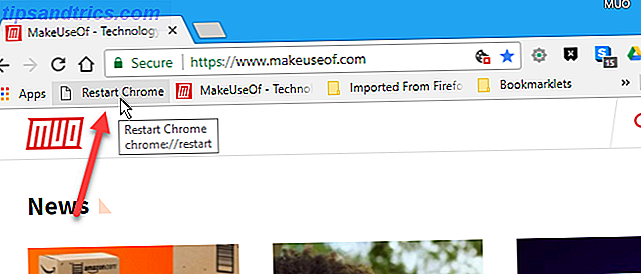
Profitez de votre expérience de navigation Chrome!
Ces conseils ne sont que quelques-unes des fonctionnalités utiles disponibles dans Chrome et dans les extensions disponibles pour Chrome. Nous avons également répondu à quelques questions fréquemment posées. La FAQ Google Chrome Essentielle La FAQ Google Chrome Essentielle Avez-vous une question à propos de Google Chrome? Voici notre FAQ ultime. Découvrez comment définir une page d'accueil, activer Flash, modifier la langue, etc. En savoir plus sur Chrome.