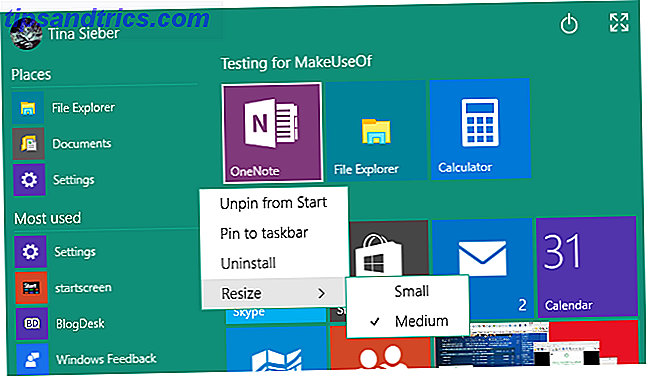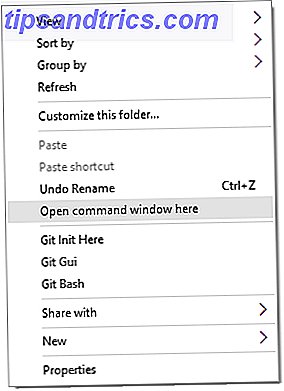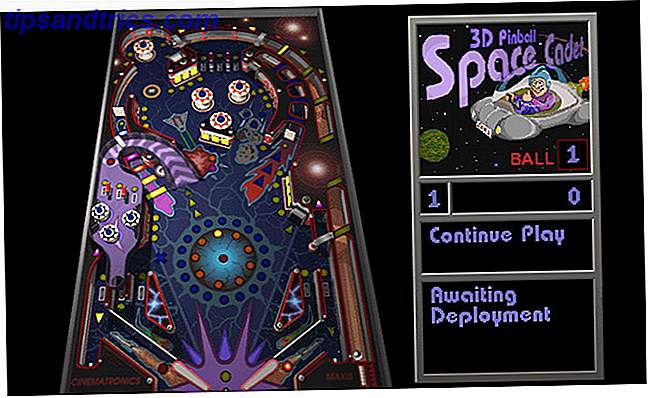Spotlight est une fonctionnalité de base de macOS, mais il est si puissant. C'est l'un des moyens les plus rapides pour trouver un fichier perdu Comment trouver des fichiers perdus sur Mac OS X Comment trouver des fichiers perdus sur Mac OS X Nous avons tous été là: vous avez fini de travailler sur un document, l'enregistrer, fermer la fenêtre, et ... où ça va? Lire la suite, peut ouvrir n'importe quelle application en un instant, et même packs des fonctionnalités supplémentaires comme un dictionnaire et une calculatrice. Mais parfois, Spotlight ne récupère pas les applications correctement sur votre Mac.
Si vous recherchez une application installée et que vous ne recevez que des fichiers dans vos résultats de recherche, ces deux corrections reconstruiront Spotlight et corrigeront votre problème. 11 Corrections rapides pour les problèmes Mac courants et les caprices 11 Corrections rapides pour les problèmes Mac communs des problèmes Mac communs et les caprices que les utilisateurs rapportent peuvent être corrigés simplement en changeant quelques paramètres? Lire la suite .
Méthode 1: reconstruire l'index Spotlight
La première méthode consiste à reconstruire l'index Spotlight via le terminal. Même si vous n'êtes pas habitué aux commandes textuelles, c'est plutôt simple à effectuer. Comme la recherche Spotlight ne fonctionne pas, vous pouvez ouvrir une fenêtre Terminal en ouvrant le tableau de bord. Visitez le dossier Autre et cliquez sur l'entrée Terminal .
Maintenant, collez les commandes suivantes dans la fenêtre Terminal, une à la fois.
Tout d'abord, désactivez Spotlight:
sudo mdutil -a -i off Ensuite, déchargez le fichier de métadonnées qui contrôle l'index de Spotlight:
sudo launchctl unload -w /System/Library/LaunchDaemons/com.apple.metadata.mds.plist La commande suivante recharge l'index:
sudo launchctl load -w /System/Library/LaunchDaemons/com.apple.metadata.mds.plist Enfin, réactivez Spotlight:
sudo mdutil -a -i on Après quelques minutes pour reconstruire l'index, Spotlight devrait fonctionner normalement.
Méthode 2: Re-ajouter un disque dur à Spotlight
Si ce n'est pas le cas, ou si vous préférez ne pas utiliser le terminal, voici une autre méthode que vous pouvez utiliser pour réinitialiser l'index.
Ouvrez le menu Pomme et sélectionnez Préférences Système . Choisissez l'entrée Spotlight et passez à l'onglet Confidentialité . Cliquez sur l'icône Plus (+) en bas de la liste pour ajouter une entrée à exclure de Spotlight. Cela ouvrira une fenêtre du Finder.
Utilisez le raccourci Commande + Maj + C pour afficher votre liste de disques durs. Vous en avez probablement un - Macintosh HD . Cliquez dessus, puis cliquez sur le bouton Choisir . Si vous avez plusieurs lecteurs, maintenez la commande et cliquez sur chacun d'eux.

Une fois que vous appuyez sur Choisir, vous verrez un avertissement. Acceptez-le, puis appuyez simplement sur le bouton Moins (-) en bas de la liste pour effacer le paramètre de confidentialité. Cela forcera votre index Spotlight à se reconstruire, ce qui prendra quelques minutes. Une fois cela fait, la recherche fonctionnera correctement.
Maintenant que Spotlight fonctionne de nouveau correctement, consultez nos conseils pour l'utiliser plus efficacement. Rechercher plus efficacement dans Mac OS X avec nos meilleurs conseils Spotlight: recherchez plus efficacement dans Mac OS X avec nos meilleurs conseils Spotlight a été un tueur Mac caractéristique depuis des années, avec Cupertino scolarisant régulièrement Redmond dans l'art de la recherche de bureau. Voici quelques conseils pour vous aider à en trouver plus sur votre Mac. Lire la suite .
Est-ce que l'un de ces correctifs a fonctionné pour vous? Assurez-vous de partager ce correctif avec vos autres amis propriétaires de Mac afin qu'ils ne soient pas frustrés par ce problème!
Crédit d'image: Kozlik via Shutterstock