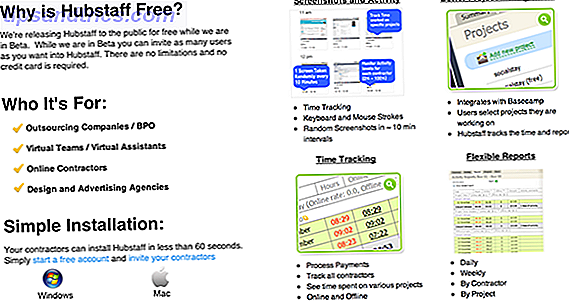Trello est un outil de productivité populaire Un moyen facile de définir des rappels avec Trello Un moyen facile de définir des rappels avec Trello Il existe plusieurs façons de définir des rappels de nos jours, mais si vous utilisez Trello sur le option pratique pour vous. Lire la suite et pour une bonne raison. Il est facile à utiliser, personnalisable Comment utiliser un journal Bullet dans Trello pour planifier votre journée Comment utiliser un journal Bullet dans Trello pour planifier votre journée Il est temps de vous montrer comment transformer Trello - si c'est votre application de prise de notes principale - - dans un journal de balle. En savoir plus, et il y a un grand écosystème de plugins tiers 8 Extensions du navigateur Vous allez adorer si vous utilisez Trello 8 Extensions du navigateur Vous aimerez si vous utilisez Trello Nous ne vous dirons pas à quel point Trello est génial parce que vous le connaissez déjà . Au lieu de cela, nous allons vous présenter quelques-uns des meilleurs outils qui prennent la fonctionnalité de Trello un cran ou deux plus haut. Lire la suite construit autour d'elle. Une partie de la raison pour laquelle c'est un outil si puissant est en raison des excellentes fonctionnalités de productivité intégrées directement dans la plate-forme, ce qui facilite la rationalisation de votre processus.
1. Créez plusieurs cartes en un seul clic
Vous pouvez créer plusieurs cartes avec seulement deux raccourcis clavier. Si vous avez une liste existante ailleurs que vous voulez entrer dans Trello, copiez simplement la liste partout où elle est en utilisant Ctrl + C (Cmd + C sur Mac), puis allez sur Trello. Cliquez sur Ajouter une carte dans la liste de votre choix et cliquez sur le bouton vert Ajouter . Trello vous demandera si vous souhaitez créer une carte pour chaque nouvelle ligne ou une seule carte.
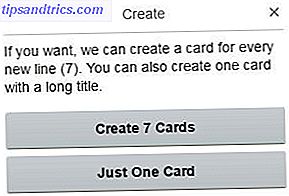
2. Créer des cartes en utilisant le courrier électronique
Vous pouvez transformer rapidement des e-mails ou des rendez-vous de calendrier en cartes. Pour créer des cartes en utilisant le courrier électronique, vous devrez rechercher votre adresse e-mail Trello personnalisée. Vous pouvez le trouver en accédant à votre tableau Trello, en cliquant sur Menu> Plus> Paramètres Email-to-board . Vous trouverez une adresse e-mail composée de votre nom d'utilisateur et d'une chaîne de lettres et de chiffres. Vous pouvez également générer une nouvelle adresse e-mail à tout moment.

Utilisez le guide Trello suivant pour inclure des étiquettes, des pièces jointes et plus sur vos cartes envoyées par courrier électronique. Les courriels (et les pièces jointes) ne doivent pas dépasser 10 Mo.
- Le sujet de l'email devient le titre de la carte.
- Le corps de l'email devient la description de la carte.
- Les pièces jointes dans l'e-mail seront ajoutées à la carte.
- Libellés: dans le sujet, ajoutez #labelname, #labelcolor ou #labelnumber
- Si votre étiquette est composée de deux mots ou plus, dans la ligne d'objet, joignez les mots ou utilisez des traits de soulignement entre les mots. Par exemple, si votre étiquette est intitulée "À faire" dans la ligne d'objet de votre e-mail, entrez #ToDo ou #To_Do pour que l'étiquette soit correctement affichée sur votre carte.
- Si vous avez plusieurs étiquettes dans un tableau avec la même couleur ou le même nom, l'envoi d'un tableau avec #color ou #name ne fera qu'ajouter la première étiquette avec cette couleur ou ce nom à la carte.
- Membres: Dans le sujet, ajoutez @username. Les membres peuvent également être ajoutés en mettant @username dans le corps de l'email sur sa propre ligne. Si vous envoyez un e-mail à Trello et incluez les adresses e-mail des autres utilisateurs de Trello en tant qu'adresses «à» ou «CC», Trello les ajoutera également en tant que membres de la carte.
Vous pouvez également ajouter des commentaires aux cartes en utilisant le courrier électronique, mais vous devrez rechercher l'adresse e-mail associée à cette carte spécifique en allant sur la carte et en cliquant sur Partager et plus encore .
3. Créer des cartes à partir d'une URL
Vous pouvez facilement créer une nouvelle carte simplement en faisant glisser une URL sur la carte. Ouvrez le lien que vous souhaitez joindre à votre carte, sélectionnez l'adresse dans la barre d'adresse et faites-la glisser vers l'onglet Trello. Votre navigateur devrait ouvrir cet onglet Trello et vous pouvez faire glisser l'URL vers votre carte d'attente. L'URL sera ajoutée à la carte en pièce jointe, de même qu'une image en vedette de cette page. Il saisira également le texte de la page comme description de votre carte.
4. Copier des tableaux, des listes et des cartes
Il y a beaucoup de choses que vous pouvez faire pour réduire les tâches répétitives sur Trello. L'un d'entre eux consiste à cloner des planches entières si vous travaillez sur plusieurs projets avec une structure de carte Trello similaire. Pour ce faire, allez sur le tableau, cliquez sur Afficher le menu > Copier le tableau . Vous pouvez également le faire pour les listes et les cartes.

5. Utilisez les raccourcis clavier
Trello a beaucoup de raccourcis clavier qui facilitent la navigation autour de vos cartes. L'un des meilleurs raccourcis clavier est la possibilité de déplacer vos cartes avec quelques raccourcis. Appuyez sur ", " (virgule) pour déplacer une carte vers le bas de la liste sur la gauche et appuyez sur "." (Période) pour déplacer une carte vers le bas de la liste vers la droite. Si vous préférez le déplacer vers le haut de la liste à gauche ou à droite, utilisez "" respectivement. Pour voir tous les raccourcis clavier de Trello, consultez cette liste.
Quels conseils ou astuces ajouteriez-vous à cette liste? Faites le nous savoir dans les commentaires.

![WhatTrip vous aide à trouver des choses à faire dans n'importe quelle ville [iPhone App & Web]](https://www.tipsandtrics.com/img/internet/646/whattrip-helps-you-find-things-do-any-city.png)
![Qu'est-ce que le balisage sémantique et comment il va changer l'Internet pour toujours [Explication de la technologie]](https://www.tipsandtrics.com/img/internet/688/what-semantic-markup-is-how-it-will-change-internet-forever.jpg)