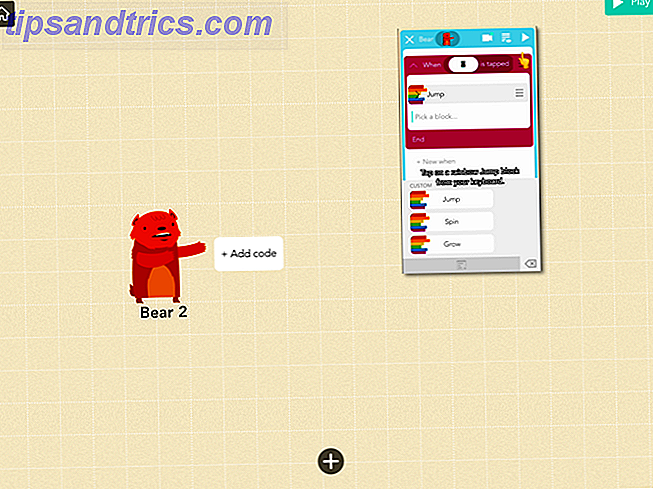Si vous n'êtes pas un maître Excel, vous craignez probablement ces moments où vous devez charger une feuille de calcul et faire un tas de changements triviaux mais chronophages. Heureusement, il existe des raccourcis qui peuvent vous faciliter la vie.
Maintenant, pour être clair, si votre gagne-pain tourne autour d'Excel ou si vous avez l'intention d'en utiliser beaucoup à l'avenir, vous devez apprendre Excel de la bonne façon. 8 Conseils pour apprendre rapidement Excel 8 Conseils pour apprendre Excel rapidement Pas aussi à l'aise avec Excel que vous le souhaitez? Commencez par des conseils simples pour ajouter des formules et gérer les données. Suivez ce guide, et vous serez à la hauteur en un rien de temps. Lire la suite, y compris un tas de formules qui font Excel Excel 16 Formules Excel qui vous aideront à résoudre des problèmes de la vie réelle 16 Formules Excel qui vous aideront à résoudre les problèmes de la vie réelle Le bon outil est la moitié du travail. Excel peut résoudre les calculs et traiter les données plus rapidement que vous ne pouvez trouver votre calculatrice. Nous vous montrons les principales formules Excel et démontrons comment les utiliser. Lire la suite .
Mais peu importe qui vous êtes, vous devriez vraiment savoir sur les raccourcis suivants, qui devraient fonctionner sur Excel 2010 et après. Ils vous feront gagner beaucoup de temps à l'avenir.
Apparemment, appuyer sur F4 dans Excel vous permet de répéter la commande précédente. Comme mettre en surbrillance une cellule ou insérer une formule
TOUTES LES ANNÉES GASPÉES
- Edrich Ty (@KEDRICHLAMAR) 27 novembre 2015
F4 pour répéter la dernière commande. Quoi que vous ayez fait à cette cellule, vous pouvez appuyer sur F4 pour le refaire sur n'importe quelle autre cellule. Par exemple, changez la couleur du texte, appliquez une bordure, formatez la police, etc.
Alt + H, E, A pour oblitérer les cellules sélectionnées. En supprimant, je veux dire effacer tout le contenu, le formatage, les hyperliens et les commentaires attachés aux cellules sélectionnées. En substance, c'est une "réinitialisation complète" des cellules.
Alt + H, O, I pour redimensionner automatiquement toutes les colonnes et lignes. Sélectionnez les cellules que vous souhaitez modifier automatiquement, puis appuyez sur les touches. Il redimensionnera automatiquement toutes les lignes et toutes les colonnes pour qu'elles correspondent aux cellules que vous avez sélectionnées.
Voulez-vous apprendre quelques trucs supplémentaires? Consultez cette liste des raccourcis Excel quotidiens 35 Raccourcis clavier Microsoft Excel pour Windows et Mac 35 Raccourcis clavier Microsoft Excel pour Windows et Mac Les raccourcis clavier peuvent vous faire gagner beaucoup de temps! Utilisez ces raccourcis Microsoft Excel pour accélérer l'utilisation de feuilles de calcul sous Windows et Mac. Lisez plus que vous trouverez probablement à portée de main. Il ne faut pas grand-chose pour commencer à aimer Excel, surtout quand vous commencez à l'utiliser pour gérer votre vie Comment utiliser Microsoft Excel pour gérer votre vie Comment utiliser Microsoft Excel pour gérer votre vie Ce n'est pas un secret que je suis un fanboy Excel total . Une grande partie de cela vient du fait que j'aime écrire du code VBA, et Excel combiné avec des scripts VBA ouvrent tout un monde de possibilités .... Lire la suite.
Quels autres raccourcis clavier Excel considérez-vous comme essentiels à connaître? Partagez avec nous en bas!