
Vous voulez tirer le meilleur parti de YouTube? Ce guide Youtube est pour vous. Ce guide couvre tout ce que vous devez savoir sur YouTube, que vous soyez un passionné ou un réalisateur en herbe.
Ce guide peut être téléchargé en format PDF gratuit. Téléchargez le guide YouTube: De la veille à la production maintenant . N'hésitez pas à copier et partager ceci avec vos amis et votre famille.Ce guide traite des deux côtés de la pièce YouTube, vous apprenant tout ce que vous devez savoir pour trouver des vidéos de qualité et pour télécharger vous-même. C'est le moyen idéal pour plonger dans le monde profond de YouTube.
§1. Introduction
§2 - L'interface YouTube
§3-Autres façons de regarder
§4-Téléchargement et édition
§5-Annonces et analyses
§6. Conclusion
1. Introduction
1.1 Une brève histoire de YouTube
Si vous êtes un connaisseur d'Internet, il peut être difficile de se souvenir d'une période où YouTube n'existait pas. Pourtant, il n'y a pas si longtemps, le site n'était guère plus qu'une idée dans l'esprit de ses fondateurs, Steven Chen, Chad Hurley et Jawed Karim.
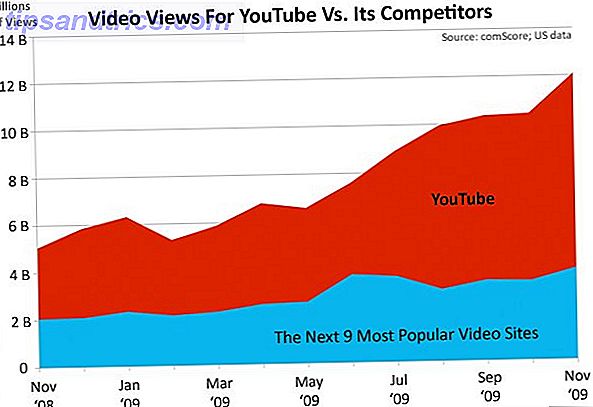
Le site a ouvert ses portes en 2005 et la première vidéo a été mise en ligne le 23 avril. En un an, le site recevait plus de 100 millions de pages vues par jour. Même dans le monde des affaires en ligne, ce type de croissance était étonnant. Partage vidéo en ligne facile est allé d'un rêve à une réalité de base de l'Internet en quelques mois.
En conséquence, le site a attiré beaucoup d'attention de la part d'autres grandes entreprises. Le principal d'entre eux était Google, qui a payé 1, 65 million de dollars (en actions Google) pour la société en novembre 2006.
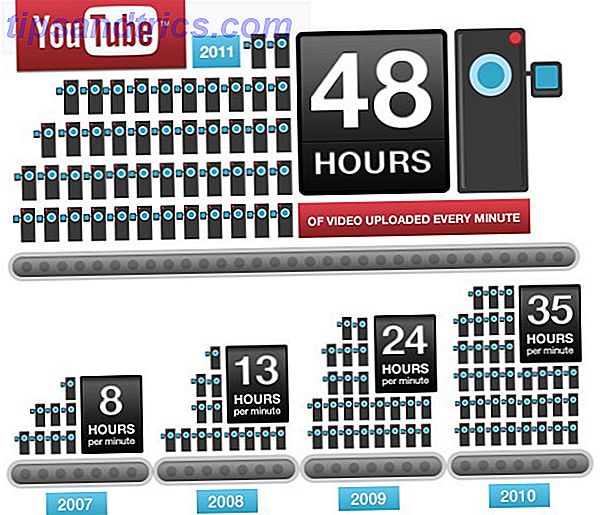
Aujourd'hui, YouTube reçoit plus de trois milliards (oui, avec un "b") pages vues tous les jours. Les restrictions de longueur vidéo ont été lentement levées puis levées, l'interface a été redessinée à plusieurs reprises et des locations de films ont été mises à disposition.
Pourtant, tout ce changement n'a pas changé la raison fondamentale de l'existence de YouTube - la vidéo de partage. Pour certains, c'est une façon de partager la dernière vidéo des enfants (ou des chats). Pour d'autres, c'est une façon de gagner sa vie.
1.2 Consommation de contenu et production de contenu
La pièce YouTube a deux côtés: la consommation et la production. YouTube est unique par rapport à la plupart des autres formes de médias car il permet aux utilisateurs du service d'afficher le contenu et de le créer. Devenir un créateur de contenu ne nécessite aucune autorisation spéciale: tout ce dont vous avez besoin est un compte et un fichier vidéo à télécharger.
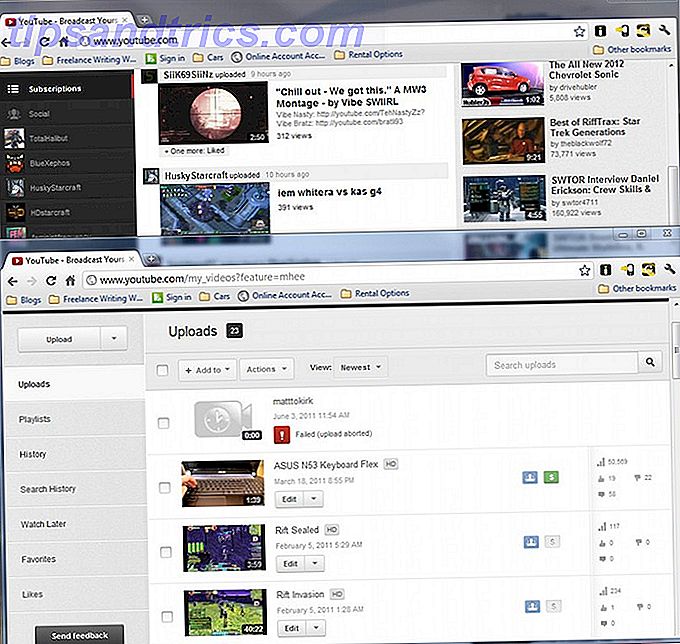
Malgré cette facilité, il existe toujours une différence significative entre les parties du site auxquelles les consommateurs de contenu et les producteurs de contenu doivent accéder. Beaucoup de personnes qui utilisent YouTube le feront sans jamais regarder sérieusement les éléments de production du site, tels que l'éditeur de vidéo en ligne.
D'un autre côté, un plus petit nombre de personnes passera le plus clair de leur temps sur le site à regarder l'interface de production. Ces producteurs téléchargeront et éditeront des vidéos, géreront des publicités et analyseront des données de trafic vidéo pour des tendances importantes
Ce guide traitera des deux côtés de la pièce YouTube. Comme chacun est séparé des autres, vous constaterez que certains chapitres traitent presque entièrement de la consommation de contenu alors que d'autres chapitres traitent presque entièrement de la production de contenu. Ceux qui recherchent des informations sur l'interface Web de YouTube et sur les autres moyens d'accéder au site devraient se concentrer sur les chapitres 2 et 3, tandis que ceux qui recherchent plus d'informations sur la création, la gestion et la promotion des vidéos devraient se référer aux chapitres 4 et 5.
Bien sûr, certaines personnes seront à la fois des consommateurs et des producteurs, donc vous trouverez probablement tout ce guide utile - même si certaines parties sont plus applicables que d'autres.
2. L'interface YouTube
2.1 Enregistrement de votre compte
Il y a de fortes chances que vous ayez déjà un compte YouTube. Mais tout le monde n'est pas un fan de YouTube, et ceux qui ne naviguent que sur le contenu peuvent avoir consulté le site pendant des années sans connexion.
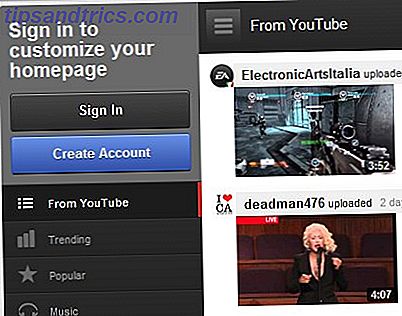
Créer un compte est indolore. Lorsque vous n'êtes pas connecté, vous verrez un grand bouton bleu "Créer un compte" en haut de la barre latérale gauche. Appuyez dessus et vous accéderez à la page "Créer un nouveau compte Google". C'est vrai - pour créer un compte YouTube, vous devez créer un compte Google. Qu'est-ce que ça veut dire?
Eh bien, vous n'aurez pas seulement un compte YouTube. Vous aurez également un compte Gmail. Si vous avez déjà un compte Gmail, vous n'avez pas besoin de vous inscrire à YouTube. Vous pouvez vous connecter à YouTube avec votre identifiant et votre mot de passe Gmail.
Et vraiment, c'est à peu près tout. Au moment de la rédaction de ce document (début 2012), Google n'exige pas que les nouveaux utilisateurs s'inscrivent à un compte Google avec Google+. Vous aurez l'option, et lorsque vous êtes connecté à Gmail et à d'autres services Google sans compte Google+, vous verrez une option "You +" tentante qui se cache dans divers éléments de l'interface.
2.2 Obtenez avec la chaîne
Lorsque YouTube a été publié, il a organisé des vidéos basées sur le type de contenu plus que toute autre chose. Comme il n'y avait pas beaucoup de vidéos, et que le site était principalement destiné au partage, cela a fonctionné assez bien.
Mais le temps change un site et son public. Comme YouTube est devenu une sensation Internet, certains producteurs de contenu ont commencé à l'utiliser comme plate-forme pour lancer leurs propres projets créatifs. Cela a abouti à la domination des chaînes 5 chaînes les plus abonnés sur YouTube 5 chaînes les plus abonnés sur YouTube En savoir plus. Et aujourd'hui, à compter de la dernière refonte de YouTube, les chaînes sont les pièces maîtresses du site.
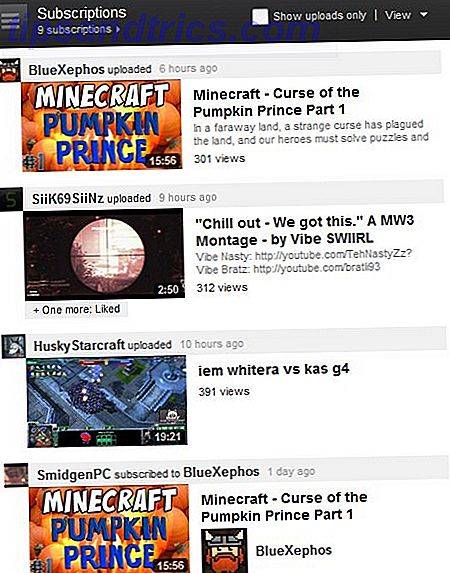
Si vous n'êtes pas familier avec YouTube, le mot "chaîne" peut prêter à confusion. Les chaînes YouTube ne fonctionnent pas comme une chaîne de télévision traditionnelle. En fait, un "canal" sur YouTube n'est rien de plus qu'un compte YouTube spécifique. Par exemple, vous pouvez vous abonner à la chaîne de Motor Trend et, ce faisant, vous abonnez aux vidéos mises en ligne par ce compte. Mais vous n'êtes pas abonné à une sélection générale de vidéos liées à la voiture ou même des vidéos liées à Motor Trend. Vous vous abonnez simplement aux vidéos mises en ligne par Motor Trend.
Contenu des chaînes auxquelles vous êtes abonné 5 Chaînes avec le plus d'abonnés sur YouTube 5 Chaînes avec le plus d'abonnés sur YouTube En savoir plus à sur la page YouTube principale lorsque vous êtes connecté à votre compte. Si vous n'avez aucun abonnement, ou si vous n'êtes pas connecté, vous recevrez une sélection générale de contenu populaire et sponsorisé. Ce contenu peut être agaçant au hasard. Cela signifie que vous devez vous abonner à des chaînes si vous souhaitez commencer à restreindre la sélection de vidéos à celles qui vous intéressent.
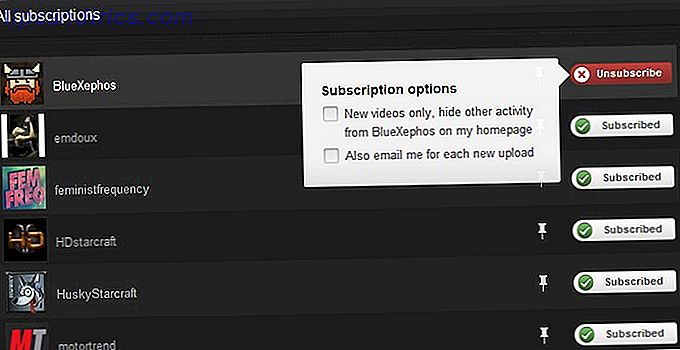
Lorsque vous vous abonnez à une chaîne, vous ne voyez pas uniquement ses vidéos sur la page YouTube principale. Vous pouvez également voir le nom et l'icône de la chaîne dans une barre latérale d'abonnements sur le côté gauche de la page. Si vous êtes abonné à de nombreux canaux, ils n'apparaîtront pas tous, vous devrez donc cliquer sur "voir tout" pour ouvrir une interface pleine page étendue. Vous pouvez également vous désabonner des chaînes sur cette page en cliquant (de manière contre-intuitive) sur le bouton auquel vous êtes abonné.
2.3 Trouver de nouvelles vidéos
La refonte ciblée sur les chaînes de YouTube facilite la mise à jour du contenu que vous aimez, mais elle enterre également les catégories de vidéos. Cela peut rendre la recherche de nouveau contenu plus difficile lorsque vous voulez juste parcourir le tube.
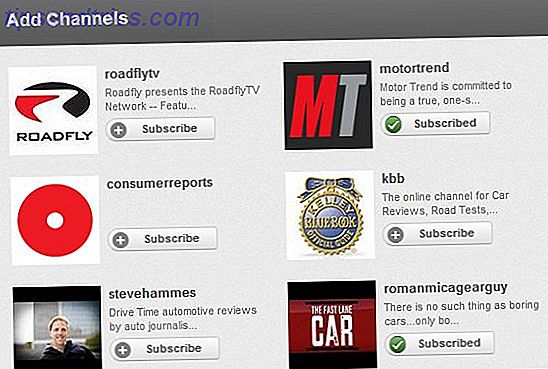
Cependant, il existe des moyens faciles de trouver de nouvelles vidéos. Le plus simple est probablement le gros bouton "Ajouter des chaînes" qui est en haut de la barre latérale gauche. En cliquant dessus, vous verrez des chaînes que vous avez déjà visitées fréquemment ou que YouTube vous plaira. Il y a aussi une section "suggestions de chaînes" qui apparaît en bas de la barre latérale gauche lorsque vous êtes sur la page principale de YouTube. Ces canaux suggérés sont basés sur ceux que vous avez déjà souscrits, ils devraient donc être pertinents pour vos intérêts.
Cela vous permet toutefois de rester dans une boucle de canaux quelque peu limitée. Si vous voulez vraiment chercher quelque chose de nouveau, vous devez vérifier les sections répertoriées sous "À partir de YouTube" dans la barre latérale de gauche. Vous trouverez ici de nouvelles vidéos tendances ou déjà populaires. Vous trouverez également des catégories démodées (cliquez simplement sur "voir tout" dans la section "De YouTube"). YouTube a fait de son mieux pour masquer les catégories de votre vue, mais elles sont toujours là, et vous pouvez toujours les parcourir.
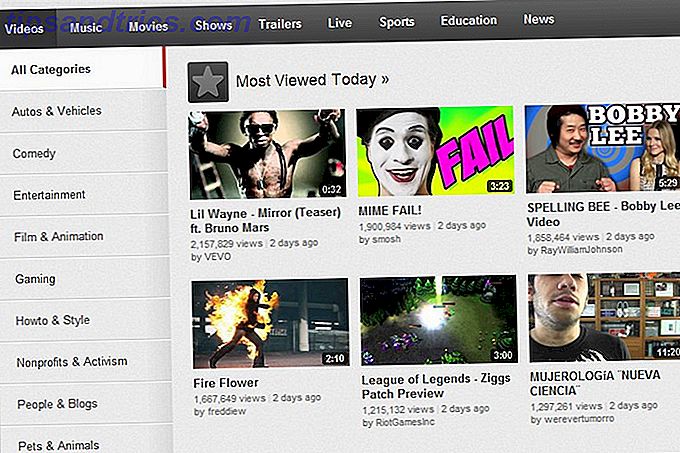
2, 4 aime, n'aime pas et commentaires
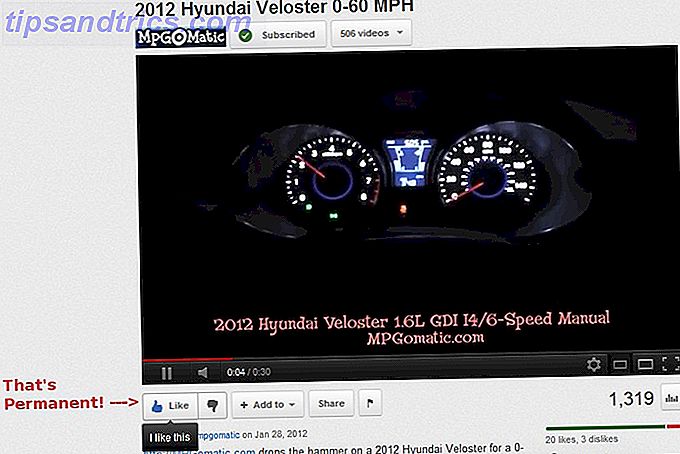
YouTube, contrairement à beaucoup d'autres sites avec des fonctionnalités de réseaux sociaux, permet explicitement aux utilisateurs d'aimer ou de ne pas aimer une vidéo. Ces votes simples sont anonymes et persistants. Si vous aimez une vidéo, YouTube vous fournira automatiquement un lien de partage.
Les 10 vidéos YouTube les plus détestées de tous les temps Les 10 vidéos YouTube les plus détestées de tous les temps Avec autant de contenu sur YouTube, il est toujours amusant de regarder le meilleur, ou, dans ce cas, le pire, vidéos. Voyons quelles vidéos YouTube ont le plus de haine ... Lisez plus une fois que vous l'avez fait: c'est permanent. Si vous cliquez de nouveau sur le bouton J'aime ou N'aimez pas, cela n'aura aucun effet. Votre vote ne sera pas compté plusieurs fois, mais il ne sera pas repris non plus.
Les commentaires sont différents. Vous devez vous connecter avec un compte YouTube valide pour laisser un commentaire, afin qu'ils ne soient jamais anonymes. Cependant, vous pouvez supprimer un commentaire que vous avez fait. Ceci est fait en plaçant votre curseur sur votre commentaire, puis en ouvrant le menu déroulant à côté du bouton Partager. Puis cliquez sur Supprimer.
Vous pouvez aussi aimer ou ne pas aimer les commentaires laissés par d'autres personnes. Tout comme les likes / aversions vidéo, ils sont anonymes et persistants. Vous ne pouvez pas les supprimer ou modifier votre vote une fois que vous les avez faites.
2.5 Modification de l'interface YouTube avec les extensions du navigateur
Nous avons couvert les bases de la navigation dans le contenu et les commentaires de YouTube. Parlons maintenant de certaines choses qui ne sont pas si basiques.
Officiellement, l'interface pour YouTube est fondamentalement gravée dans le marbre. Il n'y a pas grand chose que tu puisses y faire. Officieusement - principalement via les extensions de navigateur - vous pouvez le manipuler un peu. Nous allons passer par le navigateur des extensions par navigateur.
Extensions YouTube Chrome
Options YouTube pour Google Chrome - Je pense qu'il est juste d'appeler cela l'application YouTube définitive pour Chrome. Une fois installé, vous pouvez accéder au menu Options YouTube via l'extension. Cela vous permet de modifier la qualité d'affichage et la taille d'affichage par défaut, de forcer une connexion sécurisée et de modifier la mise en page de YouTube.
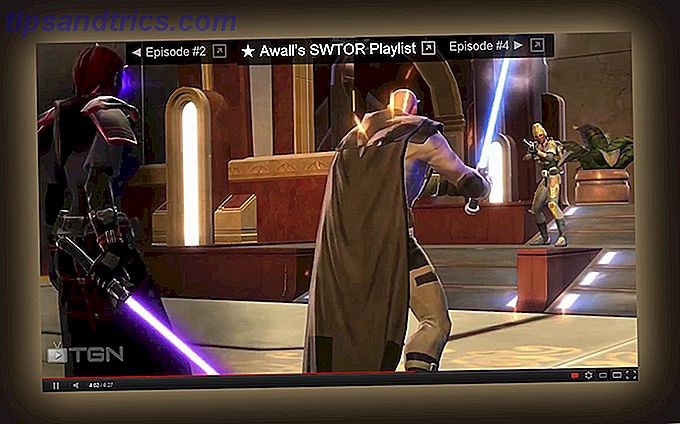
Actions magiques pour YouTube - Bien que les options de YouTube soient plus une simple personnalisation, Magic Actions tente d'offrir une expérience unique. Il diminue le contenu entourant une vidéo et agrandit la vidéo elle-même. Vous pouvez également le personnaliser selon vos préférences. C'est vraiment génial, surtout quand on regarde de longues vidéos.
SmartVideo for YouTube - Une autre expérience YouTube personnalisée, celle-ci propose des options qui facilitent l'écoute de YouTube si vous avez une connexion très lente. Je n'aime pas le look de cette extension autant que les autres ici, mais vous pouvez trouver que cela vaut la peine pour le tampon amélioré seul.
Firefox YouTube Extensions
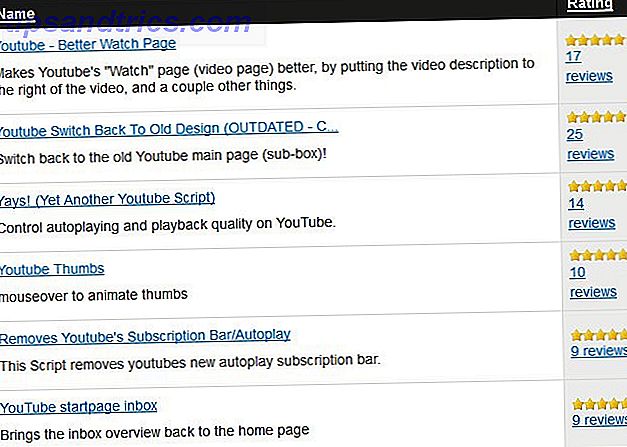
Magic Actions pour YouTube - La même chose que l'extension Chrome, plus ou moins, et bon pour les mêmes raisons.
Greasemonkey - Ceci est en fait une extension à usage général qui permet aux utilisateurs de personnaliser les pages en entrant leur propre JavaScript. Heureusement, les créateurs de l'extension disposent d'une base de données dans laquelle les utilisateurs peuvent publier leurs propres personnalisations. Vous n'avez donc pas besoin de connaître JavaScript pour utiliser cette extension. Il existe plusieurs personnalisations YouTube populaires qui peuvent changer le site, désactiver certaines sections (y compris les annonces) et effectuer d'autres morceaux de magie.
Extensions Internet Explorer
Outre les téléchargeurs de vidéos YouTube, il n'existe pas de bonnes extensions IE pertinentes pour YouTube.
Extensions d'opéra
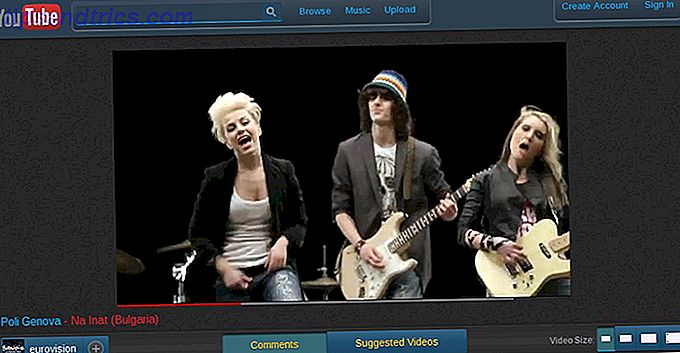
ExtendTube - La version Opera de votre extension de personnalisation typique de YouTube, sauf qu'elle est particulièrement robuste. Vous pouvez changer l'apparence du site, modifier la qualité et le contenu vidéo (vous pouvez ajouter des paroles à des vidéos musicales, par exemple) et il est même possible de personnaliser le site YouTube en ajoutant vos propres CSS et JavaScript, si c'est votre truc.
YouWatch - Cette extension facilite la navigation sur YouTube en gardant une trace des vidéos que vous avez déjà visionnées, permettant un filtrage de recherche avancé et permettant d'ajouter des vidéos à la composition abrégée d'Opera. C'est un must-have, même si cela ne vous dérange pas l'apparence par défaut de YouTube.
3. Autres façons de regarder
Lors de son lancement en 2006, YouTube n'était accessible que via un navigateur. Depuis lors - et en particulier au cours des deux dernières années - l'empire YouTube s'est développé. Maintenant, vous pouvez accéder au contenu dans de nombreux autres endroits, et souvent le faire sans sacrifier aucune fonctionnalité (en tant que consommateur de contenu, au moins).
Parlons maintenant des différentes façons dont vous pouvez regarder du contenu YouTube via un navigateur, via une application, et même sans connexion Internet.
3.1 Options vidéo intégrées
Une façon de regarder YouTube sans aller sur YouTube est par vidéo intégrée Comment ajouter des vidéos YouTube à votre site Web avec YouTube Player personnalisé Comment ajouter des vidéos YouTube à votre site Web avec YouTube Player personnalisé En savoir plus. Vous avez probablement remarqué la vidéo intégrée partout sur le Web - vous pouvez le trouver partout de Facebook à des blogs individuels et des pages Web.
Lorsqu'une vidéo est intégrée, la personne effectuant l'intégration contrôle la façon dont la vidéo est visionnée, mais n'héberge pas le contenu. Il existe de nombreuses façons différentes de placer du contenu YouTube sur une page Web, mais la plupart des sites utilisent simplement le code intégré. Vous pouvez le trouver sur n'importe quelle vidéo en cliquant sur le bouton Partager en dessous, puis en cliquant sur le bouton Intégrer, puis en copiant-collant le code révélé dans le code HTML d'une page ou d'un article de blog.
Bien que la vidéo incorporée implique généralement l'intégralité d'une vidéo, il existe plusieurs façons d'insérer une partie d'un clip. Ceci est utile lorsque vous intégrez de longues vidéos, qui sont courantes maintenant que YouTube a relevé ses limites de longueur de vidéo. Pour plus d'informations, consultez notre article MakeUseOf sur le sujet 4 façons d'intégrer facilement une partie d'une vidéo YouTube 4 façons d'intégrer facilement une partie d'une vidéo YouTube Nous avons déjà partagé quelques astuces utiles sur YouTube. Voici 10 astuces d'URL YouTube pour jouer avec ainsi que certains ennuis YouTube et les moyens de se débarrasser d'eux. Vous pouvez ... Lire la suite.
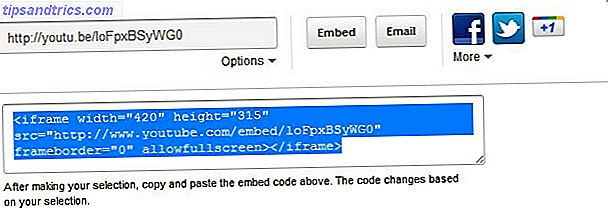
Les extensions de navigateur qui modifient le comportement de YouTube, comme celles que j'ai énumérées à la fin du chapitre 1, n'ont aucune incidence sur la vidéo intégrée. Ces extensions fonctionnent en modifiant le site YouTube via un code personnalisé automatiquement inséré dans YouTube lorsque vous le chargez. Mais ils ne peuvent pas insérer de code personnalisé dans une vidéo, donc la vidéo affichée sur le site principal n'est pas altérée.
3.2 YouTube On Mobile
YouTube Mobile est disponible via une application pré-installée sur les appareils Android et iOS. Vous pouvez également afficher YouTube sur Windows Mobile en accédant à m.youtube.com/app. Les autres appareils devront se contenter du site mobile standard qui se trouve sur m.youtube.com. Officiellement, le site devrait fonctionner sur les téléphones Nokia S60 et BlackBerry ainsi que sur Android, iOS et Windows Mobile.
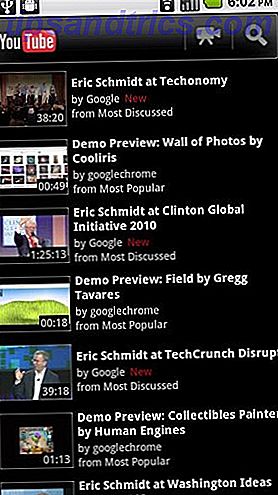
Malheureusement, l'application officielle n'est pas cohérente entre les appareils. C'est différent, non seulement entre Android et iOS, mais aussi entre les téléphones Android et les tablettes Android. Chacun a sa propre interface unique qui soi-disant convient le mieux à cet appareil. Le site mobile de YouTube est cependant cohérent et certains utilisateurs d'iOS et de Windows Mobile ont signalé qu'ils avaient plus de chance d'utiliser le site mobile que les applications disponibles pour les plates-formes respectives. Je suggère de faire un essai et de voir par vous-même.
Si vous êtes sur un mobile Android, vous pouvez essayer de regarder YouTube via une application non officielle. Il y en a plusieurs sur l'Android Market, mais celui qui semble être le plus aimé est NextVid. La fonctionnalité de titre de cette application est la facilité avec laquelle vous pouvez utiliser des listes de lecture. Une fois que vous avez visionné une liste de lecture, vous pouvez simplement faire défiler les vidéos comme vous le souhaitez. Mais NextVid inclut également une interface qui rivalise avec celle de l'application YouTube officielle et permet aux vidéos de continuer à jouer en arrière-plan, ce qui est une fonctionnalité que je trouve agréable (certaines de mes chaînes préférées téléchargent des podcasts audio sur YouTube).
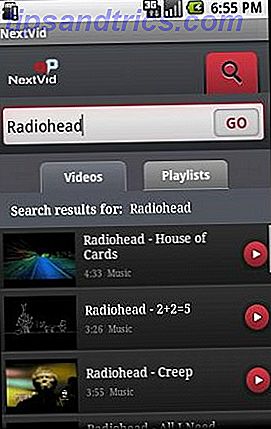
Comme pour les autres plates-formes - désolé, mais je pense que vous n'avez pas de chance. Je ne connais aucune application YouTube non officielle de haute qualité pour iOS ou d'autres plates-formes.
3.3 YouTube pour votre HTPC
Les propriétaires d'Android ont accès à une application appelée YouTube Remote, qui est gratuite mais n'est pas installée par défaut. YouTube Remote vous permet d'utiliser votre téléphone Android comme télécommande lorsque vous regardez du contenu sur un ordinateur de bureau ou un téléviseur compatible Internet. Cette application peut être un peu glitchy à la fois, mais généralement fait le travail.
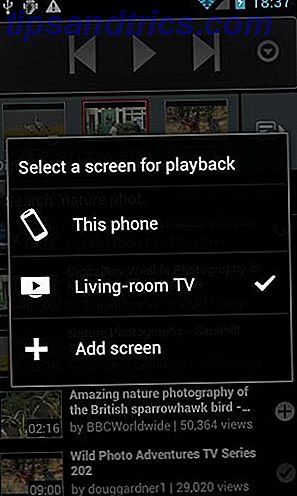
Cependant, YouTube n'est pas seulement accessible via HTPC ces jours-ci. Il existe d'autres applications qui peuvent être utilisées pour le mettre sur votre téléviseur grand écran.

Un choix évident est Google TV. Cependant, Google TV Qu'est-ce que Google TV et pourquoi le veux-je? Qu'est-ce que Google TV et pourquoi le veux-je? Lire la suite est encore une plate-forme immature (à mon avis) et l'achat d'une nouvelle télévision juste pour accéder à YouTube est probablement déraisonnable pour la plupart des gens qui lisent ce guide. Vous pouvez potentiellement obtenir Google TV en achetant un lecteur Blu-Ray Sony NSZ-GT1, mais cela coûte encore au moins 200 $ chez la plupart des détaillants. Donc ce n'est pas vraiment bon marché.
Une autre option pour accéder à YouTube est Boxee Box, qui inclut une application YouTube par défaut. Boxee fonctionne à 170 $ sur Amazon, et c'est fondamentalement un HTPC complet avec une interface personnalisée, donc ce n'est pas une mauvaise affaire. Cependant, l'application YouTube est de qualité discutable. Je ne recommande à personne d'acheter une Boxee Box uniquement pour accéder à YouTube.
L'option la plus facile - en plus d'un HTPC normal - pourrait bien être le //www.makeuseof.com/tag/xbox-360-dashboard-update-brings-ui-features-galore-news/. Microsoft a récemment ajouté une application YouTube et cela fonctionne assez bien. Vous avez vraiment besoin soit Kinect 5 Microsoft Xbox Kinect Hacks qui va vous faire perdre 5 Microsoft Xbox Kinect Hacks qui vont souffler votre esprit Lire la suite ou le périphérique du clavier pour tirer le meilleur parti, cependant, parce que la recherche avec le contrôle seul est une énorme douleur. Vous devez posséder Xbox Live (abonnement de 60 $ / an) pour utiliser l'application YouTube.
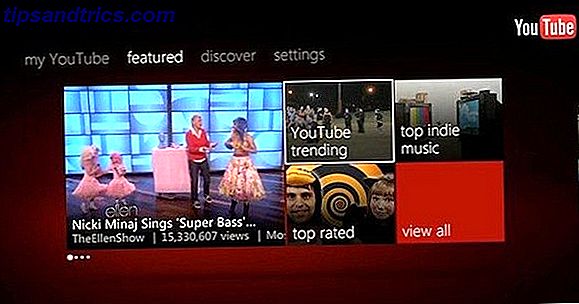
Aucune de ces options n'est capable d'éclipser complètement un HTPC courant fonctionnant sous Windows en ce qui concerne les fonctionnalités, mais elles offrent la même qualité vidéo et une interface facile à utiliser.
3.4 Téléchargement des tubes
YouTube est un service de diffusion en continu, mais cela ne signifie pas que vous devez être en ligne pour regarder des vidéos YouTube. Si vous disposez du bon outil logiciel et de la possibilité de télécharger des vidéos à l'avance, vous pouvez regarder des vidéos YouTube hors ligne quand vous le souhaitez.
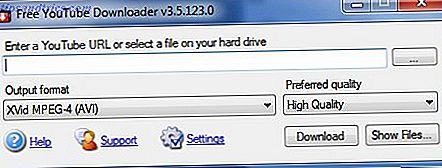
Il y a un buffet de téléchargeurs YouTube pour Windows, et ils fonctionnent généralement de la même manière. Ma recommandation est Free YouTube Downloader. Il suffit de sélectionner quelques options (telles que la qualité que vous souhaitez télécharger), entrez l'URL de la vidéo, et vous êtes parti! Le téléchargement de 1080p peut prendre un certain temps et une bonne quantité d'espace disque, mais vous pouvez généralement oublier le téléchargeur une fois qu'il commence à fonctionner. Si vous ne l'aimez pas, consultez notre article MakeUseOf sur les options de téléchargement de YouTube 4 façons rapides de télécharger des vidéos YouTube Off the Net 4 façons rapides de télécharger des vidéos YouTube Off The Net Vous n'avez pas une connexion stable? Vous pouvez toujours profiter de vos vidéos YouTube préférées en haute qualité et à tout moment. Tout ce que vous avez à faire est de choisir l'un des outils ci-dessous, choisissez votre format ... Lire la suite - vous trouverez plus de recommandations ici.
Les propriétaires de Mac et Linux peuvent à la place utiliser ClipGrab, qui est un autre excellent téléchargeur YouTube avec une interface de recherche géniale. J'apprécie vraiment de l'utiliser sur mon MacBook. [note à l'éditeur - Je viens de soumettre un article sur les téléchargeurs YouTube pour mac. Une fois publié, il devrait être inséré ici).
4. Téléchargement et édition
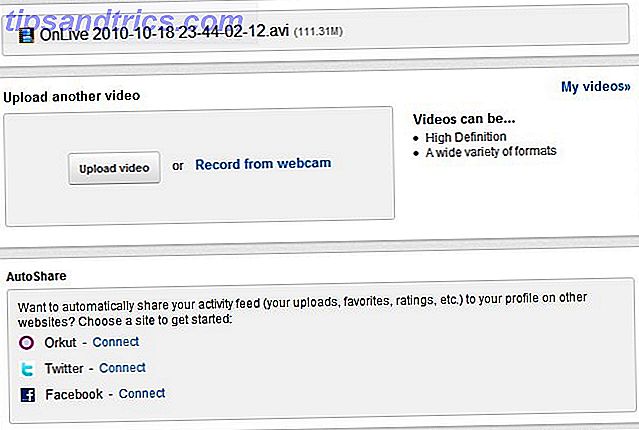
Le téléchargement de vidéos est facile. Cliquez simplement sur le lien "télécharger" et vous serez redirigé vers le menu de téléchargement. De là, vous pouvez faire glisser et déposer des fichiers dans l'espace de téléchargement, ouvrir un gestionnaire de téléchargement plus important pour plusieurs téléchargements de fichiers ou enregistrer une nouvelle vidéo directement depuis votre webcam.
Une fois que vous avez sélectionné une vidéo à télécharger, vous serez dirigé vers un affichage qui vous fournira des options de téléchargement. La plupart d'entre eux est explicite, mais il y a quelques domaines qui nécessitent votre attention. La plupart d'entre elles ne sont pas complexes, nous allons donc passer rapidement à la vitesse supérieure.
Titre: Le titre qui sera attaché à votre vidéo. De toute évidence, il devrait être descriptif et précis. Les titres inexacts sont un excellent moyen d'attirer les dégoûts et les commentaires négatifs.
Description: Un peu de texte attaché ci-dessous votre vidéo. C'est un bon endroit pour ajouter des crédits ou des liens, mais vous pouvez également les ajouter via des annotations ou dans la vidéo elle-même.
Tags: Mots et phrases qui décrivent votre vidéo. Ils peuvent aider les autres à tomber sur votre clip.
Catégorie: Ce menu déroulant fournit toutes les catégories sur YouTube afin que vous puissiez choisir celui qui correspond le mieux à votre vidéo.
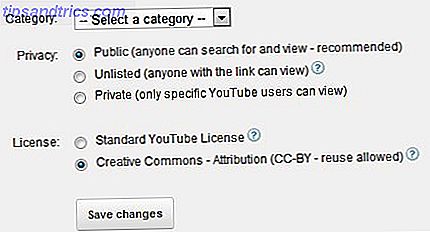
La vie privée est une préoccupation majeure. Par défaut, les vidéos YouTube sont publiques. Mais vous avez la possibilité de sélectionner Non listé ou Privé. La différence est qu'avec Unlisted, tout le monde peut voir la vidéo - mais seulement si elle possède le lien YouTube spécifique. Avec Privé, personne ne peut visionner la vidéo à moins d'avoir obtenu une autorisation spécifique de votre part, qu'elle possède ou non le lien.
La licence est un autre domaine à considérer. Google a maintenant une licence normale et une licence Creative Commons 3 conseils pour obtenir plus de Creative Commons 3 conseils pour obtenir plus de Creative Commons Lire la suite. Si vous sélectionnez Creative Commons, vous autorisez les autres à "copier, distribuer et créer des œuvres dérivées à partir de votre vidéo" si vous avez obtenu un crédit. Votre vidéo apparaîtra automatiquement dans la section Creative Commons de YouTube Video Editor. L'avantage de cela est que toute personne qui utilise un clip de votre vidéo vous donne automatiquement un crédit sous sa vidéo, ce qui pourrait aider à améliorer votre audience.
4.1 Modification de vidéos sur YouTube
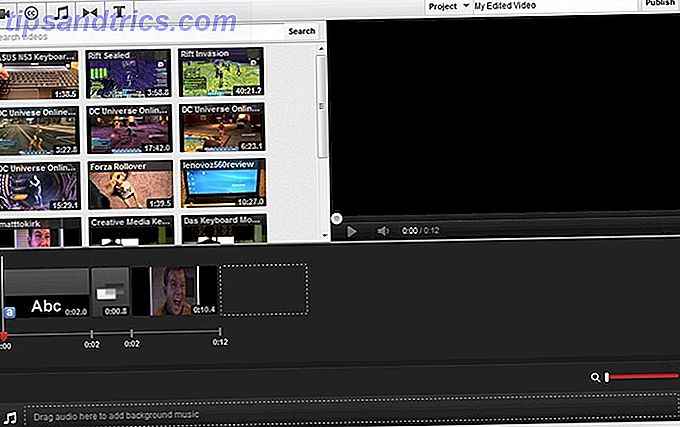
YouTube ne vous permet pas seulement de télécharger des vidéos. Vous pouvez également les modifier à l'aide d'un éditeur de vidéo basé sur un navigateur. Comment utiliser le nouvel éditeur de vidéos YouTube Comment utiliser le nouvel éditeur de vidéos YouTube Pour en savoir plus. Pour y accéder, il vous suffit de visiter votre Gestionnaire de vidéos, puis de cliquer sur l'option Editeur de vidéos située en haut de cette page.
Une fois l'application Video Editor ouverte, les clips vidéo que vous avez importés s'affichent en mode miniature. Ces vignettes peuvent être visualisées en cliquant dessus, ou vous pouvez les faire glisser vers le montage vidéo en dessous de la vignette. Faire cela avec plusieurs clips vous permet de les combiner, en créant un seul film plus long parmi plusieurs plus courts.
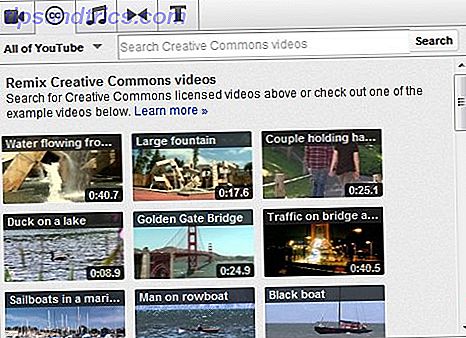
Si vous souhaitez ajouter des effets à un ou plusieurs clips, vous devez utiliser les onglets en haut de l'éditeur. Ils sont, de gauche à droite: Creative Commons, Musique, Transitions et Texte.
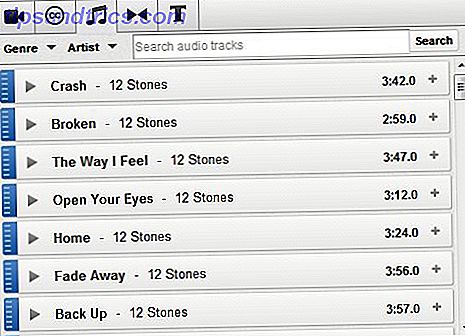
Creative Commons est l'endroit où vous trouverez les vidéos que les gens ont mis à disposition sous la licence dont nous avons parlé plus tôt. Il existe des milliers de vidéos disponibles, vous devrez donc utiliser la fonction de recherche pour trouver celles que vous jugez pertinentes. Vous pouvez ensuite les coller dans votre vidéo en faisant glisser la vignette de la vidéo que vous voulez dans le montage vidéo.
La prochaine étape est la musique. C'est là que vous trouverez des clips audio que vous pouvez faire glisser dans la section audio du montage vidéo. Toute la musique disponible dans cette section est libre d'utilisation avec n'importe laquelle de vos vidéos, et il y en a beaucoup (bien que la plupart d'entre elles soit plutôt terrible, pour être franc).
Au-delà de cela, vous trouverez Transitions, qui est représenté par une icône qui ressemble à un nœud papillon. Une transition est un effet que vous pouvez placer entre deux clips vidéo que vous avez fusionnés pour faciliter la transition entre eux. Ceux-ci sont placés en les faisant glisser entre les clips dans le montage vidéo. La sélection de transition de YouTube est limitée, mais fonctionnera assez bien si vous ne faites que télécharger des extraits de vos vacances en famille.
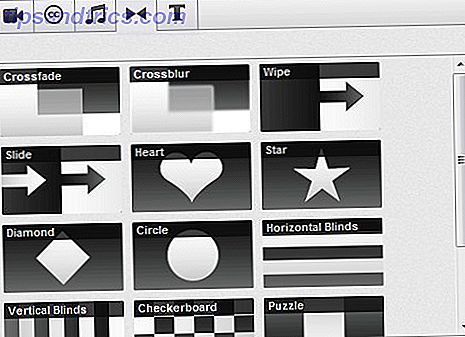
Enfin, nous avons un texte qui est explicite. Vous pouvez faire glisser du texte dans votre montage vidéo pour afficher le message que vous souhaitez.
La position de tous les clips vidéo, du texte et des effets que vous placez dans une vidéo peut être manipulée en utilisant le montage vidéo par glisser-déposer. Voulez-vous que le texte apparaisse à la fin de votre vidéo au lieu du début? Ensuite, faites-le glisser ici.
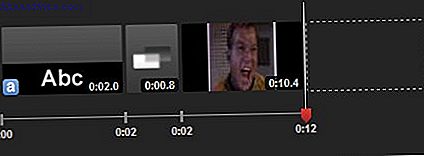
Il n'est pas possible de faire se chevaucher des clips, du texte ou des effets. Cela signifie que vous ne pouvez pas placer un élément de texte au-dessus d'un clip vidéo. Si vous souhaitez ajouter du texte à un clip, vous devez passer la souris dessus, puis cliquer sur l'icône "a" en minuscule. En survolant un clip vidéo, vous disposez également d'autres options, telles que la luminosité et le contraste. Vous pouvez même faire pivoter le clip par incréments de 90 degrés.
4.2 Modification au-delà de l'éditeur
YouTube Video Editor n'est pas le seul endroit où vous pouvez éditer vos vidéos. Je sais que cela n'a pas beaucoup de sens. Mais c'est comme ça que ça fonctionne.
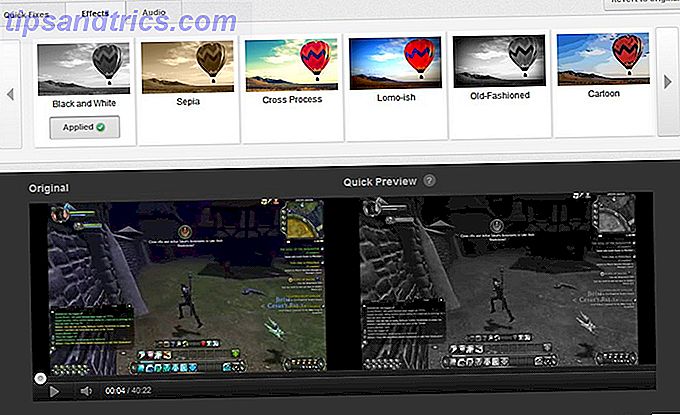
Si vous allez dans votre gestionnaire de vidéos, vous trouverez un bouton Modifier en plus des vidéos mises en ligne. Cela ne vous amène pas à l'éditeur de vidéo. Au lieu de cela, il vous emmène dans une zone séparée où vous pouvez modifier les informations de la vidéo. Vous pouvez également ajouter des améliorations, des annotations et des légendes. La zone Infos et paramètres contient les mêmes informations de base que celles que vous saisissez lors du premier téléchargement de votre vidéo, et nous en avons déjà parlé au début de ce chapitre. Alors passons à autre chose.
Les améliorations sont des correctifs et des effets qui peuvent modifier l'apparence de votre vidéo. Vous pouvez modifier la luminosité, le contraste, la saturation des couleurs et la température de couleur. Vous pouvez recadrer la vidéo et utiliser une fonction de stabilisation pour réduire le bougé de l'appareil photo. Des effets vidéo peuvent être ajoutés pour modifier l'apparence de votre vidéo, ou vous pouvez ajouter des clips musicaux pour l'ambiance. Oui, les clips sont les mêmes que ceux disponibles dans l'éditeur vidéo - mais il y a une section pratique "pistes recommandées", quelque chose que vous ne trouvez pas dans l'éditeur.
Dans la section Annotations, vous trouverez les outils qui vous permettent de placer du texte sur une vidéo. Contrairement au texte que vous pouvez ajouter dans l'éditeur, les annotations peuvent être intégrées directement dans le clip et contenir des liens vers d'autres vidéos. Les annotations peuvent être déplacées à propos de votre vidéo par glisser-déposer, tandis que la vue chronologique en bas vous permet de décider de la durée d'affichage d'une annotation.
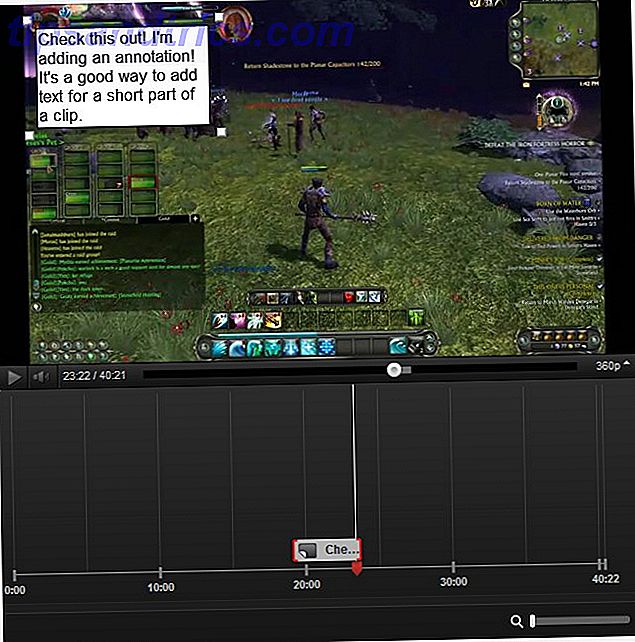
Enfin, nous avons des légendes, une fonctionnalité que la plupart des gens ne vont probablement pas jouer avec. Les légendes sont comme les légendes que vous voyez lorsque vous regardez une télévision sur laquelle vous avez sous-titré. Ils sont destinés à aider les personnes handicapées à regarder votre vidéo. Pour la plupart des utilisateurs occasionnels de YouTube, ce n'est pas une fonctionnalité qui a beaucoup de poids - mais si vous cherchez à devenir un vrai professionnel, vous devriez le considérer. Certains outils facilitent la création de légendes, tels que Easy YouTube Caption Creator.
5. Annonces et analyses
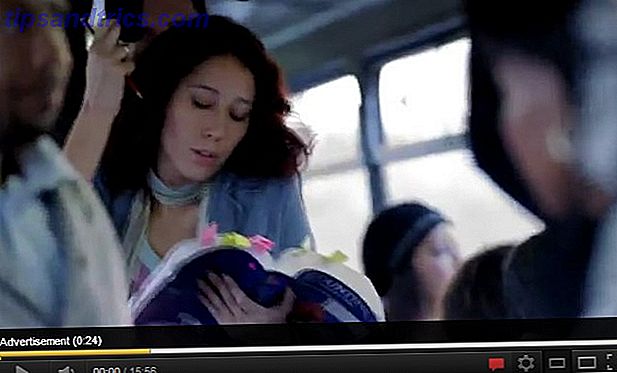
Pour la plupart des gens, YouTube est juste pour les coups de pied. C'est l'endroit où ils ont cette vidéo "assis sur les toilettes". C'est l'endroit où les vidéos de chatons ne finissent jamais. Et c'est l'endroit où il est parfois amusant de commencer à parcourir des vidéos entièrement aléatoires, juste pour trouver une gemme absurde avec 300 vues.
Mais ce n'est pas vrai pour tout le monde. Puisque YouTube offre de la publicité, il est possible de faire de l'argent avec vos vidéos. Certaines personnes - un nombre rare - semblent gagner leur vie grâce à leurs exploits YouTube. Beaucoup d'autres utilisent YouTube comme une plate-forme promotionnelle, la diffusion d'un mot sur eux-mêmes ou leur entreprise.
Je devrais d'abord offrir un avertissement ici. Si vous voulez réussir sur YouTube, la première étape consiste à réaliser de superbes vidéos. Si vos vidéos ne sont pas bonnes, aucune connaissance de l'analyse ou de la promotion ne peut vous aider. Mais si vous croyez avoir la compétence, ce chapitre peut vous aider à comprendre les détails techniques.
5.1 Appliquer les publicités
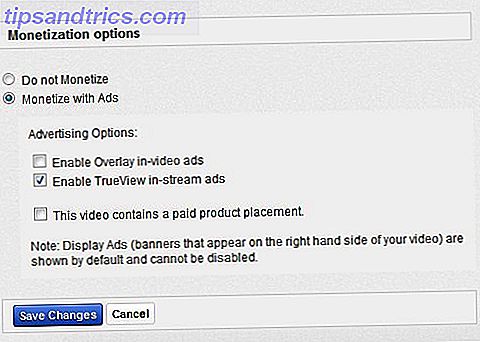
Comme vous le savez probablement déjà, YouTube permet aux producteurs de contenu de gagner de l'argent grâce à leurs publicités. Ces publicités peuvent apparaître au début ou pendant une vidéo.
YouTube est assez strict sur les types de vidéos éligibles, cependant. Vous trouverez une liste complète des termes sur YouTube, mais ils se résument à ceci: vous ne pouvez gagner de l'argent qu'à partir d'un contenu entièrement original.
Si votre contenu est original, vous pouvez commencer à insérer des publicités en ouvrant les paramètres, puis en accédant à la section Monétisation. Vous aurez besoin d'un compte Adsense valide - si vous n'en avez pas, vous devez en créer un. Une fois que vous vous êtes inscrit, cela peut prendre jusqu'à 48 heures pour associer votre compte Adsense à votre compte YouTube. Ensuite, vous pouvez commencer à faire de la publicité.
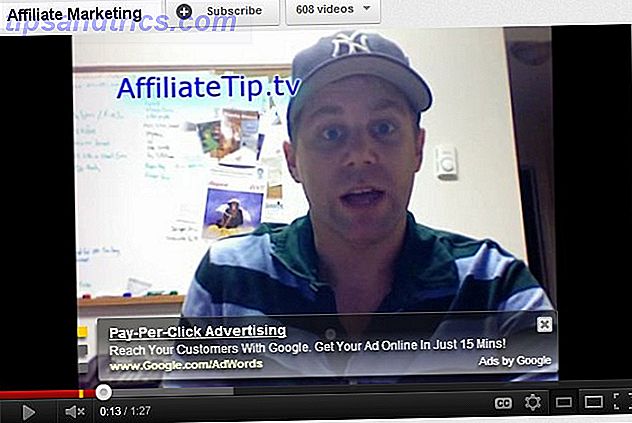
Pour faire de la publicité, allez dans le Gestionnaire de vidéos, puis cliquez sur le bouton Modifier à côté d'une vidéo. Une nouvelle option sera sur l'écran résultant - Monétiser. Allez-y, puis cliquez sur le bouton radio "Monétiser avec les annonces". Après avoir fait cela, vous verrez quelques options. Vous accédez également à la même zone en cliquant sur le lien Monétiser situé au-dessus d'une vidéo que vous avez importée.
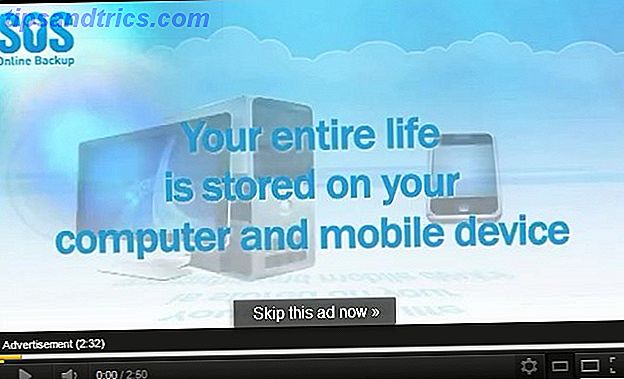
Tout d'abord, les annonces en superposition. Ces publicités apparaissent sur votre vidéo, pendant la vidéo, et en obscurcissent une petite partie. Ils peuvent être cliqués par les téléspectateurs (ce qui entraîne des revenus pour vous) ou ils peuvent être excités par les téléspectateurs. Ils sont une solution simple et un bon choix pour les vidéos plus courtes.
L'autre choix concerne les annonces TrueView, disponibles aux formats InStream et InSlate. Instream place une publicité au début de votre vidéo qui peut être ignorée après 5 secondes par l'utilisateur. InSlate permet de découper de longues vidéos avec des annonces supplémentaires - la version YouTube d'une pause publicitaire. Les deux peuvent être efficaces avec des vidéos plus longues, mais le spectateur doit choisir de regarder l'annonce entière pour que vous puissiez être payé. En outre, InSlate est actuellement un programme pilote - il semble être uniquement disponible pour les chaînes à haut volume établies.
Le reste des options s'articule autour de s'assurer que vous avez les droits de profiter de votre vidéo. Vous pouvez inclure des emplacements de produits dans votre vidéo, mais vous devez d'abord le déclarer. Vous devez également déclarer si votre vidéo inclut une forme de média dont une autre personne peut être propriétaire, et si c'est le cas, vous devez expliquer pourquoi vous êtes autorisé à l'utiliser. En d'autres termes, vous ne pouvez pas placer un clip à partir d'une émission de télévision ou utiliser une piste musicale d'un groupe populaire, sauf si vous pouvez prouver que vous avez la permission.
YouTube est strict à ce sujet, et ils vont même jusqu'à supprimer complètement votre vidéo si une enquête sur votre vidéo révèle qu'elle inclut des médias dont vous n'avez pas les droits.
5.2 Comprendre les analyses
YouTube fournit de nombreuses informations sur vos vidéos. Vous pouvez voir non seulement combien de personnes ont regardé votre vidéo, mais aussi d'où elles viennent, comment elles atteignent votre vidéo et plus encore. Cette information peut vous aider à planifier le contenu futur.
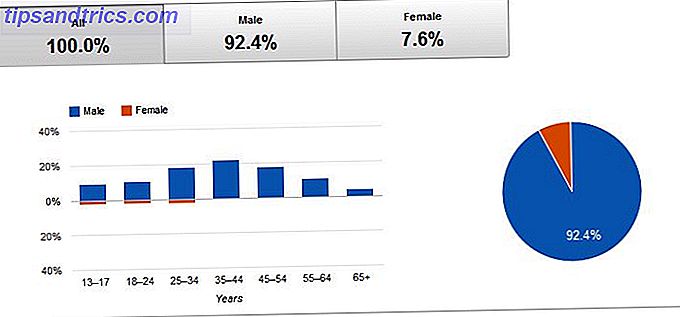
Les analyses de base peuvent être trouvées sous les vidéos sur YouTube, mais si vous souhaitez accéder à toutes les informations possibles, ouvrez le Gestionnaire de vidéos. Sur le côté droit de chaque vidéo répertoriée, vous verrez un résumé des statistiques. Cliquez dessus, et vous ouvrirez le rapport d'analyse complet en commençant par la vue d'ensemble.
L'aperçu fait ce qu'il dit. Il fournit des informations générales telles que le nombre de personnes qui ont regardé notre vidéo au cours des 30 derniers jours, aime / n'aime pas, etc. Sur la gauche, vous trouverez des rapports plus spécifiques. Passons en revue certaines des plus importantes.
La démographie est l'endroit où vous trouverez des informations sur qui regarde votre vidéo. Cela inclut leur sexe, âge et lieu. Par défaut, cette vue ne vous montre que les 30 derniers jours, vous pouvez donc l'étendre vers l'extérieur pour élargir votre perspective. Comprendre votre public est important, vous passerez probablement beaucoup de temps à regarder les données démographiques de votre contenu.
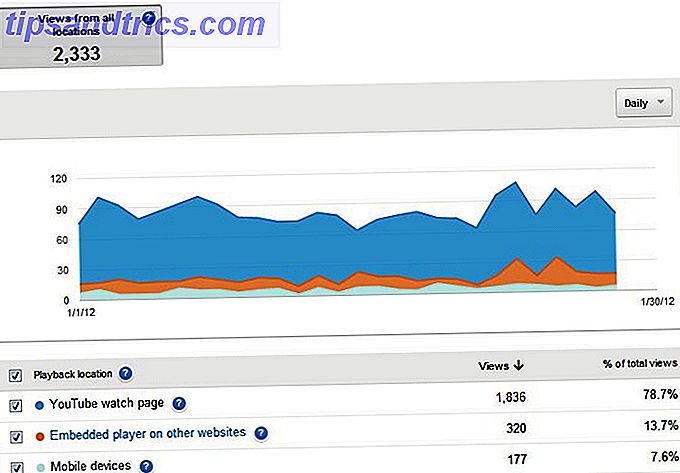
Les emplacements de lecture fournissent des informations sur l'endroit où les internautes regardent votre vidéo, sur le site YouTube ou ailleurs. Si vous faites la promotion de vos vidéos sur un site distinct, tel qu'un blog personnel, les informations présentées ici peuvent vous aider à déterminer l'efficacité des autres sources de vues par rapport à YouTube. Cette zone affiche également l'utilisation de votre appareil mobile, ce qui peut vous aider à déterminer comment mettre en forme vos vidéos.
Ensuite, nous avons des sources de trafic. Cela vous indique d'où viennent les personnes qui regardent vos vidéos. Vous pouvez voir combien de personnes proviennent de la recherche Google, de sites externes, etc. Si vous essayez d'associer des vidéos à des mots clés populaires, les informations fournies ici peuvent vous aider à déterminer le succès de vos tentatives.
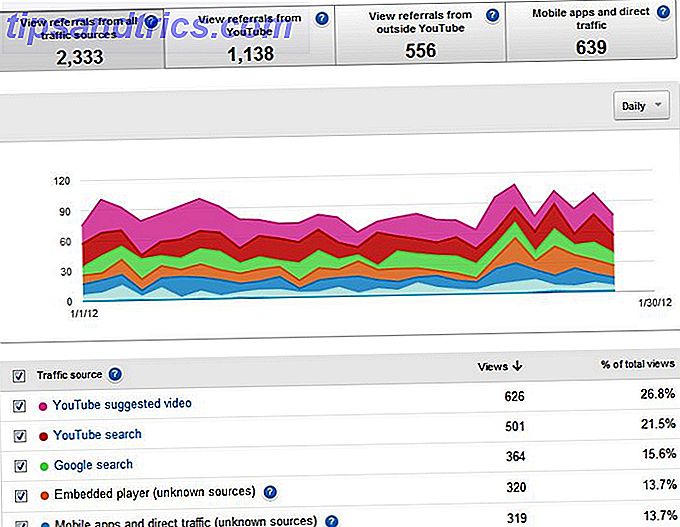
En dessous, il y a la fidélisation de l'audience, une autre statistique utile. Cela fournit un graphique qui vous montre le nombre de personnes qui regardent votre vidéo à un moment précis de la chronologie de la vidéo. Par exemple, vous pouvez constater que les internautes abandonnent votre vidéo à un moment précis à mi-parcours. Cette information peut vous aider à chercher une raison particulière pour laquelle les gens pourraient partir. YouTube est également assez aimable pour fournir des statistiques absolues et relatives. "Absolues" vous montre combien de personnes restent en pourcentage, alors que "relatif" montre comment votre vidéo se comporte par rapport à d'autres vidéos.
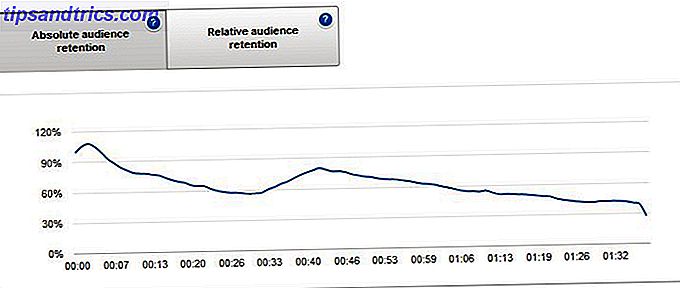
Le reste des catégories, bien que toujours utile, garde simplement un œil sur l'activité vidéo. Ils vous permettent de voir quand des commentaires ont été faits, combien de personnes ont listé votre vidéo comme favorite, et plus encore. Ce sont toutes des informations utiles, mais pas aussi exploitables que les domaines que j'ai déjà décrits.
Vous n'avez pas besoin d'être obsédé par l'analyse pour réussir, mais c'est une bonne idée de vérifier vos vidéos au moins une fois par mois. En jetant un coup d'œil à la fidélisation de l'audience, vous pouvez découvrir un problème dont vous n'étiez pas au courant, tandis que la démographie peut vous aider à décider comment cibler le contenu futur. Cette information est mise à votre disposition gratuitement - vous pouvez donc aussi bien l'utiliser.
5.3 Construire un canal
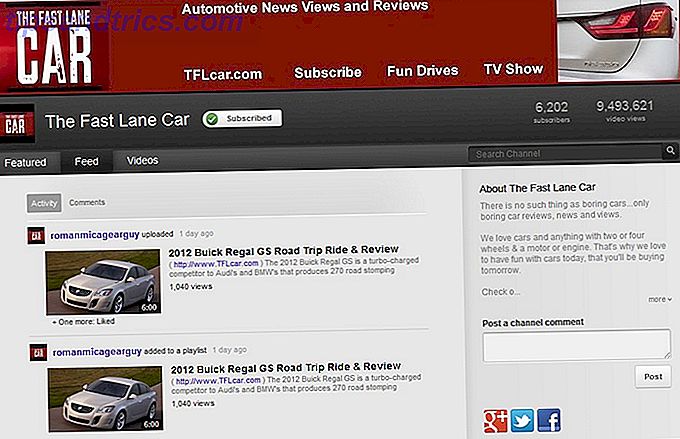
Toutes les vidéos que vous téléchargez sont considérées comme faisant partie de votre chaîne personnelle. Comme mentionné au chapitre 2, les canaux constituent le bloc de construction de base de YouTube. Lorsqu'une personne visite votre chaîne, elle voit votre contenu comme vous le souhaitez.
Vous pouvez changer l'apparence de votre chaîne en cliquant sur le bouton "Modifier la chaîne" dans le coin supérieur droit de votre chaîne (il n'apparaîtra que si vous êtes connecté). Vous avez la possibilité d'ajouter un arrière-plan et un avatar. Mon conseil? Ne sois pas trop farfelue avec ça. Les arrière-plans bizarres sont définitivement désactivés et peuvent détourner l'attention de vos vidéos. Une personne qui visite votre chaîne peut finir par regarder plusieurs vidéos de la page de chaîne elle-même, ne leur donnez donc pas de raison de partir.
Une autre modification importante de la mise en page se trouve dans la section Onglet Sélection. Ici vous pouvez changer l'apparence fondamentale de votre chaîne. Les mises en page Créateur et Blogger sont probablement les meilleures pour les personnes qui souhaitent proposer du contenu aux visiteurs nouveaux ou récurrents, car ces derniers se concentrent sur de nouvelles vidéos et / ou votre playlist et vos favoris. La disposition du réseau est assez différente - seule la vidéo sélectionnée est affichée, tandis que le reste du contenu de votre chaîne est en réalité fourni par d'autres canaux que vous sélectionnez. Tout, comme vous pouvez vous y attendre, combine un peu de chaque mise en page.
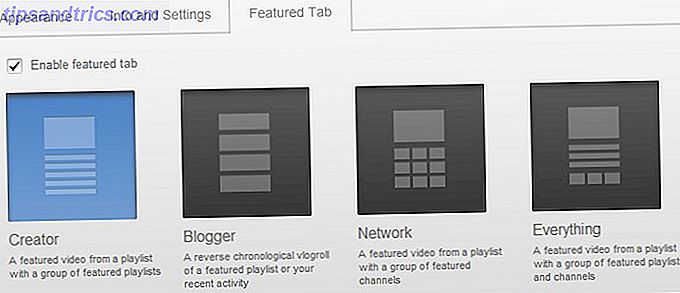
À mon avis, ceux qui cherchent à construire un canal que les autres reviendront fréquemment sont mieux avec les dispositions Creator et Blogger. Le créateur est un bon choix si vous avez tendance à vous concentrer sur quelques catégories spécifiques de contenu. Vous pouvez les regrouper dans des listes de lecture, puis les afficher sur votre chaîne, ce qui permet au visiteur de trouver facilement le contenu dont il a besoin. La mise en page Blogger est préférable pour les utilisateurs qui se concentrent uniquement sur un sujet ou ne se concentrent sur aucun sujet spécifique.
6. Conclusion
J'espère que ce guide a inclus des astuces Youtube qui vous aideront à voir et à créer du contenu sur YouTube. La popularité du site ne semble croître qu'au fil des jours, et bien que des années se soient écoulées depuis sa création, il n'y a pas encore de véritable challenger. YouTube sera la destination la plus populaire du Web pour le contenu vidéo dans un avenir prévisible.
Si vous avez des questions, je vous encourage à consulter MakeUseOf Answers. Answers offre à nos lecteurs la possibilité de poser des questions auxquelles répondent les contributeurs ainsi que d'autres lecteurs. Il n'y a pas de meilleur endroit où aller si vous avez une question qui n'a pas déjà répondu à l'un de nos nombreux articles.
En parlant de cela, ce guide ne doit pas être la fin de votre voyage sur YouTube. Nous avons beaucoup d'autres contenus que vous trouverez probablement utiles. Cette lecture supplémentaire touche à des sujets qui dépassent la portée de ce guide mais qui sont toujours liés à YouTube.
• 2 outils pour charger les paroles à côté des clips musicaux sur YouTube 2 outils pour charger les paroles à côté de clips musicaux sur YouTube [Chrome] 2 outils pour charger les paroles à côté des clips sur YouTube [Chrome] Aimez-vous regarder des clips musicaux sur Youtube? De plus en plus de stars et de groupes de pop créent des chaînes YouTube officielles où vous pouvez trouver leurs derniers clips musicaux. Si vous aimez écouter de la musique, ... Lire la suite
• 3 façons différentes de contrôler le volume vidéo YouTube 3 Différentes façons de contrôler le volume vidéo YouTube 3 Différentes façons de contrôler le volume vidéo YouTube Il existe des moyens de couper rapidement le son (ou d'empêcher le flash de jouer automatiquement) dans différents navigateurs. Cette semaine, nous suivons quelques astuces plus intéressantes pour avoir plus de contrôle sur le volume vidéo de YouTube (Google ... En savoir plus
• 3 outils YouTube pour créer une expérience Easy Lean-Back 3 Outils YouTube pour créer une expérience TV Easy Lean-Back 3 Outils YouTube pour créer une expérience TV Easy Lean Back En savoir plus
• 4 ennuis YouTube courants - et comment se débarrasser d'eux 4 ennuis YouTube courants et comment se débarrasser d'eux avec les scripts d'utilisateurs 4 ennuis YouTube courants et comment se débarrasser d'eux avec les scripts des utilisateurs Lire la suite
• 4 façons rapides de télécharger des vidéos YouTube hors du Net 4 façons rapides de télécharger des vidéos YouTube hors du Net 4 façons rapides de télécharger des vidéos YouTube sur le net Vous n'avez pas une connexion stable? Vous pouvez toujours profiter de vos vidéos YouTube préférées en haute qualité et à tout moment. Tout ce que vous avez à faire est de choisir l'un des outils ci-dessous, choisissez votre format ... Lire la suite
• 4 façons d'intégrer facilement une partie d'une vidéo YouTube 4 façons d'intégrer facilement une partie d'une vidéo YouTube 4 façons d'intégrer facilement une partie d'une vidéo YouTube Nous avons partagé bon nombre de conseils utiles sur YouTube jusqu'à présent. Voici 10 astuces d'URL YouTube pour jouer avec ainsi que certains ennuis YouTube et les moyens de se débarrasser d'eux. Vous pouvez ... Lire la suite
• 8 solutions pour boucler les vidéos YouTube et les regarder à nouveau 8 solutions pour boucler les vidéos YouTube et les regarder encore 8 solutions pour boucler les vidéos YouTube et les regarder encore Il pourrait être un tutoriel Photoshop d'une part et Rebecca Black de l'autre, mais vous devriez Ne soyez pas timide pour admettre qu'il y a eu des fois où vous avez bouclé une vidéo YouTube et regardé ... Lire la suite
• 10 choses plus cool que vous pouvez faire avec YouTube 10 Plus de choses cool que vous pouvez faire avec des vidéos YouTube 10 Plus de choses cool que vous pouvez faire avec YouTube Vidéos Alors que YouTube reste un élément de base pour visionner des clips vidéo, il existe un certain nombre d'autres choses avec ça. Voici 10 hacks YouTube qui rendront votre expérience de visionnement encore plus agréable ... Lire la suite
• Facilement convertir la vidéo de YouTube en GIF Animations en ligne facilement Convertir la vidéo de YouTube en GIF Animations en ligne facilement Convertir la vidéo de YouTube en GIF Animations en ligne Il ya souvent des moments où vous souhaitez transformer une vidéo en un fichier GIF. Peut-être que vous voulez passer un court clip autour du bureau sans que personne ne soit renvoyé pour regarder YouTube .... Lire la suite
• Comment ajouter des vidéos YouTube à votre site Web avec YouTube Player personnalisé Comment ajouter des vidéos YouTube à votre site Web avec YouTube Player personnalisé Comment ajouter des vidéos YouTube à votre site Web avec YouTube Player personnalisé Lire la suite
• Comment savoir quels sites ont intégré vos vidéos YouTube Comment savoir quels sites ont intégré vos vidéos YouTube Comment savoir quels sites ont intégré vos vidéos YouTube En savoir plus
• Comment utiliser le nouvel éditeur de vidéos YouTube Comment utiliser le nouvel éditeur de vidéos YouTube Comment utiliser le nouvel éditeur de vidéos YouTube En savoir plus
Guide publié: février 2012



