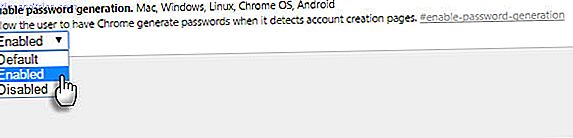Le service de messagerie de Google est né le 1er avril. Aujourd'hui, ce n'est pas une blague. Nous ne pouvons pas faire un jour sans elle.
Les anecdotes au sujet de Gmail ne sont peut-être pas utiles pour la productivité, mais je parie que vous sauterez sur une astuce qui vous montre comment déléguer votre courriel à un assistant ou un conjoint. Il s'avère que Google est rempli de ces petites pépites. Nous les ignorons parce que parfois nous prenons des outils communs pour acquis.
Les outils de Google sont une source continue de conseils pour gagner du temps. Guide de Google Outils: Trucs et astuces Vous ne pouvez pas vivre sans un guide sur Google Outils: Trucs et astuces Vous ne pouvez pas vivre sans trouver des astuces, astuces et astuces Cela vous aidera à mieux utiliser les outils Google que vous utilisez déjà. Le guide couvre cinq principaux services Google. Lisez plus qui peut aider à maximiser notre utilisation des ressources disponibles pour nous. Nous pourrions probablement vivre sans eux - mais pourquoi devrions-nous?
Voici dix fonctionnalités qui permettent de gagner du temps dans les produits Google dont nous ne devrions pas nous passer.
Une liste de contrôle des tâches Google
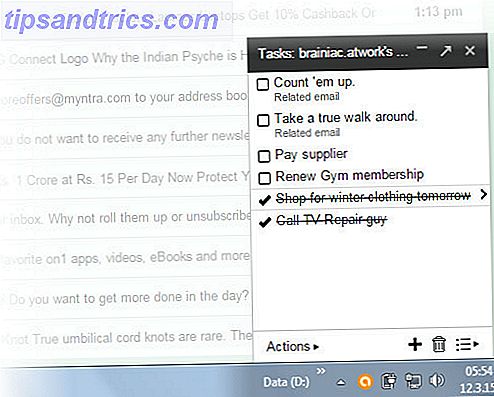
Google Tasks m'a souvent ramené lorsque mon cerveau s'était promené. Il pourrait être l'un des outils les plus sous-utilisés pour créer des tâches exécutables à partir de vos emails.
Matt Cutts, l'ingénieur bien connu de Google le pense. Il utilise Google Tasks pour gérer sa liste de tâches et la supercharger avec des extensions telles que New Tab to Tasks et Better Google Tasks. Ce dernier donne à Google Tasks un visage plus agréable. Vous pouvez également essayer des améliorations pour Google Tâches qui vous donne des étiquettes et des mots-clés pour mettre en évidence les éléments importants dans votre liste de tâches.
Tant que c'est autour, vous pouvez également utiliser ces cinq méthodes pour utiliser Google Tasks Five Killer Ways pour utiliser Google Tasks Cinq façons Killer d'utiliser Google Tasks Si vous êtes comme moi, vous passez plus de temps à gérer vos tâches que vous faites réellement les exécuter. Il s'agit de plusieurs listes, d'un accès hors connexion et de l'obtention de vos tâches lors de vos déplacements. Depuis que nous avons jeté un coup d'oeil ... Lire la suite sur votre bureau.
Rappelez-vous la réunion vidéo
Ajouter un lien à un Hangout Google+ à n'importe quel événement de calendrier en un clic. C'est un petit paramètre qui enregistre un mail ou deux. Souvent, j'ai envoyé un courrier distinct pour parler à quelqu'un d'une réunion Google Hangouts. Ou la réunion vidéo a glissé dans mon esprit jusqu'au dernier instant (une urgence si vous devez désencombrer la pièce visible par la webcam).

Configurez un Hangout futur en trois étapes simples:
- Aller à Google Agenda Cliquez sur Créer.
- Entrez les détails de votre événement.
- Cliquez sur Ajouter un appel vidéo. Une fois toutes les informations en place, cliquez sur Enregistrer.
D'autres peuvent également ajouter une réunion vidéo à un événement si le calendrier est partagé entre le participant.
Boîte de réception zéro avec Archive et liens rapides
Je pense que nous nous inquiétons trop de Inbox Zero. Gmail possède deux fonctions pratiques (et souvent sous-utilisées) qui permettent de pelleter tous les messages derrière le rideau sans en perdre la trace.
Le bouton Archiver en haut bannit tous les e-mails de votre vue tout en les gardant intacts dans le dossier Tous les messages. Mais comment conservez-vous les informations importantes dont vous avez besoin pour revenir plus tard?
Quick Links est le petit héros de Gmail Labs. Quick Links vous permet d'enregistrer les messages que vous souhaitez lire pour plus tard.

Activer les liens rapides depuis Gmail Labs Si vous ne le voyez pas dans la barre latérale gauche, cliquez sur les trois petits points (Gadgets). Ouvrez n'importe quel email que vous voulez lire pour plus tard. Ensuite, cliquez sur Ajouter un lien rapide en bas à gauche de l'écran. Donnez un nom descriptif dans la boîte qui apparaît avec le lien vers l'email.

Maintenant, vous pouvez rappeler cet email de n'importe où dans votre boîte de réception avec juste un clic. Dans quelle mesure Inbox Zero est-elle difficile à gérer avec Archive, Labels, Quick Links et la puissante fonctionnalité Gmail Search?
Lire l'email plus rapidement avec Gmail Auto Advance
Il n'y a pas de compte courant de combien de fois la fonction "Annuler" de Gmail Labs a sauvé mon bacon. Cette fonctionnalité est un économiseur de visage. Il y a aussi une fonction Auto-Advance Lab qui permet de gagner du temps . Il est recommandé pour les personnes ayant des boîtes de réception lourdes.
Le comportement de Gmail consiste à vous renvoyer à la boîte de réception chaque fois que vous supprimez, archivez ou mettez en sourdine une conversation. Activer Auto-Advance vous amène directement au courriel suivant (ou précédent) lorsque vous supprimez ou archivez un message. Les petites secondes enregistrées s'additionnent lorsque vous pataugez des centaines de messages.

Activez-le depuis Gmail Labs ( icône engrenage> Paramètres> Labos ). Activez-le définitivement si vous êtes dans une boîte de réception. 5 Étapes d'action pour soigner votre boîte de réception Zero Email Frenzy 5 Étapes d'action pour guérir votre boîte de réception Zero Email Frenzy Inbox Zero est l'un des mots les plus populaires. Pour vraiment résoudre vos problèmes de messagerie, vous devez aller au-delà de Inbox Zero et résoudre les problèmes sous-jacents. Lire plus spree.
Ne vous occupez pas des points
Vous n'avez pas reçu l'adresse e-mail que vous vouliez et vous avez dû la modifier avec un point ou deux. Essayez de l'épeler au téléphone avec beaucoup de bruit de fond. Les alias de Gmail nient cette gêne et empêchent les emails mal adressés.
Si votre adresse e-mail est [email protected], c'est la même chose que [email protected] .
Aller avec ce dernier en le donnant à quelqu'un par téléphone. La version «sans point» de votre identifiant d'e-mail le rend facile pour tout le monde.
Enregistrer les onglets pour plus tard
Trop d'onglets sont des porcs de ressources et ajouter à l'encombrement. Ils sont également un souci si vous devez les fermer sans perdre leur localisation. Extensions de gestion des onglets Sauvegarder et recharger les onglets de votre navigateur comme vous le souhaitez avec le gestionnaire de configuration [Chrome] Enregistrer et recharger vos onglets de navigation Juste comme vous l'aimez avec Layout Manager [Chrome] Gestionnaire de configuration à mon humble avis ou tous les navigateurs d'ailleurs devraient avoir par défaut. Ce n'est pas un travail compliqué, il vous permet simplement d'économiser ... Lire la suite comme Gestionnaire de mise en page résoudre ce problème. Mais alors voici une solution de contournement plus simple qui n'implique pas de gonfler votre Chrome avec une autre extension. Le secret réside dans le dossier humble bookmarks.
Ajoutez un nouveau dossier de signets à vos signets (soit la barre de favoris, soit le menu). J'ai nommé le mien "All Saved Tabs".
Lorsque vous souhaitez enregistrer tous vos onglets ouverts pour plus tard, faites un clic droit sur n'importe quel onglet de votre navigateur et sélectionnez Marquer tous les onglets ... Vous pouvez également utiliser le raccourci - Ctrl-Maj-D .

Sélectionnez le dossier de signets créé comme emplacement. Attribuez un nom spécifique à votre groupe d'onglets - cela crée un nouveau dossier dans votre dossier "All Saved Tabs". Vous pouvez enregistrer vos onglets avec la même méthode dans Firefox.
Pour restaurer vos onglets, faites un clic droit sur le groupe (dossier) que vous souhaitez restaurer et cliquez sur "Ouvrir tous les signets". Cette solution de contournement est également utile si vous synchronisez vos favoris sur plusieurs appareils.
Générer automatiquement des mots de passe dans Chrome

Il existe plusieurs façons de configurer des mots de passe sécurisés. Jetez cette fonctionnalité expérimentale Chrome dans le mélange pour quelques inscriptions rapides. Le «concurrent» de Lastpass a vu le jour en 2012 et il n'est toujours pas certain qu'il soit permanent. Plongez dans les paramètres secrets de Chrome et activez-le pour certains mots de passe rapides et sécurisés. La méthode aléatoire n'est pas différente de celle créée par des applications comme LastPass.
C'est un simple et a juste trois étapes.
- Lancez Google Chrome. Tapez about: flags dans l'Omnibox. Remarque: à propos de: flags ou chrome: // flags est une URL dans Chrome qui révèle des paramètres cachés et vous permet d'essayer de nouvelles fonctionnalités dans Chrome alors qu'elles sont expérimentales.
- Faites défiler la liste jusqu'à trouver le champ Activer la génération de mot de passe . Cliquez sur le menu déroulant et sélectionnez Activé .
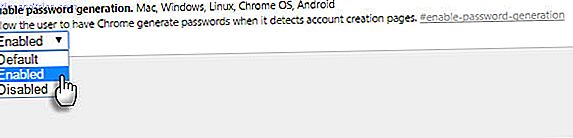
- Relancez le navigateur Chrome. Chaque fois que vous vous inscrivez pour un nouveau compte, vous devriez voir une icône de clé sur le champ mot de passe. Cliquer sur l'icône crée un mot de passe automatique. Vous pouvez également enregistrer le mot de passe dans Chrome.
Déléguez votre email
Vous ne feriez pas confiance à Gmail à quelqu'un d'autre. J'apprends que le fait d'avoir un vrai Jeeves est un luxe, mais un assistant virtuel Les 5 meilleurs sites Web pour trouver un assistant virtuel Les 5 meilleurs sites Web pour trouver un assistant virtuel Un assistant virtuel est une personne réelle qui vous soutient ou votre entreprise à distance de leur bureau à domicile. Ils peuvent être virtuellement n'importe où et les services qu'ils fournissent vont du professionnel administratif, technique, personnel, ou ... Lire la suite peut être un énorme gain de temps. Dans l'économie collaborative, toute aide est la bienvenue pour gérer la surcharge de votre boîte de réception. Si vous êtes préoccupé par la sécurité, la mise en place d'une seconde identité d'email pour gérer des emails spécifiques pourrait être utile. Les autorisations peuvent être révoquées à tout moment.
Gmail vous permet de déléguer vos tâches d'e-mail et d'agenda à dix personnes. Les utilisateurs de Google Apps peuvent spécifier 25 utilisateurs. Google vous montre les étapes à suivre pour configurer la délégation d'e-mail et les restrictions en place. Une approche similaire fonctionne pour Google Agenda.
Sélections précises avec navigation Caret
Peut-être que vous êtes un ninja clavier. Ou ne veulent pas trop compter sur la souris. Activer la navigation Caret qui est une fonctionnalité d'accessibilité avancée dans Chrome. Le curseur est un curseur mobile pour sélectionner le texte. Utilisez les touches fléchées pour parcourir la page Web, tout comme un document de traitement de texte.
Pour activer Caret Browsing, installez cette extension d'accessibilité. Activez et désactivez-le avec F7. Utilisez les touches fléchées pour vous déplacer dans la page. Appuyez sur Maj + flèches pour sélectionner le texte. Ouvrez les URL avec la touche Entrée lorsque le curseur est sur les liens.

Avec la pratique, la sélection de texte est plus précise si vous faites beaucoup de copier-coller. Je ne suis pas un virtuose sur un track track portable, donc je l'allume pour une meilleure productivité sur les petits écrans. Travailler sur un petit écran? Utilisez ces 6 conseils pour améliorer votre productivité en travaillant sur un petit écran? Utilisez ces 6 conseils pour améliorer votre productivité Les ordinateurs portables sont parfaits pour faire des choses sur le pouce, mais les petits écrans peuvent être limitant. Vous pouvez en faire plus avec quelques raccourcis, des applications utiles et une bonne organisation. Lire la suite .
Votre propre moteur de recherche alimenté par Google
Un moteur de recherche personnalisé est un fusil de sniper. Un moteur de recherche personnalisé qui cible un groupe de vos sites favoris est comme un lance-roquettes à plusieurs canons. La recherche personnalisée Google peut être créée pour votre propre blog ou mise en signet en tant qu'URL publique. CSE existe en deux saveurs - payant et gratuit avec des limitations. La version gratuite vous limite à 100 résultats de recherche, mais pour les besoins individuels, cela devrait suffire.

Créez une version gratuite plus simple avec une URL publique. Enregistrez-le en tant que signet et partagez-le avec les autres membres de votre équipe. Un moteur de recherche personnalisé est un raccourci permettant de gagner du temps lorsque vous effectuez une recherche régulière sur quelques sites sélectionnés. La recherche par date et pertinence récente permet de cibler les sujets que vous recherchez.
Comment Geek a un tutoriel en profondeur qui vous montre les entrées et sorties simples.
Les secondes s'ajoutent
Le bit "sous-utilisé" est relatif. Mais souvent, de nouvelles applications brillantes détournent notre attention tandis que la solution pourrait être cachée à la vue. Même un petit changement de réglage pour augmenter le nombre de résultats de recherche à 100 par page finit par gagner du temps. Le meilleur outil de productivité est celui qui fonctionne pour vous. Est-ce que cela fonctionne assez bien?
Parlez-nous de l'astuce ou de la fonctionnalité qui a changé votre façon de négocier votre vie avec les outils Google. Quel est le service Google que vous aimeriez en savoir plus?