
OneNote est souvent négligée en tant qu'application de prise de notes, mais elle mérite plus d'attention. Les fonctionnalités sont exhaustives, le support est excellent et fonctionne parfaitement avec les autres produits Office de Microsoft.
Ce guide peut être téléchargé en format PDF gratuit. Téléchargez le seul guide OneNote dont vous aurez besoin maintenant . N'hésitez pas à copier et partager ceci avec vos amis et votre famille.Si vous utilisez l'un des concurrents de l'application - comme Evernote ou Todoist - il peut être décourageant de faire le saut Migrating From Evernote vers OneNote? Tout ce que tu as besoin de savoir! Migration d'Evernote vers OneNote? Tout ce que tu as besoin de savoir! OneNote est l'une des meilleures alternatives à Evernote et c'est gratuit. Nous allons vous montrer comment OneNote est différent et vous montrer les outils pour migrer en douceur. Lire la suite . Je veux vous aider à faire en sorte que votre transition soit la plus harmonieuse possible. Dans ce guide, je vais donc vous présenter quelques-unes des principales fonctionnalités de OneNote.
Au moment où vous avez fini de lire, vous serez un pro OneNote!
Dans ce guide:
Une introduction - Qu'est-ce que OneNote | Comment obtenir OneNote | Plates-formes supportées
Principes de base - Carnets | Sections | Pages | Sous-pages | Prendre des notes
Comment rester organisé - Tags | Recherche par tag | La boîte de recherche | Envoyer des tâches à Outlook | Gérer les réunions Outlook
Utilisation avancée - Incorporation de fichiers | Notes audio | Création de notes liées Notes manuscrites | Équations mathématiques | Partage et collaboration | Raccourcis clavier | Webclipper
Dépannage - Formatage de l'impression | Formatage de texte | OneDrive Notebook Titles ne pas mettre à jour | Récupérer les notes supprimées
Une introduction à OneNote
Avant de plonger dans la façon d'utiliser les fonctionnalités de l'application, il est important de comprendre ce qu'est OneNote et comment l'obtenir.
Qu'est-ce que OneNote?
La meilleure façon de décrire OneNote est un "carnet numérique". Il se synchronise sur tous vos appareils, quelle que soit la plate-forme, ce qui vous permet d'emporter tout votre contenu partout où vous allez.
Vous pouvez l'utiliser pour prendre des notes (à la fois manuscrites et tapées), faire des dessins, capturer des captures d'écran et enregistrer de l'audio. Parce qu'il fait partie de la suite Microsoft Office, il est également rempli d'outils de collaboration. Comment utiliser OneNote à l'école: 10 conseils pour les élèves et les enseignants Comment utiliser OneNote à l'école: 10 conseils pour les élèves et les enseignants OneNote peut transformer la classe moderne. L'application de prise de notes de Microsoft est conçue pour les étudiants et les enseignants. Allez-y, organisez, collaborez et partagez ces conseils pour une meilleure prise de notes. Lire la suite ; le partage de notes et de projets entre utilisateurs est facile.
Il est important de réaliser que ce n'est pas un traitement de texte. toutes les pages sont libres - vous pouvez cliquer n'importe où dans la fenêtre et commencer à taper. Ce n'est pas conçu pour créer du matériel publié. Si vous voulez créer du contenu pour la consommation publique, utilisez plutôt l'un des autres services de Microsoft.
Comment tu l'as obtenu?
La meilleure partie de OneNote est qu'elle est 100% gratuite OneNote est maintenant vraiment gratuit avec plus de fonctionnalités que OneNote est maintenant vraiment gratuit avec plus de fonctionnalités qu'avant Evernote ne gouverne plus le domaine des applications de prise de notes. Microsoft a récemment annoncé que OneNote serait plus libre que jamais. Laissez-nous vous montrer ce que cela signifie en termes de fonctionnalités et fonctionnalités. Lire la suite . Contrairement à Evernote, qui vous facture des fonctionnalités supplémentaires, tout le potentiel de l'application est débloqué dès le départ.
Il y a plusieurs façons de mettre la main sur une copie.
- Si vous vous abonnez à Office 365, il sera inclus dans votre package.
- Vous pouvez télécharger une copie autonome à partir du site Web OneNote si vous utilisez un autre logiciel de productivité de bureau.
- Si vous avez Windows 8 ou supérieur, vous pouvez télécharger la version universelle de l'application à partir du Windows Store Quelle application OneNote gratuite devez-vous utiliser sous Windows? Application Desktop ou Store Quelle application OneNote gratuite devez-vous utiliser sous Windows? Application Desktop ou Store OneNote existe en deux versions différentes: une application de bureau et une application Windows Store. Les deux sont gratuits! Laissez-nous vous montrer comment ils diffèrent, afin que vous puissiez choisir celui qui vous convient le mieux. Lire la suite .
Quelles sont les plates-formes supportées?
OneNote est disponible pour Windows, Mac, Android, iOS et Windows Phone. Il y a aussi une application web. Au moment de la rédaction, il n'existe aucune version Linux ou Chromebook officiellement prise en charge, bien que vous puissiez utiliser l'application Web pour accéder au service sur ces plateformes.
La version Mac n'a pas autant de fonctionnalités que la version Windows, au grand dam de certains utilisateurs. Si vous êtes curieux de savoir ce que OneNote peut et ne peut pas faire sur un système Apple, vous devriez consulter notre guide OneNote pour Mac Le Guide essentiel pour OneNote pour Mac Le Guide essentiel pour OneNote pour Mac OneNote est une note gratuite et multiplate-forme - prendre l'application pour Mac, iPad et iPhone. Notre petit guide résume tout ce que vous devez savoir. Oubliez votre haine Microsoft et essayez OneNote avec nous aujourd'hui. Lire la suite . Ce guide se concentrera exclusivement sur la version de bureau de Windows.
Se mettre au courant - Principes de base
Afin d'être un professionnel OneNote, vous devez avoir une bonne compréhension des principes sous-jacents de l'application. Sans une bonne compréhension de ces bases, vous ne serez pas en mesure d'utiliser ses meilleures fonctionnalités.
Des cahiers
La principale façon d'organiser votre contenu est à travers des cahiers. Vous pouvez avoir autant de cahiers que vous le souhaitez.
Pensez-y exactement comme vous penseriez à un cahier de papier traditionnel. Vous pourriez en avoir un consacré aux corvées que vous devez faire à la maison, un pour prendre des notes sur votre travail, un pour enregistrer vos plans de voyage et d'autres documents importants, et ainsi de suite.
Dans l'image ci-dessous, vous pouvez voir comment j'utilise mon application OneNote.
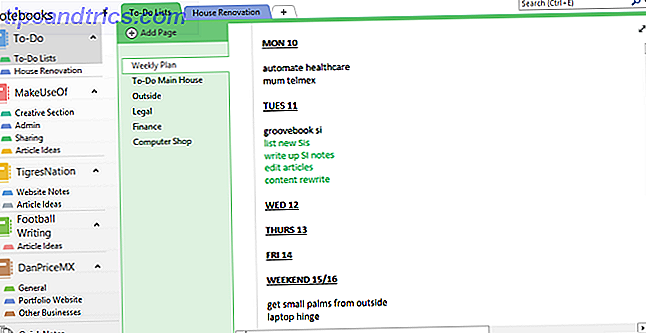
Pour le reste de ce guide, je vais utiliser l'exemple d'un livre de recettes. Je vais faire comme nous allons et vous pouvez suivre à la maison.
Pour créer un nouveau bloc-notes, cliquez sur Fichier> Nouveau . Vous aurez le choix de l'endroit où vous voulez le créer - soit sur votre ordinateur local ou sur OneDrive.
Ceci est important: si vous choisissez de créer votre ordinateur portable sur votre ordinateur local, vous ne pourrez pas y accéder à partir d'autres appareils. Le faire sur OneDrive est la meilleure option. Donnez un nom au portable et cliquez sur Créer .
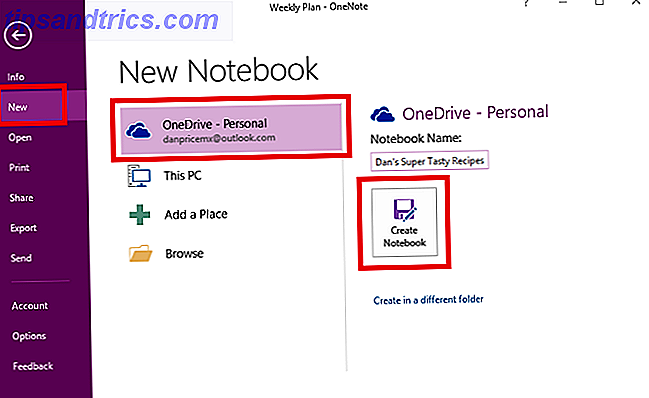
Le nouveau carnet s'affichera dans la colonne à gauche de votre écran.
Sections
Les sections agissent comme des regroupements dans un cahier. Encore une fois, vous pouvez avoir autant de sections que vous le souhaitez.
En utilisant mon livre de recettes comme exemple, je veux créer une section pour le curry, une section pour les salades, et une section pour la nourriture mexicaine.
OneNote crée une section par défaut appelée "Nouvelle section 1" lorsque vous créez un nouveau bloc-notes. Renommez ce que vous voulez en double-cliquant dessus.
Pour ajouter de nouvelles sections, cliquez sur l'icône + située à droite de vos sections existantes.

Vous pouvez changer la couleur de l'onglet de la section en cliquant dessus avec le bouton droit de la souris.
Pages
Comme vous l'avez peut-être deviné, les pages sont des notes individuelles dans vos sections.
Dans le contexte d'un livre de recettes, c'est ici que vous stockez chaque recette principale. Comme vous pouvez le voir dans l'image ci-dessous, j'ai choisi cinq recettes individuelles que je veux enregistrer dans ma section curry.

Pour ajouter une nouvelle page, cliquez sur le bouton Ajouter une page .
Sous-pages
Les sous-pages sont le niveau le plus granulaire de la hiérarchie OneNote. Ils agissent exactement de la même manière que les pages, mais vous donnent la possibilité de sous-catégoriser votre contenu encore plus loin.
Pour créer une sous-page, vous devez d'abord créer une nouvelle page. Ensuite, faites un clic droit dessus et sélectionnez Créer une page secondaire .

Prendre des notes
Comme mentionné au début, OneNote vous permet d'ajouter du contenu où vous voulez sur une page. Le contenu est enregistré dans un conteneur de notes. Ils peuvent stocker du texte, des images, de l'audio, des clips vidéo, de l'écriture manuscrite et des coupures d'écran.
Dès que vous cliquez sur un élément de contenu, le contour du conteneur du contenu s'affiche. Vous pouvez faire glisser le contour pour le redimensionner et passer votre souris sur la barre du haut pour le déplacer.
Dans l'image ci-dessous, vous pouvez voir que j'ai deux contenants - l'un avec les ingrédients et l'autre avec les instructions de cuisson.

S'ils sont utilisés correctement, ces contenants sont une merveilleuse façon de créer des notes visuellement agréables et faciles à suivre.
Pour mettre en forme vos notes, vous trouverez toutes les options habituelles (police, taille, couleur, gras, puces, etc.) dans l'onglet Accueil en haut de la fenêtre OneNote.
Comment rester organisé
Au fur et à mesure que vos cahiers commencent à se développer, il est important de vous assurer que votre contenu est bien organisé. Si vous ne restez pas au sommet, vous vous retrouverez rapidement dans un désordre, vous aurez du mal à trouver ce que vous voulez.
Mots clés
Outre la hiérarchie de notes précédemment expliquée, la meilleure façon de rester au top de vos notes est d'utiliser le système de balisage. Pourquoi chaque utilisateur OneNote doit commencer à utiliser des balises dès maintenant Pourquoi chaque utilisateur OneNote doit commencer à utiliser des balises dès maintenant Les balises sont une caractéristique subtile et facile à négliger, mais lorsqu'elles sont utilisées correctement, elles peuvent propulser votre organisation et votre productivité vers de nouveaux sommets. Lire la suite .
Si vous venez d'Evernote, vous maîtriserez le fonctionnement des tags. Leur but principal est de vous permettre de rejoindre le contenu de différents cahiers et sections.
Dans mon exemple, je vais étiqueter les recettes avec certains des ingrédients principaux. Cela signifie que si j'ai un peu de restes de poulet dans mon frigo, je peux faire une recherche avec l'étiquette «Poulet» et voir toutes les recettes qui l'incluent.
Vous pouvez ajouter une étiquette via l'onglet Accueil . OneNote est livré avec des balises par défaut déjà incluses, mais vous pouvez les supprimer en toute sécurité si vous ne pensez pas les utiliser.
Pour créer votre propre tag, cliquez sur l'onglet Accueil, puis développez la liste des tags et choisissez Personnaliser les tags> Nouveau tag .

Vous pouvez uniquement appliquer des balises à des lignes de texte individuelles dans un conteneur de notes. Vous ne pouvez pas ajouter de balises à des sections entières ou à des pages. Pour la plupart des gens, il est donc logique d'ajouter l'étiquette juste à la première ligne d'une liste de notes.
Pour ajouter une balise, placez le curseur au début du texte en question, puis accédez à Accueil> Balises et choisissez celle que vous voulez.
Sinon, faites un clic droit sur la ligne où vous souhaitez placer votre tag, dans le menu qui apparaît cliquez sur la flèche en haut à droite pour développer l'élément de tag dans le menu et choisissez votre tag.

Recherche par tag
Une fois que vous avez correctement étiqueté tout votre contenu, vous devez savoir comment utiliser les tags pour trouver les informations dont vous avez besoin.
Accédez à Accueil> Rechercher des tags pour afficher la liste de tous vos tags. Comme vous pouvez le voir ci-dessous, toutes les notes que j'ai marquées avec "Poulet" sont maintenant affichées dans une fenêtre sur le côté droit de l'écran. Cliquez sur l'un des titres pour accéder à cette note particulière.

La boîte de recherche
La recherche par balises conduit à la prochaine fonctionnalité importante - la boîte de recherche.
Bien sûr, cette case agit exactement comme vous l'attendez; entrez le texte, appuyez sur Entrée et obtenez une liste de résultats. Mais ses capacités s'étendent bien au-delà d'un tel usage simple.
La fonction a une portée réglable. Cela signifie que vous pouvez décider de rechercher tous les ordinateurs portables, l'ordinateur portable sur lequel vous êtes actuellement ou la section dans laquelle vous vous trouvez.
Vous pouvez également trier les résultats par date de modification, titre ou section. Fait intéressant, c'est la seule façon de trouver des notes par date de modification, que l'information n'est pas accessible ailleurs.
Si vous passez beaucoup de temps à effectuer des recherches similaires, vous pouvez définir les paramètres de recherche par défaut en cliquant sur Définir cette étendue par défaut dans le menu déroulant.

La fonction de recherche vous permet également de rechercher dans les notes audio comme s'il s'agissait de texte normal. L'option est désactivée par défaut car elle ralentit la recherche.
Pour activer la recherche audio, vous devez accéder à Fichier> Options> Audio et vidéo . Sous la section Recherche audio, cochez la case en regard de Activer la recherche d'enregistrements audio et vidéo pour les mots et cliquez sur OK .

Envoyer des tâches à Outlook
Parce que OneNote et Outlook sont tous deux des produits Microsoft, ils fonctionnent ensemble de manière transparente. Cela facilite grandement la gestion de la séparation entre votre boîte de réception et votre contenu OneNote.
Pour créer une tâche Outlook, sélectionnez le texte que vous souhaitez ajouter à Outlook. Puis cliquez sur Accueil> Tâches Outlook et sélectionnez l'intervalle de temps approprié. Un indicateur apparaîtra à côté de votre tâche dans OneNote et il sera ajouté à Outlook.

Cela fonctionne également à l'envers, mais vous devrez installer les compléments OneNote dans Outlook. Ryan a écrit un article fantastique expliquant le processus Transformez Outlook en un outil de gestion de projet avec l'intégration OneNote Transformez Outlook en un outil de gestion de projet avec OneNote Integration OneNote peut faire plus que vous ne le pensez. Nous allons vous montrer comment transformer votre liste Outlook en un puissant outil de gestion de projet en utilisant le plugin OneNote pour Outlook. Lire la suite plus en détail.
Gérer les réunions Outlook
Si Outlook 2016 et OneNote 2016 sont installés sur le même ordinateur, vous pouvez utiliser OneNote pour gérer, enregistrer et enregistrer vos réunions. Vous pouvez inclure la date, l'emplacement, l'ordre du jour, le sujet et les participants.
Pour ajouter une réunion, accédez à Accueil> Détails de la réunion . Vous recevrez une liste de toutes les réunions d'aujourd'hui à partir de votre calendrier Outlook. Cliquez sur Choisir une réunion d'un autre jour pour modifier la date.

Utilisation avancée
Maintenant, vous connaissez les principes de base de OneNote et comment rester organisé tout en utilisant l'application. Il est temps de jeter un oeil à certaines des fonctionnalités les plus cool de l'application.
Incorporer des fichiers
Vous pouvez intégrer n'importe quel fichier directement dans OneNote. C'est vraiment pratique si votre disque dur est en désordre, mais c'est aussi une fonctionnalité de productivité.
Là où ça brille vraiment, c'est quand vous incorporez des feuilles Microsoft Excel. Vous pouvez les modifier directement depuis OneNote, ce qui est idéal si vous modifiez régulièrement des budgets ou d'autres formulaires.
Pour insérer un fichier, naviguez jusqu'à la page sur laquelle vous voulez l'incorporer et cliquez sur l'onglet Insérer . Choisissez Fichier Pièce jointe pour intégrer n'importe quel format de fichier ou sélectionnez Feuille de calcul pour intégrer un fichier Excel.

Notes audio
L'onglet Insérer vous permet également d'ajouter de la vidéo, de l'audio, des captures d'écran et des tableaux à vos notes. Les notes audio sont l'une des meilleures parties de OneNote.

Cliquez simplement sur l'icône Record Audio et OneNote commencera à écouter. Le ruban va changer pour vous donner différentes options audio. Appuyez sur le bouton Stop lorsque vous avez terminé et l'audio sera automatiquement enregistré et intégré dans la note.

Créer des notes liées
Si vous travaillez sur un grand projet avec beaucoup de cahiers, il y a de fortes chances que vous souhaitiez créer des liens entre vos notes. Comment créer votre propre wiki avec OneNote Comment créer votre propre wiki avec OneNote Un wiki est un excellent moyen partager et stocker de grandes quantités d'informations. Et nous allons vous montrer comment vous pouvez facilement créer un wiki avec OneNote. Lire la suite . Ils permettent une navigation plus rapide et plus facile.
Créer des liens est facile. Allez à la page où vous voulez créer le lien et mettez le nom de la page de cahier que vous voulez lier entre un double crochet.
Par exemple, je pourrais vouloir créer un lien entre mes recettes de poulet au curry et au poulet. Je navigue vers ma note Madras, tapez [[Chicken Korma]], et le lien apparaîtra automatiquement.

Notes manuscrites
OneNote prend en charge les notes manuscrites. Ils sont particulièrement utiles si vous utilisez l'application sur un appareil à écran tactile ou sur une tablette, mais ils fonctionneront également avec votre souris sur un ordinateur ordinaire.

Cliquez sur l'onglet Dessin pour voir les options d'écriture disponibles. Vous pouvez choisir parmi plusieurs couleurs et types de crayons, et également trouver d'autres outils de dessin tels que des formes, des graphiques et des graphiques.

Une fois que vous avez fait votre chef-d'œuvre manuscrit, il est facile de le convertir en texte. Cliquez sur l'outil Lasso, faites glisser la sélection sur l'écriture que vous voulez convertir, puis cliquez sur Ink to Text .
Équations mathématiques
Rappelez-vous que tous vos professeurs d'école vous disaient de ne pas compter sur une calculatrice parce que vous n'en auriez pas avec vous tout le temps dans le monde réel? Ils n'ont clairement pas vu les smartphones venir!
Mais même avec les smartphones, certains calculs mathématiques sont trop longs, trop complexes ou trop frustrants pour être utilisés sur un écran minuscule.
Heureusement, OneNote vient à la rescousse Comment résoudre des équations mathématiques en utilisant Microsoft OneNote Comment résoudre des équations mathématiques en utilisant Microsoft OneNote Il semble que OneNote est mis à jour avec de nouvelles fonctionnalités étonnantes tous les mois - et cette fois, Microsoft a ajouté la possibilité de résoudre des équations mathématiques ! Lire la suite . Tapez l'équation que vous voulez travailler et l'application fera le travail dur. Assurez-vous de taper vos sommes comme une chaîne continue, ou OneNote ne le reconnaîtra pas correctement.
Voici quelques codes mathématiques utiles pour vous aider à effectuer vos calculs:

Partage et collaboration
Si vous travaillez sur un projet massif Comment utiliser Microsoft OneNote pour la gestion de projet Comment utiliser Microsoft OneNote pour la gestion de projet OneNote est l'outil de collaboration idéal pour la gestion de projets simples en petites équipes. Et c'est complètement gratuit. Voyez comment OneNote peut aider vos projets à décoller! En savoir plus, il y a de fortes chances que vous souhaitiez partager un bloc-notes avec certains de vos collègues.
Dirigez-vous vers Fichier> Partager pour le configurer. Vous avez deux options, soit Partager avec des personnes (lorsque vous invitez spécifiquement des personnes par courrier électronique) ou Obtenir un lien de partage (qui vous donne un lien que vous pouvez ensuite envoyer à qui vous voulez).

Si vous partagez par courrier électronique, choisissez si vous souhaitez que le destinataire puisse afficher ou modifier le bloc-notes dans le menu déroulant à gauche.

Si vous saisissez un lien, assurez-vous de cliquer sur le bouton en regard de l'option appropriée.
Vous pouvez également modifier les autorisations des autres utilisateurs à partir de cette page une fois qu'ils sont configurés. Pour une approche encore plus radicale, supprimez tout le cahier.

Si vous ne souhaitez pas donner aux utilisateurs un accès permanent à votre bloc-notes mais que vous souhaitez tout de même partager le contenu d'une page particulière, vous pouvez en envoyer une copie à d'autres utilisateurs. Cliquez sur l'onglet Accueil et choisissez E-mail .
Raccourcis clavier
Il existe de nombreux raccourcis clavier utiles 60 Raccourcis clavier Microsoft Office essentiels pour Word, Excel et PowerPoint 60 Raccourcis clavier Microsoft Office essentiels pour Word, Excel et PowerPoint Des centaines de raccourcis clavier sont disponibles dans Office, mais ce sont les plus importants devrait savoir parce qu'ils vous feront gagner beaucoup de temps. Lire plus qui peut grandement accélérer votre expérience OneNote. Ceux-ci sont "must-know" pour tout utilisateur de puissance 7 Caractéristiques OneNote Peu connu Vous allez adorer 7 Caractéristiques OneNote Peu connu Vous allez adorer OneNote est 100% gratuit et plein de fonctionnalités avancées. Jetons un coup d'œil à ceux que vous avez peut-être manqués. Si vous n'utilisez pas encore OneNote, ils peuvent vous convenir. Lire la suite .
Des centaines de raccourcis différents sont disponibles - vous pouvez les trouver tous sur les pages d'aide de Microsoft.
Voici mes dix préférés:
- CTRL + F - Recherche la page actuelle
- CTRL + E - Rechercher tous les ordinateurs portables
- ALT + = - Tapez une équation mathématique
- CTRL + 1 - Ajouter le premier tag de votre liste de tags à votre note actuelle
- CTRL + N - Créer une nouvelle page dans la section en cours
- ALT + Flèche gauche - Revenez à votre page OneNote précédente
- CTRL + K - Insérer un lien (soit vers un autre carnet ou vers une page Web)
- CTRL + MAJ + ALT + N - Créer une nouvelle sous-page en dessous de la page actuellement sélectionnée
- ALT + Flèche vers le bas - Passer au conteneur de notes suivant sur la page en cours
- CTRL + ALT + P - Lecture d'un enregistrement audio sélectionné
Webclipper
OneNote possède un webclipper. Il n'a jamais été aussi puissant que l'offre Evernote, mais il a été révisé en 2015 et il est maintenant beaucoup plus convivial. Il est disponible pour tous les principaux navigateurs.
La tondeuse vous donne quatre options. Vous pouvez soit enregistrer la page Web complète, une région de la page Web (comme une capture d'écran), seulement le texte d'une page, ou un simple signet.
Vous pouvez décider dans quel bloc-notes ces extraits sont sauvegardés via le menu déroulant.

Dépannage
Jetons un coup d'oeil à quelques problèmes communs que vous pourriez rencontrer.
Formatage de l'impression
Lorsque vous cliquez sur un bloc-notes, le logiciel ne reconnaît pas où les sauts de page tombent. Cela est dû à la nature "type n'importe où" de l'application. Vous pourriez trouver que certaines lignes de texte seront divisées sur deux pages.
Comme mentionné précédemment - OneNote n'est pas un traitement de texte. Si vous avez désespérément besoin d'imprimer vos notes, la meilleure solution est de les coller d'abord dans Microsoft Word ou dans le Bloc-notes et de corriger la mise en forme à votre convenance.
Allez dans Fichier> Imprimer> Aperçu avant impression pour voir à quoi ressembleront vos notes imprimées.
Formatage du texte
Encore une fois, parce que OneNote n'est pas un traitement de texte, il n'utilise pas les principes du traitement de texte. Au lieu de cela, il utilise les principes de la typographie. Cela peut être déroutant pour un nouvel utilisateur.
Par exemple, si vous essayez de doubler l'interligne dans les options Espacement des paragraphes en entrant un "2", rien ne se passera. Vous devez entrer le nombre total de points pour la taille de la police et l'interligne que vous souhaitez atteindre. C'est ce qu'on appelle en tête de la typographie.

Les titres OneDrive Notebook ne sont pas mis à jour
Vous pouvez modifier le nom d'affichage d'un bloc-notes en cliquant dessus avec le bouton droit de la souris et en sélectionnant Propriétés . Cependant, cela ne mettra pas à jour le nom de fichier réel dans OneDrive.

Le fait d'avoir des noms de fichiers incompatibles n'a aucune incidence sur le fonctionnement de OneNote. Mais si vous êtes un monstre de l'organisation ou avez beaucoup de cahiers, il est préférable de vous assurer que les noms de fichiers reflètent le cahier.
Pour les modifier, dirigez-vous vers OneDrive> Documents et cliquez avec le bouton droit sur l'ordinateur portable pour le renommer. Vous pouvez double-cliquer sur chaque bloc-notes et l'ouvrir dans l'application Web si vous n'êtes pas sûr de savoir lequel.

Récupérer les notes supprimées
Nous l'avons tous fait - vous avez accidentellement frappé la suppression sur un fichier, seulement pour réaliser une semaine plus tard que c'était une erreur horrible. Heureusement, OneNote conserve quelques sauvegardes Comment ne jamais perdre une note dans vos ordinateurs portables OneNote Comment ne jamais perdre une note dans vos ordinateurs portables OneNote OneNote est si bon, il est difficile de perdre quoi que ce soit, même si vous essayez. Laissez-nous vous montrer comment OneNote gère les ordinateurs portables, comment les sauvegardes sont gérées et comment vous pouvez restaurer même les notes supprimées. Lire la suite . Tant que vous réalisez votre erreur assez vite, rien ne devrait être perdu pour toujours.
Si l'ordinateur portable a été enregistré sur un lecteur local, vous pouvez accéder à Fichier> Info> Ouvrir les sauvegardes et restaurer vos fichiers perdus. Si le bloc-notes a été enregistré sur OneDrive, connectez-vous à votre compte OneDrive et accédez à Historique> Corbeille du bloc-notes > Corbeille du bloc-notes. Les sauvegardes sont conservées pendant 60 jours à moins que la poubelle ne soit vidée pendant cette période.
Qu'avons-nous manqué?
OneNote est une application tellement vaste et riche en fonctionnalités que ce guide a à peine effleuré la surface. Il ya tellement de trucs et astuces 5+ Trucs et astuces OneNote pour la première fois 5+ Trucs et astuces pour la première fois OneNote OneNote est une application étonnante qui prend des notes et c'est gratuit. Cependant, il a une courbe d'apprentissage abrupte. Nos conseils et astuces vous aideront à vous installer plus rapidement. Lisez plus que je pourrais écrire un livre entier et toujours pas passer à travers eux tous. Mais j'espère que je vous ai donné un bon départ et vous a présenté une partie de la puissance du logiciel.
Comme toujours, j'aimerais entendre vos commentaires et opinions. Quels outils et trucs importants ai-je oublié? Y a-t-il une caractéristique vitale que je n'ai pas incluse?
J'aimerais aussi vous aider à développer vos compétences OneNote. Y a-t-il quelque chose avec lequel vous luttez? Certains aspects du guide vous ont-ils perturbé?
Entrez en contact avec vos commentaires et questions ci-dessous. Je ferai de mon mieux pour répondre.



