
Juste au moment où vous pensez que vous avez exploré tout Windows, certaines fonctionnalités apparaissent, ce qui vous permet d'en profiter encore plus. Par exemple, saviez-vous que vous pouvez exécuter Ubuntu ou toute autre distribution Linux - n'importe quel autre système d'exploitation d'ailleurs - sur Windows en utilisant le logiciel de Microsoft? Voici comment!
Hyper-V: la réponse de Microsoft à la virtualisation
Vous lisez ceci sur un ordinateur avec un système d'exploitation installé. Pour l'essentiel, c'est ce que font les ordinateurs: créez un environnement confiné grâce auquel les utilisateurs peuvent afficher, modifier et exécuter des fichiers. Rares sont ceux qui se soucient d'utiliser deux ou plusieurs systèmes d'exploitation sur un même ordinateur.
Clause de non-responsabilité: Selon Microsoft, Hyper-V est disponible sur les versions 64 bits de Windows Professionnel, Entreprise et Éducation dans Windows 8 et versions ultérieures. Il n'est pas disponible sur Windows Home Edition.
Bien que cela puisse sembler inutile pour certains, les machines virtuelles - des programmes qui simulent des images de disques entiers, les systèmes d'exploitation inclus - peuvent être incroyablement pratiques pour les utilisateurs réguliers comme pour les utilisateurs expérimentés. Avoir un logiciel spécifique que vous souhaitez utiliser, mais n'êtes pas sûr de sa stabilité? Voulez-vous ennuyer ces télémarketeurs PC embêtants Comment éviter les escroqueries de réparation et de soutien technique PC Comment éviter les escroqueries de réparation et de soutien technique PC Pas tous les techniciens PC a votre meilleur intérêt à cœur. Certains appliquent des tactiques de vente sordides ou vous escroquer dans l'achat de leur service. Nous révélons des méthodes populaires et vous aidons à identifier les techniciens de réparation de PC fiables. Lire la suite ? Souhaitez-vous essayer une distribution Linux dans le confort de votre bureau Windows? Même avec ces exemples, nous n'avons même pas gratté la surface à ce que les machines virtuelles peuvent faire. C'est là qu'intervient Hyper-V.
Pour notre propos, cependant, il suffit de dire: si vous voulez essayer une nouvelle distribution Linux, vous pouvez le faire sans formater votre disque dur ou vous engager dans un dual boot. En fait, vous n'aurez même pas besoin d'un installateur tiers.
Installation de Hyper-V
Il y a plusieurs façons d'installer Hyper-V, toutes très simples. Les plus simples sont PowerShell 5 raisons pour lesquelles vous devez utiliser PowerShell au lieu de script par lots 5 raisons pour lesquelles vous devez utiliser PowerShell au lieu de script par lots PowerShell est ce que vous obtiendriez si vous passiez l'invite de commandes avec Batch Scripting, lançiez des fonctionnalités supplémentaires tous en haut plusieurs encoches. Voici plusieurs raisons pour lesquelles vous devriez essayer. Lire la suite et les fonctionnalités de Windows.
Pour PowerShell, ouvrez votre application PowerShell en cliquant sur votre menu Démarrer et en tapant PowerShell. Cliquez avec le bouton droit sur l'option Windows PowerShell et sélectionnez Exécuter en tant qu'administrateur . Ensuite, entrez ce qui suit dans PowerShell:
Enable-WindowsOptionalFeature -Online -FeatureName:Microsoft-Hyper-V -All Appuyez sur Entrée et vous serez invité à télécharger Hyper V. Vous pouvez également télécharger Hyper V à l'aide d'une interface utilisateur graphique en entrant les fonctionnalités de Windows dans votre menu Démarrer et en sélectionnant l'option Activer ou désactiver les fonctionnalités Windows .
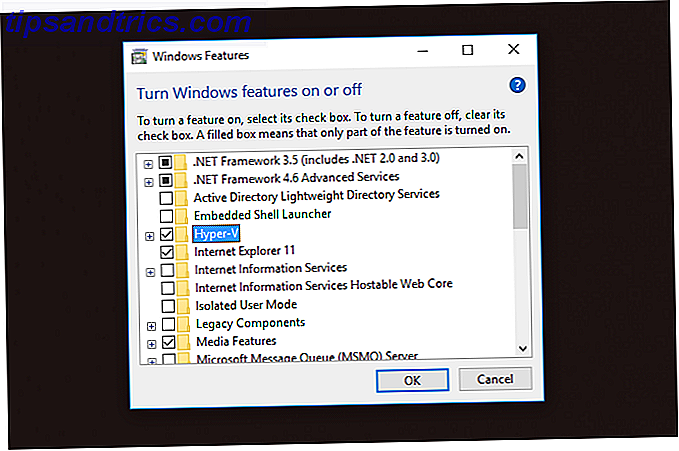
Activez l'option Hyper V et sélectionnez OK pour télécharger.
Exécuter Linux à partir d'Hyper V
Maintenant, nous pouvons commencer. Si vous êtes familier avec le logiciel de machine virtuelle, Hyper-V deviendra rapidement familier. Sinon, le logiciel de la machine virtuelle est toujours simple à comprendre. Commencez par ouvrir votre gestionnaire Hyper-V . Ouvrez votre menu Démarrer et tapez hyper v pour voir cette option.

Ensuite, nous devrons créer une machine virtuelle à partir d'une image ISO. Cliquez avec le bouton droit sur le paramètre marqué BUREAU à gauche de la fenêtre, sous Gestionnaire Hyper-V . Sélectionnez Nouveau, puis Machine virtuelle . Vous pouvez également le faire via le menu Actions situé à droite de la fenêtre.

Cela va ouvrir votre Assistant Machine virtuelle. L'assistant vous guidera à travers le processus complet de création d'une machine virtuelle.
Suivez l'assistant en portant une attention particulière aux éléments suivants:
- Affecter de la mémoire: Vous allez affecter une quantité de mémoire RAM de démarrage à votre machine virtuelle. La RAM sera alors allouée à votre machine virtuelle quand elle s'exécutera. N'oubliez pas que votre limite de RAM détermine la vitesse globale de votre machine virtuelle. Essayez de garder votre machine virtuelle fonctionnelle plutôt que optimale - 4 Go permettront à votre machine virtuelle d'exécuter des applications standard, alors que 8 Go est généralement le plus nécessaire pour exécuter des jeux gourmands en ressources. Pour garantir le bon fonctionnement de votre machine virtuelle, cochez l'option Utiliser la mémoire dynamique pour cette machine virtuelle .
- Connecter un disque dur virtuel: Sélectionnez Créer un disque dur virtuel . En ce qui concerne le paramètre Size, n'oubliez pas d'inclure à la fois la taille de votre système d'exploitation et le stockage supplémentaire pour les fichiers, les programmes, etc. Windows 10, par exemple, prend environ 20 Go pour la version 64 bits.
Travaillez votre chemin vers les options d'installation . Dans cette fenêtre, sélectionnez Installer un système d'exploitation à partir d'un CD / DCD-ROM amorçable . Ensuite, sélectionnez le bouton radio Fichier image (.iso) et sélectionnez votre fichier ISO à l'aide du bouton Parcourir .

L'exemple ci-dessus inclut le système d'exploitation élémentaire Il est temps d'essayer quelque chose de nouveau: Système d'exploitation élémentaire Loki Il est temps d'essayer quelque chose de nouveau: OS élémentaire Loki Elementary OS n'est pas votre distribution Linux typique. Certains diront que ce n'est pas une distribution du tout. Mais Elementary est-il vraiment une alternative utilisable à Windows et macOS comme le prétendent ses développeurs? Lire la suite, une distribution Linux gratuite et belle disponible sur ce lien. Vous pouvez utiliser n'importe quel fichier ISO que vous souhaitez.
Activation et utilisation de votre machine virtuelle
Maintenant que vous avez créé une machine virtuelle, vous devez à la fois activer et ouvrir votre machine virtuelle pour pouvoir l'utiliser.

Vous devriez voir votre système d'exploitation installé étiqueté sous la fenêtre principale des machines virtuelles . Cliquez avec le bouton droit sur votre machine virtuelle et sélectionnez l'option Démarrer . Votre machine virtuelle va alors démarrer. Lorsque son état est défini sur En cours d' exécution, vous pouvez maintenant démarrer la machine virtuelle. Cliquez avec le bouton droit sur votre machine en cours d'exécution et sélectionnez Connecter . Cela va finalement ouvrir votre ISO.

Installez votre système d'exploitation comme vous le feriez pour tout autre. Vous avez maintenant à votre disposition une fantastique machine virtuelle d'une distribution Linux. La meilleure chose à propos de l'installation de distributions Linux Les meilleurs systèmes d'exploitation Linux Les meilleurs systèmes d'exploitation Linux Il existe des distributions Linux disponibles pour tous les usages, ce qui rend le choix difficile. Voici une liste des meilleurs systèmes d'exploitation Linux pour vous aider. Lire la suite est la sélection. Linux est capable de tout. D'une belle distribution à une distribution largement technique, Linux vous a couvert.
"Vous avez Linux dans mes fenêtres!"
Quoi de mieux qu'un système d'exploitation? Deux systèmes d'exploitation, travaillant en tandem les uns avec les autres dans une application de confiance. Vous pouvez maintenant essayer une distribution Linux, stable ou non, dans un environnement sécurisé. Eh bien, cela et tout autre système d'exploitation. Alors qu'est-ce que tu attends?
La meilleure option suivante pour essayer Linux est de le faire démarrer avec Windows 7 Raisons pour lesquelles vous devriez (et ne devriez pas) Dual Boot Linux 7 Raisons pour lesquelles vous devriez (et ne devriez pas) Dual Boot Linux Souvent, faire le choix de l'installation de Linux sur Windows peut être difficile à justifier. Mais pourquoi ne pas opter pour les deux? Voici cinq raisons de double démarrage et deux raisons pour lesquelles vous ne devriez pas. Lire la suite .
Quel est votre logiciel de machine virtuelle préféré? Faites-nous savoir dans les commentaires ci-dessous!



