
La simple vue de pages de texte en clair peut faire vos yeux commencent à s'affaisser Attention les étudiants: mieux dormir à l'école avec ces conseils Attention les étudiants: mieux dormir à l'école avec ces conseils Lire la suite. Les documents Word non formatés signalent au lecteur que ce sera une lecture sèche et terne. Personne ne veut endurer ce genre d'ennui.
Microsoft Word contient plusieurs outils qui peuvent vous aider à rendre votre texte plus beau. Bien que cela puisse remplir votre document de distractions, une approche judicieuse de la conception et de la décoration peut ajouter un intérêt visuel important et soutenir l'attention de votre lecteur.
Voici cinq conseils pour rendre l'expérience de lecture visuelle de votre document plus attrayante dans Word.
1. Installez vos propres polices
L'un des moyens les plus simples de pimenter votre texte dans Word consiste à introduire de nouvelles polices. Vous pouvez trouver beaucoup de polices gratuites en ligne Want Gorgeous Free Fonts? Voici 25+ sites où vous les trouverez Vous voulez de magnifiques polices gratuites? Voici plus de 25 sites où vous les trouverez Plutôt que de parcourir des centaines de polices, voici quelques sites qui vous aideront à suivre toutes les nouvelles polices que vous utiliserez dans votre prochaine conception. Lire la suite, mais il vaut la peine de prendre un moment pour déterminer si vous voulez utiliser le format OTF ou le format TTF OTF vs TTF Fonts: Lequel est le meilleur? Polices OTF vs. TTF: quelle est la meilleure? La plupart des polices de ces jours sont soit OTF ou TTF, mais qu'est-ce que cela signifie? Quelles sont les différences? Devriez-vous même en prendre soin? Lire la suite avant de commencer votre recherche.
La plupart des polices sont téléchargées en tant que fichier .zip, donc d'abord extraire cette archive si nécessaire. Selon la police, vous pouvez recevoir un seul fichier, ou plusieurs avec des ajouts à leur nom comme "gras", "léger" et "étendu". Ce sont des versions légèrement modifiées de la police avec des dimensions modifiées - ils peuvent être très utiles Si vous recherchez la perfection, la plupart des utilisateurs seront bien servis par la seule version normale.
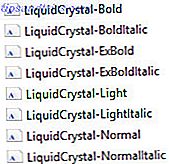
Pour installer une police dans Windows 10, il vous suffit de double-cliquer sur le fichier OTF ou TTF et Windows Font Viewer s'ouvrira automatiquement. Vous obtiendrez un aperçu complet du jeu de caractères, et si vous avez des privilèges d'administrateur, vous pouvez cliquer sur Installer pour rendre la police disponible sur votre système.

2. Faire une ombre simple
Une ombre portée est une technique de conception graphique classique Alors, vous voulez être un concepteur graphique? Alors, vous voulez être un graphiste? Lire plus que vous pouvez utiliser pour faire ressortir le texte. Word propose plusieurs façons d'y parvenir, mais vous pouvez le créer manuellement et avoir un contrôle total sur son apparence à l'aide d'une zone de texte.
Tout d'abord, tapez votre texte désiré et mettez en forme sa taille et sa police selon vos spécifications - vous devrez décider comment vous voulez qu'il apparaisse avant de créer votre ombre. Une fois que vous avez défini, copiez le texte et dirigez-vous vers l'onglet Insertion pour créer une nouvelle zone de texte.

Maintenant, collez votre texte dans la zone de texte et assurez-vous qu'il ressemble à l'original. Double-cliquez sur la zone de texte pour accéder à la section Format et utilisez les listes déroulantes dans la section Styles de forme pour définir le remplissage de forme sur Aucun remplissage et le contour de forme sur aucun contour .

Recolorez le texte dans votre zone de texte pour le rasage que vous voulez que votre ombre soit. Ensuite, cliquez avec le bouton droit sur la zone de texte et définissez l'option Wrap Text sur Derrière le texte . Repositionnez-le sous votre texte original afin qu'il ressemble à une ombre.

Cette technique aidera à faire ressortir n'importe quel texte, mais c'est particulièrement pratique lorsque vous voulez placer des mots sur une image et garder le texte lisible.

3. Ajouter une casquette
La lettrine, la première lettre surdimensionnée d'un paragraphe, peut être une technique très ancienne, mais elle n'a jamais été aussi facile à réaliser qu'aujourd'hui. Microsoft Word peut équiper votre document avec cette fioriture visuelle attrayante en quelques secondes, vous donnant les moyens d'ajouter de l'intérêt à un grand bloc de texte, ou simplement rappeler une époque classique.

Dirigez-vous vers la section Texte de l'onglet Insertion et trouvez la liste déroulante Drop Cap . Vous pouvez créer un lettrage très simple en sélectionnant Dropped ou In Margin ici, mais pour de meilleurs résultats, vous devrez cliquer sur Drop Cap Options, tandis que votre curseur se trouve dans le paragraphe que vous cherchez à ajouter. à.

Sélectionnez Supprimé et ajustez la distance du texte à 0, 2 cm (0, 08 pouce). Vous devrez peut-être modifier la quantité, en fonction de la police que vous utilisez et de l'échelle sur laquelle vous travaillez, mais la lettrine peut parfois sembler gênante. comparaison à l'interligne standard quand il est laissé à 0.

Votre choix de police sera la clé de l'effet global. Une police sans fioritures peut fonctionner si votre objectif principal est un look accrocheur, mais une lettrine plus traditionnelle peut être atteinte avec une fonte serif plus voyante.
4. Utilisez les effets de texte
Utilisés négligemment, les effets de texte disponibles dans Microsoft Word peuvent facilement rappeler les pires excès de WordArt. Cependant, tant que vous n'en faites pas trop, ces effets peuvent donner à votre document un vrai coup de poing visuel.
Pour accéder au menu Effets de texte, allez à l'onglet Accueil et cliquez sur le bouton contextuel dans la section Polices .

Cliquez ensuite sur le bouton Effets de texte dans la fenêtre qui s'ouvre.

Remplissage du texte
L'option Remplissage du texte est un excellent moyen d'ajouter de la couleur à un texte. Solid Fill appliquera une teinte unique à votre sélection, ce qui peut être fait avec beaucoup moins de bruit, mais l'option Gradient Fill offre beaucoup plus de nuance pour les graphistes en herbe 6 des meilleures écoles en ligne pour la conception graphique 6 des meilleures écoles en ligne pour la conception graphique L'apprentissage à distance sur Internet peut être tout aussi bénéfique que l'inscription physique. Mais quelles écoles sont bonnes? Voici quelques-unes des meilleures écoles en ligne pour la conception graphique aux États-Unis. Lire la suite .
En plus de plusieurs préréglages, le menu Remplissage dégradé peut être utilisé pour affiner un mélange de couleurs spécifique pour remplir votre texte. Vous pouvez ajouter et supprimer des butées de dégradé en utilisant les deux boutons à l'extrémité de la ligne de couleur, puis ajuster les couleurs individuelles en cliquant sur leur arrêt correspondant et bricoler avec la liste déroulante Couleur située directement ci-dessous.

Vous pouvez obtenir de superbes effets en utilisant un dégradé, mais il est crucial que vous choisissiez soigneusement vos couleurs. Comment apprendre la théorie des couleurs en moins d'une heure Comment apprendre la théorie des couleurs en moins d'une heure une esthétique "amateur" et une esthétique "professionnelle" - et il ne faut pas longtemps pour apprendre. Lire la suite pour s'assurer qu'ils fonctionnent bien ensemble. N'oubliez pas de choisir les couleurs et les combinaisons de couleurs en fonction de votre public cible.

Aperçu du texte
Vous pouvez également utiliser des effets de texte pour ajouter un contour à votre texte, ce qui peut vraiment aider les mots à se détacher sur un arrière-plan. Pour commencer, accédez de nouveau au menu Effets de texte, mais cette fois, cliquez sur la liste déroulante Structure du texte .

Vous verrez les options Solide et Dégradé, comme vous l'avez fait dans la section Remplissage du menu plus tôt. La configuration du dégradé de couleur fonctionne exactement comme ci-dessus, bien que les résultats soient évidemment un peu plus subtils car seul le contour sera affecté, plutôt que le texte lui-même. Utilisez le champ Largeur pour ajuster l'épaisseur du contour jusqu'à ce que vous soyez satisfait des résultats.

5. Ajustez l'espacement de vos caractères
Ajuster l'espace entre les caractères individuels du texte peut sembler un petit changement mineur, mais il peut avoir un impact puissant sur son apparence générale et même sur sa lisibilité.
La chose la plus importante à retenir lors de l'ajustement de l'espacement des caractères est que moins est plus Ecrire !: Un traitement de texte minimal avec Cloud Sync, Markdown & More Write !: Un traitement de texte minimal avec Cloud Sync, Markdown & More Que vous soyez un blogueur, Note-preneur, ou toxicomane de médias sociaux soucieux de la qualité, une application comme Write pourrait aller un long chemin. Lire la suite . Beaucoup de soin et d'attention sont accordés à la conception des polices, il n'est donc pas toujours judicieux de faire vos propres modifications. Cependant, parfois un petit morceau de texte proéminent comme un titre a besoin de quelques modifications avant qu'il semble correct.
Pour commencer, assurez-vous que votre texte est configuré selon vos spécifications en termes de taille et de police - les ajustements à l'espacement des caractères devraient être la dernière étape vers la perfection de votre texte. Une fois que vous êtes prêt, sélectionnez la zone que vous souhaitez modifier et cliquez sur le bouton contextuel de la section Police de l'onglet Accueil .
Allez à l'onglet Avancé de la fenêtre qui s'ouvre et regardez dans la section Espacement des caractères . Ici, vous pouvez utiliser la liste déroulante Espacement pour basculer entre Expanded et Condensed pour séparer les caractères et les rapprocher. Utilisez le champ de saisie à droite pour spécifier à quel point vous voulez modifier l'espacement.

Une fois que vous avez expérimenté un peu ces contrôles, vous devriez pouvoir utiliser ces options pour affiner votre texte. Par exemple, certaines polices peuvent fonctionner mieux si les caractères sont groupés étroitement, en particulier si la police est basée sur l'écriture. 15 Polices d'écriture manuscrites que vous devriez télécharger maintenant 15 Polices d'écriture manuscrites que vous devriez télécharger maintenant Que vous créiez une infographie ou à venir avec un logo, vous pourriez avoir besoin d'une bonne police d'écriture. Vérifiez-les! Ils sont parmi les meilleurs gratuitement. Lire la suite ou la calligraphie.

Vous pouvez également étendre l'espacement des caractères d'un texte pour le rendre assez large pour remplir un espace sans augmenter sa hauteur. Cette technique est particulièrement efficace lorsqu'elle est associée à des polices plus minimalistes.

Faites votre flux de texte
Avec un bon formatage, votre texte est non seulement plus agréable, mais il offre également des points d'ancrage pour les yeux et aide votre lecteur à parcourir le document.
Avez-vous des conseils sur la façon de rendre le texte plus beau dans Microsoft Word? Ou peut-être avez-vous un problème particulier avec lequel vous cherchez de l'aide? Pour offrir de l'aide - ou la trouver - allez à la section des commentaires ci-dessous.



