Définir un fond d'écran d'ordinateur cool est l'une des façons les plus faciles de personnaliser votre ordinateur 10 façons rapides de personnaliser et personnaliser Windows 10 10 façons de personnaliser et de personnaliser Windows 10 Les paramètres par défaut de Windows 10 ne font pas flotter votre bateau. Nous vous montrons tous les moyens possibles pour personnaliser Windows 10 dans un guide simple, étape par étape. Lire plus à votre goût. Que vous ayez téléchargé des tonnes de fonds d'écran ou même fait votre propre Comment créer des fonds d'écran de qualité supérieure Ordinateur de bureau sont un excellent moyen de personnaliser votre ordinateur et de faire votre propre n'est pas aussi difficile que vous pourriez attendre. Voici un guide simple étape par étape. Lire la suite, choisir le meilleur est difficile.
Mais pourquoi devriez-vous choisir un seul fond d'écran? Il est facile de définir un diaporama de fonds d'écran dans Windows afin que vous puissiez montrer tous vos favoris. Voici comment.
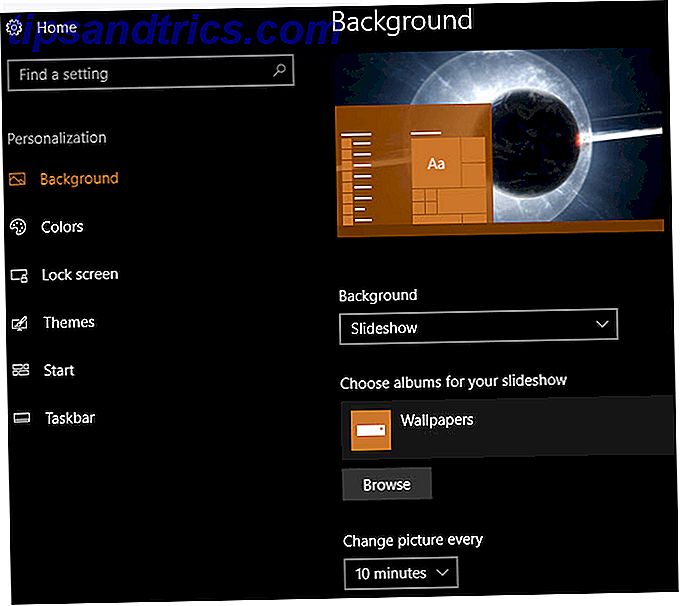
Comment définir un diaporama en tant que votre papier peint dans Windows
- Ouvrez l'application Paramètres, en utilisant le raccourci Windows + I si vous le souhaitez.
- Sélectionnez la catégorie Personnalisation .
- Choisissez l'onglet Arrière - plan dans la barre latérale gauche.
- Dans la liste déroulante Arrière - plan, sélectionnez Diaporama (il s'agira probablement d'une image actuellement).
- Puis, ci-dessous, sélectionnez le bouton Parcourir sous Choisir les albums pour votre diaporama . Accédez à un dossier sur votre PC contenant toutes les images que vous souhaitez utiliser comme fonds d'écran et cliquez sur Choisir ce dossier .
- Ci-dessous, sélectionnez un interne pour le changement d'image. Vous pouvez choisir aussi peu que 1 minute ou aussi longtemps que 1 jour .
- Si vous activez Shuffle, les fonds d'écran apparaîtront dans un ordre aléatoire au lieu de leur ordre dans le dossier.
- Choisissez un remplissage pour les fonds d'écran plus petits ou plus grands que votre écran. Remplir est une bonne option, car il redimensionne l'image sans trop de distorsion.
C'est tout ce que vous avez à faire, et vous avez un diaporama de fond d'écran! Vous pouvez ajouter de nouvelles images à ce dossier à tout moment et elles seront automatiquement incluses dans le diaporama. Si vous voulez changer votre fond d'écran sans attendre le prochain cycle, cliquez avec le bouton droit sur votre bureau et choisissez l'arrière-plan du bureau suivant .
Pour plus de plaisir de personnalisation, consultez plus de façons de personnaliser votre fond d'écran dans Windows 6 Façons de personnaliser votre fond d'écran dans Windows 6 Façons de personnaliser votre fond d'écran dans Windows Bureau Drab? Il est temps de changer votre fond d'écran! Nous avons des conseils pour les moniteurs simples et multiples, les bureaux virtuels et beaucoup d'idées créatives. Vous allez adorer vos nouveaux fonds d'écran! Lire la suite .



