
Combien de fois avez-vous sorti votre smartphone pour enregistrer quelque chose, mais avez-vous oublié de faire attention à l'enregistrement en mode paysage ou portrait?
Dans le feu de l'action, cela pourrait ne pas sembler trop important - tout ce que vous voulez faire est de remettre les images en mémoire afin que vous puissiez les revoir plus tard.
Mais quand vous êtes de retour à la maison et que vous regardez votre vidéo, cela peut être frustrant si vous n'avez pas enregistré votre vidéo dans la meilleure orientation pour la situation. Par exemple - voulez-vous regarder une conférence universitaire importante? Si vous regardez des conférences sur YouTube, vous avez besoin de cette extension Chrome Si vous regardez des conférences sur YouTube, vous avez besoin de cette extension Chrome ce plugin simple mais utile pour Chrome. Lire la suite en mode portrait? Ou une vidéo de selfie de votre grand chant dans le paysage? Bien sûr que non.
Dans cet article, je vais regarder comment faire pivoter des vidéos sur un ordinateur Windows et Mac. Continuez à lire pour en savoir plus.
les fenêtres
Il existe deux façons de faire pivoter les vidéos sur Windows. On utilise l'omniprésente VLC Media Player 6 Awesome VLC Caractéristiques que vous ne savez peut-être pas à propos de 6 fonctionnalités VLC impressionnantes que vous ne connaissez peut-être pas VLC est appelé le couteau suisse des lecteurs multimédias. Cet article identifie six fonctionnalités VLC impressionnantes et explique comment les utiliser. Lire la suite ; l'autre utilise Windows Movie Maker.
La méthode la plus simple utilise Movie Maker, donc je vais d'abord expliquer ça. Je vais utiliser un court clip de fans de football Ajax 8 Super Websites pour les fans de football 8 Super Websites pour les fans de football Une liste de huit des meilleurs sites Web que tous les fans de football doivent mettre en signet. Certains se spécialisent dans les nouvelles, d'autres dans l'opinion, certains se concentrent sur les objectifs, d'autres sur les statistiques. Tous sont des référentiels précieux pour le beau jeu. Lire la suite à Amsterdam tout au long de mes manifestations. J'ai enregistré la vidéo sur mon téléphone il y a quelques années.
Windows Movie Maker
Avant d'expliquer la méthodologie, sachez que Movie Maker n'est pas une application native Windows 10 Comment remplacer Windows Essentials dans Windows 10 Comment remplacer Windows Essentials dans Windows 10 Utilisez-vous les applications Windows par défaut pour afficher des photos, gérer des e-mails ou modifier des vidéos ? Les applications Windows Essentials seront obsolètes en janvier 2017. Remplacez les applications de Windows 10 par ces alternatives tierces. Lire la suite . Microsoft l'a intégré à Live Essentials en 2012, mais a arrêté le support pour la suite de productivité début 2017. Il n'est plus disponible au téléchargement sur le site Web de Microsoft.
Vous pouvez toujours trouver des copies de Live Essentials flottant sur des sites tiers, mais le processus d'installation échouera; il essaie de contacter des serveurs qui n'existent plus. En tant que tel, vous devez récupérer une copie de Windows Movie Maker 2.6. C'est la dernière version du logiciel que vous pouvez installer en tant qu'application autonome.
Une fois que vous avez localisé, téléchargé et installé Movie Maker 2.6, lancez l'application et cliquez sur Importer une vidéo dans la colonne de gauche. Si vous ne voyez pas l'option, cliquez sur l'icône Tâches en haut de l'écran. Ensuite, recherchez le fichier sur votre disque dur et cliquez sur Importer .
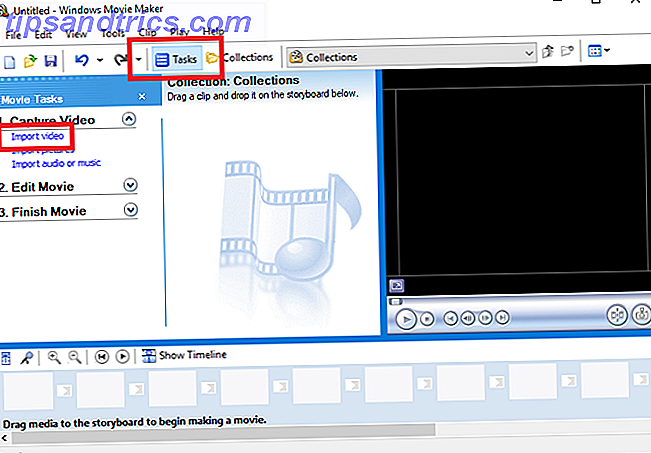
Le processus d'importation peut prendre un certain temps, en fonction de la taille de votre fichier. Quand c'est fini, vous verrez votre vidéo dans le panneau Collections .
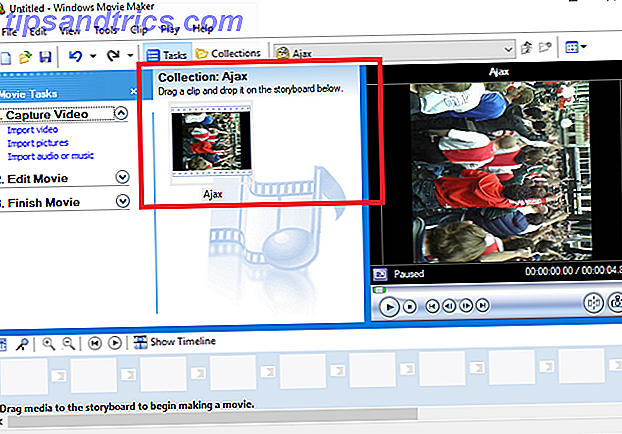
Glissez et déposez votre vidéo dans le Storyboard . C'est le large panneau au bas de la fenêtre de l'application.
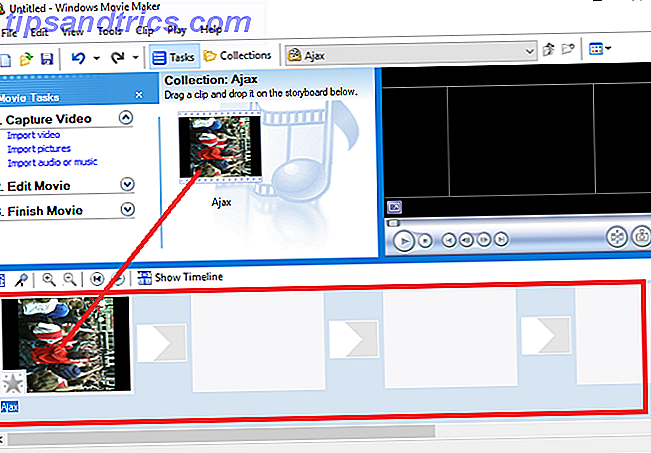
Maintenant, faites un clic droit sur votre vidéo et sélectionnez Effets vidéo dans le menu contextuel. L'application affichera une longue liste d'outils. Faites défiler jusqu'à ce que vous trouviez l'option de rotation. Cliquez sur Ajouter, puis sur OK .
( Remarque: l'application ne peut que tourner dans le sens des aiguilles d'une montre, donc dans mon exemple, je dois faire pivoter la vidéo de 270 degrés.)
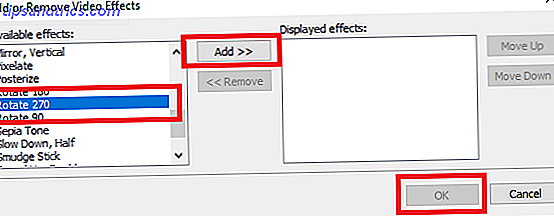
Si la rotation a réussi, vous verrez la vidéo correctement orientée dans le coin supérieur droit de l'écran d'accueil de l'application.
Pour enregistrer votre vidéo nouvellement tournée, allez dans Fichier> Enregistrer le fichier vidéo et cliquez sur les différentes options à l'écran. Lorsque vous arrivez à l'écran Paramètres vidéo, assurez-vous de sélectionner Meilleure qualité pour la lecture sur mon ordinateur . Les autres options ne devraient être utilisées que lorsque vous voulez réduire la taille d'une vidéo Comment compresser facilement des fichiers vidéo pour le Web avec Movie Maker Comment compresser facilement des fichiers vidéo pour le Web avec Movie Maker Vidéos de haute qualité peut prendre une éternité pour télécharger, surtout s'ils sont longs. Personne n'a le temps pour ça. Voici comment utiliser Windows Movie Maker pour compresser des fichiers vidéo pour le Web. Lire la suite .
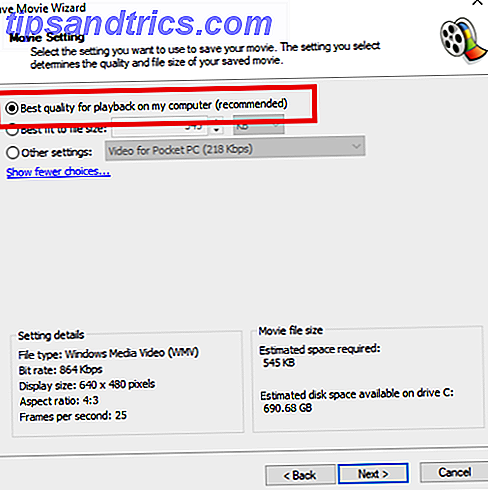
VLC
L'utilisation de VLC est beaucoup plus compliquée. Toutefois, étant donné la difficulté de trouver Windows Movie Maker, il pourrait être le seul choix pour certains utilisateurs.
Ouvrez votre vidéo mal orientée dans l'application et dirigez-vous vers Outils> Effets et filtres .
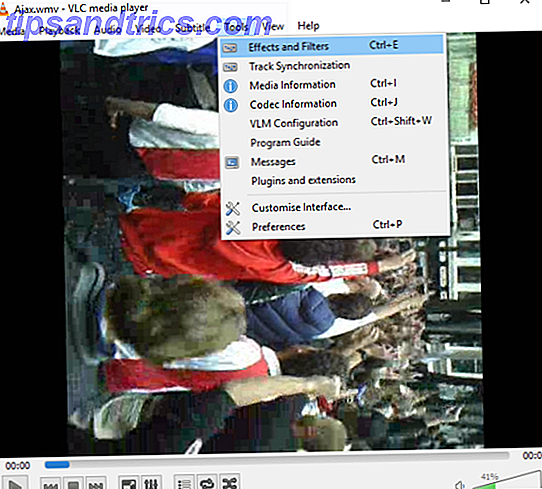
Cliquez sur l'onglet Vidéo, puis sur le sous-onglet Géométrie . Maintenant vous avez deux options. Vous pouvez cocher la case à côté de Transformer si vous souhaitez faire pivoter votre vidéo par incréments standard de 90 degrés ou choisir Rotation pour modifier l'orientation de quelques degrés à la fois.
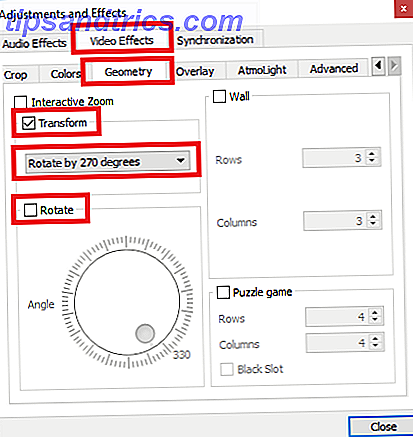
Cliquez sur Fermer lorsque vous êtes prêt et vous verrez votre vidéo récemment modifiée dans la fenêtre principale du lecteur. Cependant, vous devez enregistrer les modifications pour les rendre permanentes. Malheureusement, ce n'est pas aussi simple que de simplement appuyer sur un bouton "Enregistrer".
Allez dans Outils> Préférences et choisissez Tous sous Afficher les paramètres dans le coin inférieur droit.
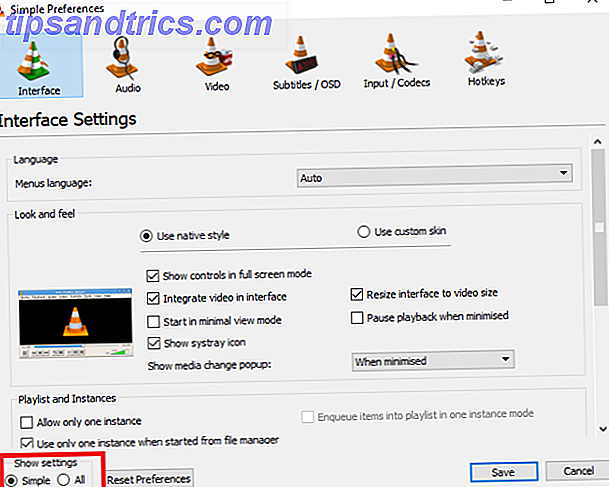
Faites défiler jusqu'à Stream Output> Sout Streaming .
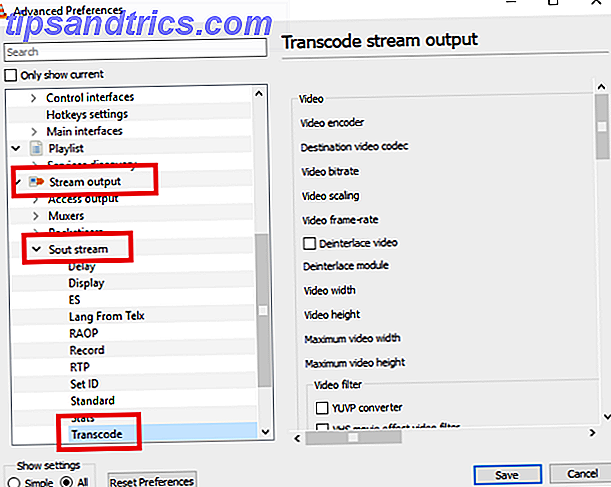
Dans le panneau de droite, choisissez Faire pivoter le filtre vidéo et cliquez sur Enregistrer .
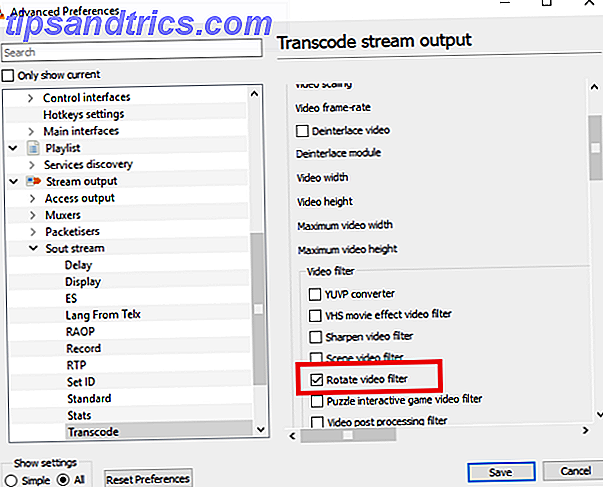
Ensuite, allez dans Media> Convert / Save et utilisez le bouton Add pour sélectionner le fichier original.
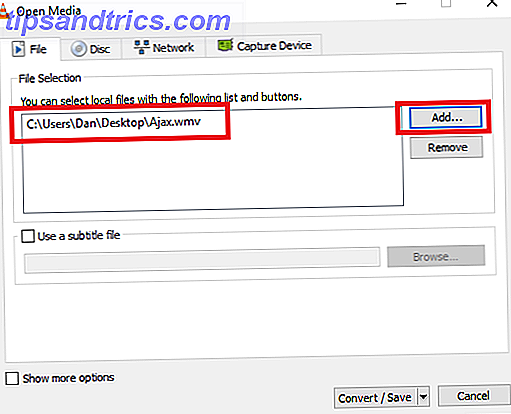
Enfin, choisissez Convertir dans la zone de liste déroulante dans le coin inférieur droit, sélectionnez l'emplacement de sauvegarde dans la zone Destination, puis cliquez sur Démarrer .
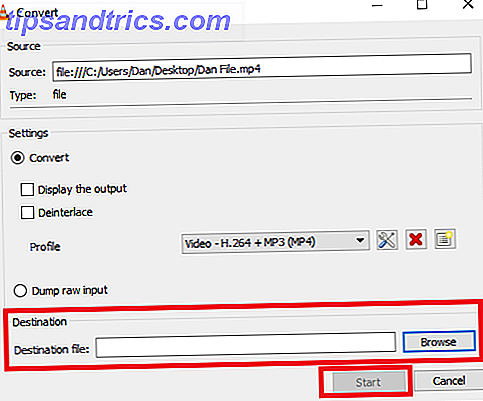
Encore une fois, le processus de sauvegarde peut prendre quelques minutes, selon la taille du fichier.
Mac
Sur les anciennes versions d'OS X, vous deviez utiliser iMovie et un plugin tiers pour faire pivoter les vidéos. Ce n'est plus le cas - Apple a intégré la fonctionnalité directement dans QuickTime Player. Le processus est maintenant encore plus simple que d'effectuer la même tâche sur Windows.
Tout d'abord, utilisez Spotlight 7 choses utiles que vous n'utilisez probablement pas sur votre Mac 7 choses utiles que vous n'utilisez probablement pas sur votre Mac Mieux planifier votre journée, trouver rapidement ce que vous cherchez et multitâche comme un patron - voici un aperçu à sept excellentes fonctionnalités OS X que vous n'utilisez probablement pas. En savoir plus pour trouver l'application QuickTime Ouvrez-le et vous serez invité à sélectionner un fichier. Choisissez le fichier que vous voulez faire pivoter.
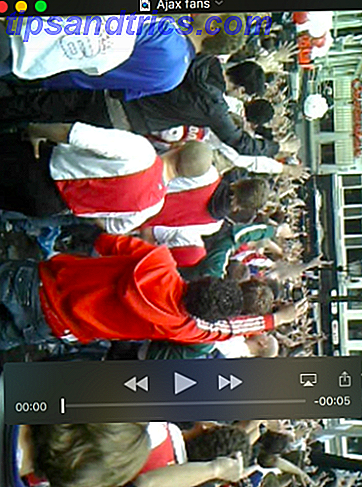
Maintenant, allez dans le menu Edition . Au milieu du menu, vous verrez quatre options: Rotation à gauche, Rotation à droite, Retourner horizontalement et Retourner à la verticale . Choisissez la bonne option pour vos besoins. Dans mon exemple, je dois faire pivoter ma vidéo vers la gauche.
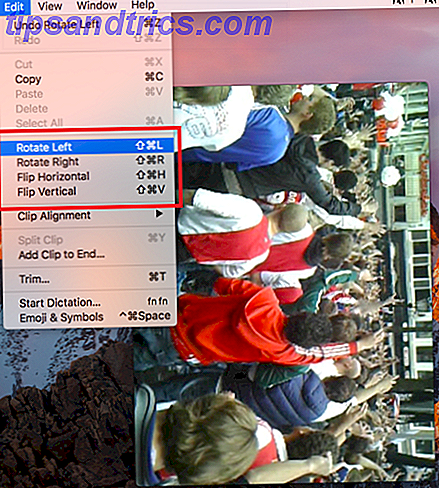
Vous pouvez enregistrer le fichier en allant dans Fichier> Enregistrer . Si la fonction de sauvegarde n'est pas disponible, vous pouvez également accéder à Fichier> Exporter et sélectionner votre qualité vidéo préférée.
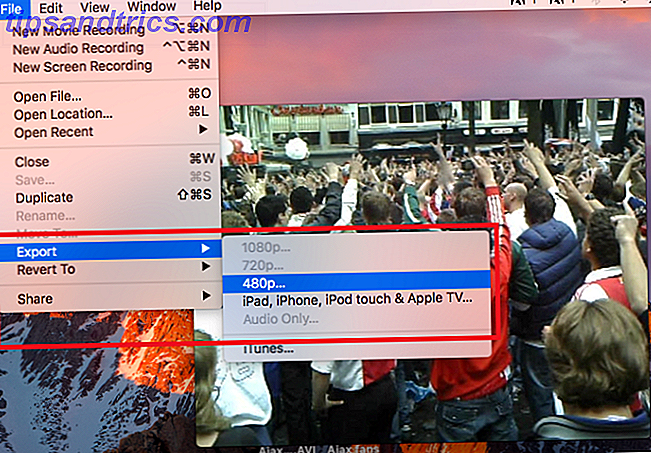
Enfin, attribuez un nom au fichier et cliquez sur Enregistrer .
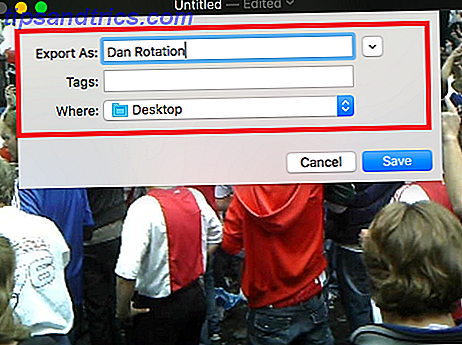
Comment faites-vous tourner les vidéos?
Je vous ai montré deux méthodes pour faire tourner des vidéos sur Windows et une pour Mac. Toutes les méthodes sont simples une fois que vous les avez pratiquées plusieurs fois.
Est-ce que ce sont les méthodes que vous utilisez pour obtenir vos vidéos dans votre orientation préférée? Si non, comment obtenez-vous le format désiré? Quelles applications et logiciels utilisez-vous?
Comme toujours, vous pouvez laisser vos commentaires, vos commentaires et vos questions dans la boîte de commentaires ci-dessous.
Crédit d'image: sdecoret via Shutterstock.com



