
Votre espace de travail d'application est comme votre espace physique. Vous voulez qu'il ait tous les éléments dont vous avez besoin, moins ceux qui vous gênent. Donc, quand il s'agit de travailler avec Microsoft Office 2016, personnalisation de votre ruban Comment faire pour modifier le menu du ruban Windows et Office Comment faire pour modifier le menu du ruban Windows et Office Ce menu Ruban embêtant. Depuis son introduction dans Office 2007, j'ai eu du mal à accepter cela. Je préfère de loin la méthode Office 2000/2003 de «cacher» des outils que vous n'utilisez pas souvent ... Lisez plus et les éléments de menu sont importants pour votre efficacité, votre productivité et votre efficacité globale.
Accès, masquage et affichage du ruban
Dans les applications Office 2016, notamment Word, Excel, PowerPoint, Outlook et OneNote, l'accès et la personnalisation du ruban et des éléments de menu s'effectuent de la même manière. Ce qui diffère, ce sont les options de personnalisation disponibles dans chaque application.
Pour masquer ou afficher le ruban, cliquez sur le bouton Options d'affichage du ruban situé en haut à droite de votre application. Vous avez alors trois options pour votre affichage de ruban:
- Si vous choisissez Auto-hide Ribbon, cela vous donnera plus d'espace de travail et vous permettra d'afficher le ruban si nécessaire 10 Fonctionnalités Microsoft Word cachées qui rendront votre vie plus facile 10 Fonctionnalités Microsoft Word cachées qui rendront votre vie plus facile Microsoft Word est trompeusement simple. Vous allez bien tant que vous lancez un document et tapez simplement. Mais Microsoft Word ne serait pas le couteau suisse sans ses fonctionnalités productives. Lire la suite en cliquant sur le haut de l'application.
- Si vous choisissez Afficher les onglets, cela vous fournit également plus d'espace de travail en supprimant les commandes, mais conserve les onglets en haut pour un accès facile en un clic.
- Si vous choisissez Afficher les onglets et les commandes, cela affichera à la fois les onglets et les commandes en même temps.
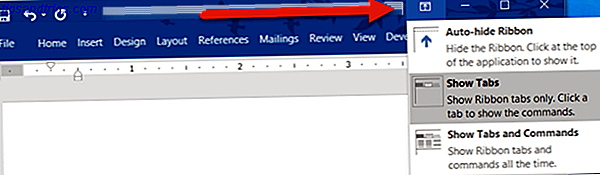
Personnalisations de base
Pour accéder aux options de personnalisation du ruban, sélectionnez Fichier > Options > Personnaliser le ruban . Les paramètres de chaque application afficheront les options dans le même format avec les commandes sur la gauche et le contenu du ruban sur la droite.

Le contenu du ruban répertorié sous Personnaliser le ruban sur le côté droit inclut des cases à cocher et des signes plus. Les cases à cocher indiquent ce qui est contenu dans le ruban et les signes plus vous permettent de développer et d'afficher les éléments et actions inclus. Par exemple, dans PowerPoint, l'onglet Accueil inclut actuellement la commande Presse - papiers avec ses actions disponibles.

Pour personnaliser le contenu du ruban, vous allez essentiellement déplacer les éléments entre la liste Choisir les commandes à partir de la gauche et la liste Personnaliser le ruban sur le côté droit. Commencez par sélectionner les ensembles de listes dans les listes déroulantes de chaque côté.

Ensuite, vous pouvez décocher tous les éléments sur la droite que vous n'avez plus besoin d'afficher dans le ruban. Par exemple, si vous ne voulez plus l'onglet Dessiner dans OneNote, décochez la case en regard de Dessiner et cliquez sur OK . Pour les éléments avec des signes plus, vous pouvez ajouter ou supprimer des éléments individuels. Donc, si vous préférez conserver l'onglet Dessiner dans notre exemple, mais qu'il contient toutes les actions à l'exception de Convertir, vous pouvez le supprimer facilement. Sélectionnez simplement Convertir, cliquez sur le bouton Supprimer au centre et sélectionnez OK .

L'ajout de commandes et d'onglets au ruban est tout aussi simple, mais vous déplacez les éléments dans la direction opposée. Tout d'abord, créez un nouveau groupe dans un onglet existant ou un nouvel onglet, en utilisant le bouton approprié en bas.

Vous pouvez les renommer comme vous le souhaitez et si vous créez un groupe, vous pouvez également choisir une icône astucieuse. Ensuite, sélectionnez simplement la commande sur le côté gauche, cliquez sur le bouton Ajouter au centre, et cliquez sur OK lorsque vous avez terminé.

Votre ruban, à votre façon
Maintenant que vous savez comment accéder, ajouter et supprimer des éléments du ruban Comment personnaliser Microsoft Office 2016 selon vos besoins Comment personnaliser Microsoft Office 2016 selon vos besoins Les paramètres par défaut répondent rarement aux besoins de chaque utilisateur. Nous présentons ici cinq réglages faciles qui vous permettent d'adapter Microsoft Office 2016 à vos préférences. Lire la suite, en faire votre propre est la prochaine étape amusante. Peut-être n'avez-vous jamais besoin de l'onglet Publipostage dans Word, de l'onglet Révision d'Excel ou de l'onglet Historique de OneNote. Ou, peut-être souhaitez-vous conserver et personnaliser ces onglets pour répondre à vos besoins quotidiens. Voici quelques exemples de l'efficacité et de l'efficacité de votre ruban.
Réorganiser les onglets
À l'aide des flèches ou du menu contextuel de la section Personnaliser le ruban, vous pouvez déplacer rapidement les éléments de haut en bas pour déterminer leur emplacement dans le ruban. L'onglet en haut de la liste s'affichera à l'extrême gauche du ruban et les onglets suivants suivront vers la droite de la même manière que vous le lisez naturellement.
Essayez de mettre l'onglet que vous utilisez le plus en premier, le suivant en second, et ainsi de suite. Vous n'utilisez peut-être pas régulièrement l'onglet Accueil dans Excel, mais vous utilisez constamment l'onglet Formules. Donc, déplacez l'onglet Accueil vers le bas et l'onglet Formules vers le haut. Vous pouvez également réorganiser les commandes dans les onglets, vous donnant encore plus de flexibilité.

Renommer les éléments
Vous pouvez non seulement renommer les onglets et groupes personnalisés que vous créez, mais également ceux qui sont intégrés. Dites que vous voulez changer les étiquettes des onglets pour les noms des personnages principaux sur The Big Bang Theory, pas de problème. Sheldon, Leonard, Raj, Howard et Penny sont à portée de clic.
Sélectionnez simplement l'élément dans la liste Personnaliser le ruban, cliquez sur le bouton Renommer en bas, donnez-lui le nom souhaité et terminez en cliquant sur le bouton OK .

Faites-en votre propre
Croyez-le ou non, vous pouvez créer votre propre ruban avec les onglets et les commandes que vous voulez très facilement. Par exemple, si vous utilisez uniquement les commandes de dessin dans OneNote, avec seulement quelques autres, cela peut être accompli.
Commencez par créer un nouvel onglet, puis créez-y de nouveaux groupes si vous le souhaitez ou ajoutez simplement des commandes individuelles. Souvenez-vous que vous pouvez ajouter des commandes provenant d'autres onglets ainsi que celles qui ne s'affichent pas actuellement dans le ruban. Ensuite, réorganisez les commandes dans l'ordre que vous préférez en utilisant les flèches, puis renommez-les selon vos préférences.
Lorsque vous avez terminé, décochez le reste des onglets dont vous n'avez plus besoin et cliquez sur OK . Votre résultat final est votre propre onglet avec les commandes dont vous avez besoin, toutes nommées comme vous le souhaitez.

Utiliser des icônes sur le texte
Si vous êtes un penseur visuel ou préférez simplement les icônes au texte dans votre ruban, vous pouvez facilement y arriver. Bien que vous ne puissiez pas masquer le texte des commandes dans les onglets principaux, vous pouvez le faire pour les groupes que vous créez en contenant des commandes.
Par exemple, si vous utilisez PowerPoint, créez un nouveau groupe, que ce soit dans un nouvel onglet ou dans un nouvel onglet, en cliquant sur les boutons appropriés situés en bas pour le configurer. Ensuite, ajoutez les commandes que vous souhaitez au groupe et renommez-les et réorganisez-les comme vous le souhaitez. Lorsque vous avez terminé, cliquez avec le bouton droit sur le nouveau groupe que vous avez créé et sélectionnez Masquer les étiquettes de commande . Gardez à l'esprit que cela ne peut se faire qu'avec des commandes ajoutées aux groupes personnalisés que vous créez.

Examiner les commandes inutilisées
Dans la zone Personnaliser le ruban, dans la section Choisir les commandes à partir de la gauche, sélectionnez Commandes non dans le ruban dans la liste déroulante. Ce sont les commandes que vous n'utilisez pas actuellement dans le ruban et vous pourriez être surpris par les options disponibles.
Si vous souhaitez utiliser l'audio, vous pouvez ajouter les commandes speak pour entendre le texte de la cellule dans votre feuille de calcul Excel ou le texte sélectionné dans votre document Word prononcé à voix haute. Si vous utilisez Outlook pour gérer vos tâches, vous pouvez ajouter une commande pour créer une tâche à partir de votre ruban en un simple clic. Si vous souhaitez inclure un dessin rapide en utilisant votre souris, vous pouvez ajouter la commande Scribble. Ce ne sont que quelques exemples des options cachées disponibles 8 choses que vous pouvez faire en bureau Que vous n'avez jamais pensé de 8 choses que vous pouvez faire en bureau Que vous n'avez jamais pensé de Microsoft Office tourne le principe de Pareto sur sa tête: 80% de ses utilisateurs n'utilisez que 20% des fonctionnalités. Il est temps de redécouvrir les fonctionnalités Microsoft Office que vous n'avez jamais envisagées. Nous avons compilé huit productivité incroyablement utile ... Lire la suite qui pourrait vous être très utile.

Caractéristiques supplémentaires
Paramètres d'exportation
Si vous passez beaucoup de temps à personnaliser votre ruban, vous pouvez enregistrer vos paramètres en les exportant dans un fichier. Sélectionnez le bouton Importer / Exporter, puis Exporter toutes les personnalisations . Dans la fenêtre contextuelle suivante, vous pouvez choisir un emplacement et renommer le fichier. Puis cliquez sur Enregistrer .
Importer des paramètres
Pour importer vos personnalisations enregistrées, sélectionnez le bouton Importer / Exporter, puis Importer le fichier de personnalisation . Ensuite, accédez à l'emplacement du fichier dans la fenêtre contextuelle, puis cliquez sur Ouvrir . Vous devrez confirmer que vous souhaitez remplacer vos paramètres actuels par ceux du fichier.
Réinitialisation des personnalisations
Si vous souhaitez rétablir les paramètres par défaut, vous pouvez cliquer sur le bouton Réinitialiser . Ensuite, choisissez l'option Réinitialiser uniquement l'onglet Ruban sélectionné ou Réinitialiser toutes les personnalisations, puis cliquez sur OK .

Êtes-vous prêt à personnaliser?
Selon la personnalisation que vous prévoyez, cela peut prendre un peu de temps. Cependant, le résultat final vous donnera les éléments précis dont vous avez besoin et utiliserez dans votre ruban et menu tout en éliminant ceux que vous n'avez pas. La capacité de créer un espace de travail efficace 10 Conseils Simple Office 2013 qui vous rendront plus productif 10 Conseils Office 2013 simples qui vous rendront plus productif Les compétences de MS Office restent ancrées dans les compétences communes les plus recherchées par les employeurs. Alors, soyez plus avertis avec ces dix conseils Office 2013 simples et prenez plus de temps libre autour du watercooler. En savoir plus dans vos applications Office 2016 Le Guide complet du convertisseur de fichiers Microsoft Office Le Guide complet du convertisseur de fichiers Microsoft Office Si vous avez déjà converti un fichier texte, comme PDF vers Word, vous connaissez le problème. Parfois, c'est aussi simple que l'impression, d'autres fois vous avez besoin d'outils spéciaux. Entrez dans ce guide du convertisseur. Lire la suite est une fonctionnalité géniale qui offre la flexibilité de la personnaliser.
Si vous avez d'autres suggestions pour personnaliser les rubans et les menus, veuillez les partager dans les commentaires ci-dessous.



