
La rangée supérieure du clavier de votre Mac est sous-utilisée et il est temps de corriger cela.
macOS n'a assigné aucune action aux touches de fonction par elles-mêmes. C'est à l'exception de F11 (qui montre le bureau) et F12 (qui montre le tableau de bord). Les clés F1 à F10 restent inutilisées à moins d'être nécessaires en tandem avec une touche de modification comme Option ou Commande . C'est une ressource inexploitée là-bas!
Vous pouvez déclencher un certain nombre d'actions utiles sur votre Mac lors d'une prise de vue si vous les mappez à des touches de fonction. Aujourd'hui, nous allons vous montrer comment faire cela. Nous allons également répertorier certaines actions courantes que vous pouvez accélérer avec ces raccourcis à une seule touche.
Comment affecter une touche de fonction à une action prédéfinie
Assigner une touche de fonction à une action particulière est comme créer un autre raccourci clavier sur votre Mac. Vous devez d'abord visiter Préférences Système> Clavier> Raccourcis . Ensuite, vous cliquez sur le raccourci clavier existant pour une action et appuyez sur une touche de fonction de votre choix pour l'assigner comme nouveau raccourci pour cette action. S'il n'y a pas de raccourci en place, cliquez sur le texte de l'espace réservé «none» à côté de l'action pour en attribuer un.
Gardez à l'esprit qu'un raccourci est actif uniquement lorsque vous avez coché la case correspondant à l'action correspondante.

Vous pourriez rencontrer un problème si la combinaison de touches ou de touches que vous avez choisie est déjà affectée à une autre action. Dans ce cas, vous pouvez affecter une combinaison de touches différente pour l'autre action ou désactiver son raccourci en désélectionnant la case à cocher correspondante. Vous n'aurez pas de difficulté à trouver quelle action correspond au raccourci que vous avez involontairement tenté de réaffecter - les deux actions impliquées apparaissent en surbrillance.
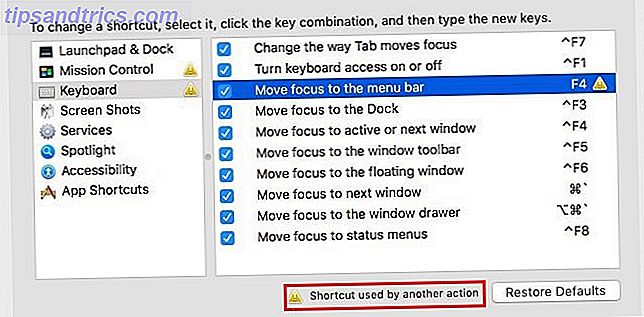
Souvenez-vous que par défaut, les touches de fonction activent les fonctions spéciales qui y sont imprimées: luminosité, volume, contrôle de mission, etc. Pour les utiliser pour les raccourcis à une touche que nous suggérons, vous devrez indiquer à macOS d'utiliser les touches F1, F2, etc. comme touches de fonction standard. Pour ce faire, accédez à Préférences système> Clavier> Clavier et cochez la case Utiliser les touches F1, F2, etc. comme touches de fonction standard .
Sans le tweak ci-dessus, vous devrez utiliser la touche de modification Fn avec les touches de fonction pour déclencher les raccourcis.
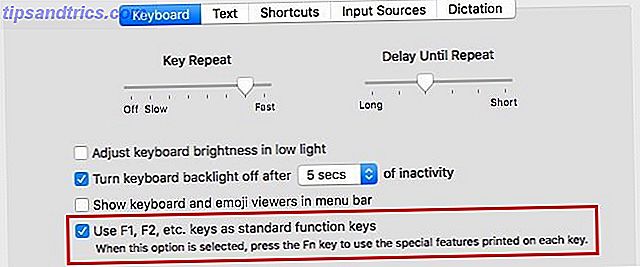
Remarque: Les actions répertoriées sous Préférences système> Clavier> Raccourcis> Services ne semblent pas compatibles avec les raccourcis de touches de fonction, sauf si les raccourcis incluent également une ou plusieurs touches de modification. Si vous voulez utiliser une clé de fonction, vous devrez créer des raccourcis personnalisés pour ces services. La section suivante vous indique comment faire cela.
Comment affecter une touche de fonction à une action personnalisée
Vous ne trouverez pas toutes les actions potentielles de chaque application sur votre Mac répertoriées sous Préférences Système> Clavier> Raccourcis . Cela ne signifie pas que vous ne pouvez pas créer de raccourcis pour ces actions. Vous avez besoin de l'approche décrite ci-dessous.
Disons que vous voulez épingler des onglets dans Safari avec une touche de fonction (nous utiliserons F6 ). Pour programmer ce raccourci, commencez par accéder aux Préférences Système> Clavier> Raccourcis> Raccourcis d'application .
Ensuite, cliquez sur l'icône plus " + " sous le panneau de droite. Dans la boîte de dialogue qui apparaît, sélectionnez Safari dans le menu déroulant Application:
Dans le menu déroulant Titre du menu:, tapez la commande de menu Safari pour épingler un onglet, exactement comme il apparaît dans le menu . Ici, ce serait Pin Tab, comme vous pouvez le voir dans la capture d'écran ci-dessous. Ne vous inquiétez pas du nom du menu sous lequel la commande vit. Ce n'est pas pertinent ici.
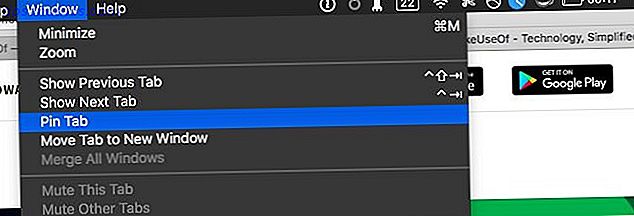
Maintenant, avec le curseur dans le champ Raccourci clavier, appuyez sur la touche de fonction que vous souhaitez utiliser pour déclencher l'épinglage de l'onglet actif dans Safari. Dans notre exemple, ce serait F6 . Appuyez sur le bouton Ajouter pour terminer la configuration du raccourci. Maintenant, vous pouvez épingler des onglets dans Safari en appuyant sur la touche F6 . Aller au-delà des raccourcis clavier en utilisant des menus contextuels sur votre Mac Aller au-delà des raccourcis clavier en utilisant des menus contextuels sur votre Mac Utiliser les raccourcis clavier assignés est très bien, mais les utilisateurs Mac avancés connaître la puissance des menus contextuels lors de l'exécution de tâches sous OS X. En savoir plus, sauf si vous créez également un raccourci pour cela.
Pour certaines paires de fonctions telles que Pin Tab / Unpin et Enter Full Screen / Exit Full Screen, macOS vous permet d'assigner un raccourci commun.
Ce que vous pouvez faire plus rapidement avec les raccourcis clavier
Maintenant, il est temps de regarder quelles fonctions communes vous pouvez effectuer plus rapidement sur votre Mac en appuyant sur une touche de fonction.
Bien sûr, vous ne pouvez pas assigner de touches de fonction à toutes les actions que nous énumérons ci-dessous - après tout, il n'y a que 12 de ces touches spéciales. Optez pour des actions qui auront le plus d'impact sur votre flux de travail. Aussi, n'hésitez pas à regarder au-delà de notre liste d'actions pour en trouver d'autres que vous considérez comme favoris.
Prenez une capture d'écran
Vous pouvez prendre une photo de votre écran actuel ou d'une partie sélectionnée à l'aide des raccourcis par défaut ( Maj + Commande + 3, Maj + Commande + 4 ). Mais c'est comme faire des doigts callisthenics douloureux sur le clavier. Terminez la lutte en remplaçant les raccourcis avec quelques touches de fonction à la place.
Emplacement du raccourci: Préférences système> Clavier> Raccourcis> Copies d'écran
totalement capable de mémoriser un morceau de musique complexe. Totalement incapable de se souvenir du raccourci pour prendre une capture d'écran sur un mac.
- Derek Tywoniuk (@derderdebonair) 7 décembre 2015
Centre de notifications ouvert
Vous pouvez ouvrir le centre de notifications en cliquant sur l'icône de sa barre de menus ou en effectuant un glissement vers la gauche du pavé tactile depuis le bord droit de l'écran. Si vous avez besoin de le faire souvent, l'utilisation d'une touche de fonction serait plus pratique. Que diriez-vous d'utiliser F12, la clé que Mac a assignée au tableau de bord? En d'autres termes, si les widgets du Centre de notifications ont rendu le tableau de bord non pertinent Ces widgets du Centre de notifications rendent le tableau de bord non pertinent Ces widgets du Centre de notifications rendent le tableau de bord non pertinent Le tableau de bord est en train de mourir. La plupart des utilisateurs l'ignorent, et peu de développeurs construisent des choses pour cela. Remplacez tous les widgets Dashboard de votre Mac à l'aide de la nouvelle vue Aujourd'hui dans Yosemite. Lire la suite pour vous.
Emplacement du raccourci: Préférences système> Clavier> Raccourcis> Afficher le centre de notifications
Ouvrez les applications Menubar
Les applications tierces vous permettent souvent d'accéder à leurs utilitaires menubar via des raccourcis clavier globaux. Programmez de telles applications basées sur des menus à afficher à la pression de touches de fonction spécifiques. Une fois que vous faites, vous pouvez vous débarrasser de leur icône de dock (si possible) sans perdre un accès rapide aux applications correspondantes. Voici quelques types d'applications qui pourraient bénéficier de cette approche:
- Application de prise de notes
- Application de minuterie
- Gestionnaire de presse-papiers
- Application de messagerie
- Application de calendrier
- Mot de passe gestionnaire
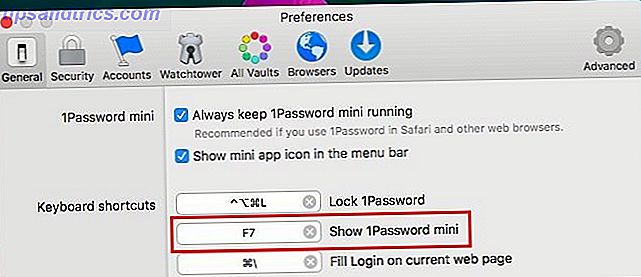
Entrer et quitter le mode Ne pas déranger
Un ping unique signalant une notification est suffisant pour vous sortir de la "zone" lorsque vous travaillez. Assurez-vous d'activer le mode Ne pas déranger (MDN) lorsque vous vous asseyez pour travailler. Le moyen le plus rapide de le faire est avec un raccourci de la touche de fonction!
Raccourci Emplacement: Préférences système> Clavier> Raccourcis> Contrôle de mission> Activer / Désactiver Ne pas déranger
Poubelle vide
Vous trouverez la commande Vider la corbeille dans le menu du Finder lorsque le Finder est actif. Son raccourci par défaut Command + Shift + Delete est assez mémorable, mais si vous voulez le remplacer par une clé de fonction, créez un raccourci personnalisé.
Afficher le menu d'aide
Si vous êtes un utilisateur de MacBook pour la première fois, vous avez un nouveau Mac? Faites ceci d'abord! Vous avez un nouveau Mac? Faites ceci d'abord! Alors vous avez acheté un nouveau Mac? Maintenant, il est temps de le mettre en place et prêt à rock! En savoir plus, gardez le menu Aide à portée de main avec un raccourci de la touche de fonction, au moins jusqu'à ce que vous ayez compris les bases de l'utilisation de macOS.
Emplacement du raccourci: Préférences système> Clavier> Raccourcis> Raccourcis d'application> Toutes les applications> Afficher le menu Aide
Démarrer et arrêter la conversion de la synthèse vocale
Votre Mac lit le texte sélectionné à haute voix Votre Mac peut vous lire n'importe quel texte, voici comment votre Mac peut vous lire n'importe quel texte, Voici comment vous voulez entendre un article pendant que vous faites autre chose ou voulez qu'une autre voix lise votre En vous réécrivant à des fins de relecture, OS X est livré avec tout ce dont vous avez besoin. En savoir plus (dans certains programmes) si vous cliquez sur Édition> Parole> Commencer à parler . Cette action ne vient pas avec un raccourci par défaut. Si vous avez souvent besoin de la fonction de conversion de la synthèse vocale, définissez quelques raccourcis pour la déclencher et la terminer.
Changer de vue dans le Finder
macOS possède déjà des raccourcis pour les quatre vues du Finder: Icônes ( Commande + 1 ), Liste ( Commande + 2 ), Colonnes ( Commande + 3 ) et Flux de couverture ( Commande + 4 ). Si vous utilisez toujours un ou deux de ces affichages et que vous avez du mal à vous souvenir de leurs raccourcis, créez-en de nouveaux que vous avez plus de chance de mémoriser.
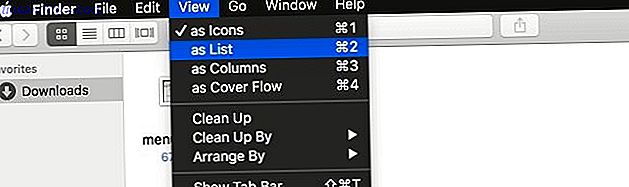
En Safari ...
Si Safari est votre navigateur principal, vous en bénéficieriez grandement si vous créez des raccourcis personnalisés et attribuez des touches de fonction à:
- Nettoyez l'historique de votre navigateur sans perdre les connexions et autres données de site Web.
Commande de menu: Effacer l'historique et conserver les données du site Web (dans les menus Safari et Historique, mais invisible tant que vous n'avez pas appuyé sur la touche Option ) - Basculer la vue du lecteur
Commande de menu: Afficher le lecteur / Masquer le lecteur - Enregistrer la page Web active dans votre liste de lecture
Commande de menu: Ajouter à la liste de lecture - Épingler et déverrouiller les onglets
Commande de menu: Onglet Pin / Onglet de déverrouillage
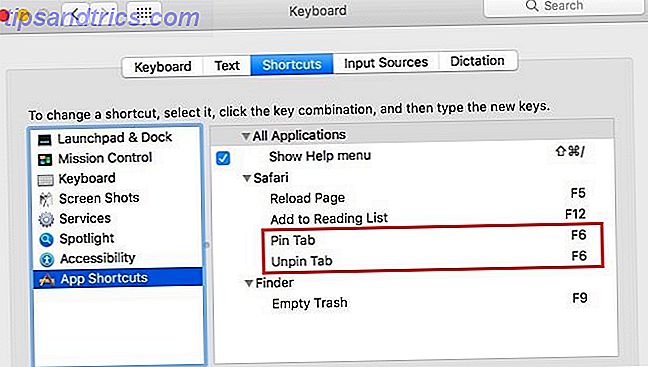
Quel que soit le navigateur que vous utilisez, la configuration des raccourcis pour les éléments de menu les plus utilisés vous fera économiser beaucoup de temps et d'efforts.
Raccourcis pour les commutateurs Windows-to-Mac
Si vous venez de passer de Windows à Mac 4 choses à propos de Windows que vous allez manquer sur un Mac 4 choses sur Windows que vous manquerez sur un Mac Penser à passer à un Mac? Il est facile de trouver des failles avec Windows. Mais êtes-vous au courant des choses que vous allez manquer? En savoir plus, il vous permet de récupérer certains de vos raccourcis les plus utilisés depuis Windows pour éviter de perturber votre flux de travail. Vous pourriez vouloir apprendre les "règles" macOS tôt ou tard cependant.
Alors, quelle fonction raccourcis clavier pourrait faire avec une réapparition sur macOS? Voici nos meilleures suggestions:
- F1 - Pour afficher le menu Aide .
- F2 - Pour renommer les fichiers et dossiers.
- F5 - Pour recharger les pages Web.
- F6 - Pour déplacer le curseur sur la barre d'adresse dans un navigateur.
- F10 - Pour déplacer le focus sur la barre de menus
(Emplacement du raccourci: Préférences système> Clavier> Raccourcis> Clavier> Déplacer le focus dans la barre de menus ). - F11 - Pour entrer et sortir du mode plein écran.
Le fait de maintenir des raccourcis cohérents entre les systèmes d'exploitation est également utile lorsque vous devez alterner entre eux de manière régulière, même si vous avez intérêt à apprendre les subtilités de chaque plate-forme si vous le pouvez.
Aller de l'ordinateur portable à Mac, Mac à l'ordinateur portable, en appuyant sur Entrée pour renommer les fichiers sur le PC et F2 sur le cerveau lol Mac fond, ahh portables démarrés.
- Shane Hogan (@MusicalMoleDev) 17 septembre 2014
Réveillez ces touches de fonction
Le mappage de quelques touches aux fonctions de bureau courantes peut sembler être un simple ajustement, mais il peut considérablement réduire les frictions dans votre flux de travail, et pour cela, il n'a pas de prix.
Alors quel clavier vous a épargné un effort inédit sur votre MacBook? Dis nous à propos de cela!



