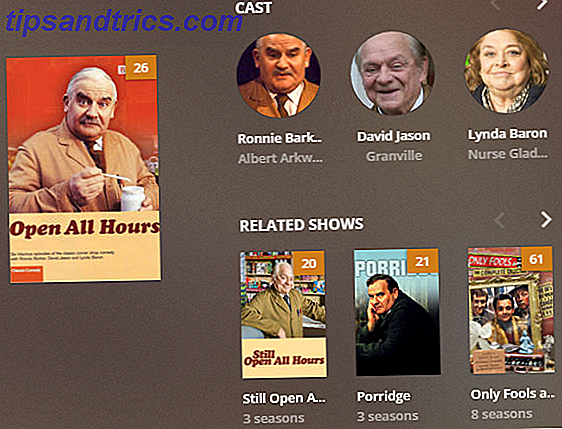Windows 10 version 1607, également connu sous le nom de la mise à jour Anniversaire Mise à jour de Windows 10 Date de mise à jour en juillet & Ce sont ses meilleures caractéristiques Mise à jour anniversaire de Windows 10 en juillet et voici ses meilleures caractéristiques Vous allez adorer la mise à jour anniversaire de Windows 10! La deuxième grande mise à jour vers Windows 10 depuis son lancement en juillet 2015 est attendue cet été. Ici, nous mettons en évidence les fonctionnalités les plus intéressantes. En savoir plus, a été officiellement publié le 2 août 2016. Il s'agit de la deuxième mise à jour majeure de Windows 10 et de nombreuses nouvelles fonctionnalités, dont les extensions de navigateur Microsoft Edge. 10 Meilleures extensions de navigateur Microsoft Edge Devrait essayer aujourd'hui La dernière mise à jour de Windows 10 apporte finalement des extensions de navigateur à Microsoft Edge. Nous avons examiné la poignée d'extensions disponibles et vous montrons celles qui valent votre temps. En savoir plus, Windows Ink et les nouvelles fonctionnalités de Cortana. La mise à niveau est en cours de déploiement vers les systèmes Windows 10 dans le monde entier.
Si vous n'avez pas encore reçu la mise à jour anniversaire ou si vous souhaitez l'installer à partir de rien, voici la meilleure façon d'installer Windows 10 version 1607 dès maintenant. Assurez-vous de lire nos notes avant de mettre à jour!
Important: avant la mise à niveau
Cette mise à jour majeure de Windows 10 ne doit pas être prise à la légère!
1. Sauvegardez tout
Avant de procéder à la mise à niveau, vous devriez prendre les mêmes précautions que si vous réinstalliez votre système. Nous vous recommandons de sauvegarder vos données personnelles 5 Faits de sauvegarde de base Tout utilisateur de Windows devrait savoir 5 Faits de sauvegarde de base Tout utilisateur de Windows devrait savoir Nous ne cessons de vous rappeler de faire des sauvegardes et de protéger vos données. Si vous vous demandez quoi, à quelle fréquence, et où vous devriez sauvegarder vos fichiers, nous avons des réponses directes. Lisez la suite et préparez une image système avec un outil tel que Macrium Reflect.
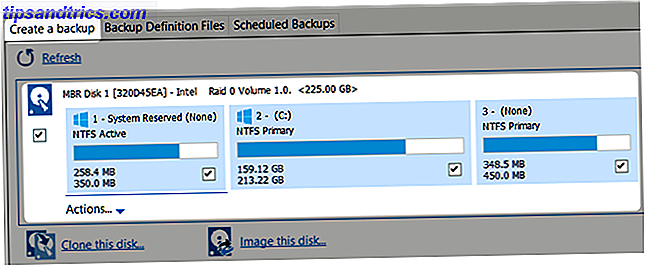
Une image système vous permettra de restaurer votre système au cas où la mise à niveau serait bloquée ou que l'option d'annulation échoue.
2. Sauvegarde des clés de licence et mise à jour du logiciel
Windows 10 peut et va désactiver les logiciels incompatibles, y compris les menus de démarrage tiers (par exemple Classic Shell), les outils système et anti-malware, ou les pilotes matériels non signés reprendre le contrôle des mises à jour de pilotes dans Windows 10 Un mauvais pilote Windows peut gâcher votre journée. Dans Windows 10, Windows Update met automatiquement à jour les pilotes matériels. Si vous en subissez les conséquences, laissez-nous vous montrer comment faire reculer votre pilote et bloquer le futur ... En savoir plus. Les bonnes nouvelles sont que les pilotes non signés ne sont pas un problème si vous passez d'une version Windows 10 à la suivante. De plus, certains développeurs vont mettre à jour les applications concernées pour être compatibles avec Windows 10 version 1607. Néanmoins, assurez-vous de sauvegarder vos clés de licence Obtenir un nouvel ordinateur ou réinstaller Windows? Faire une liste de vos clés de licence Obtenir un nouvel ordinateur ou réinstaller Windows? Faire une liste de vos clés de licence Imaginez que vous avez réinstallé Windows et découvert à mi-chemin que vous manquez les clés de licence à certains de vos programmes. Sauvez-vous un mal de tête et gardez une liste de vos clés de produit pour les urgences. En savoir plus, sauvegardez vos données Le Guide de sauvegarde des données Ultimate Windows 10 Le Guide Ultimate Windows 10 Data Backup Nous avons résumé toutes les options de sauvegarde, restauration, récupération et réparation que nous pouvions trouver sur Windows 10. Utilisez nos conseils simples et ne désespérez jamais perdu des données à nouveau! En savoir plus et mettez à jour votre logiciel avant de procéder à la mise à niveau.

Si vous trouvez que des programmes sont manquants après la mise à niveau - Windows 10 vous fournira une liste - vous pouvez essayer de les réinstaller. Vous trouverez vos données sauvegardées dans le dossier Windows.old.
3. Sauvegardez Windows.old
Si vous venez de mettre à jour vers Windows 10 à partir de Windows 7 ou 8.1, notez que la mise à jour anniversaire remplacera votre dossier Windows.old Libérez de l'espace disque en supprimant Windows.old Dossier Libérez de l'espace disque en supprimant Windows.old Dossier Windows prépare une sauvegarde automatique avant de réinstaller. Le dossier Windows.old inclut des profils utilisateur et des fichiers personnels. Voici comment restaurer les données et supprimer le dossier pour libérer de l'espace. Lire la suite avec de nouveaux fichiers. Cette sauvegarde automatique vous permet de revenir à votre ancienne installation de Windows. Comment passer de Windows 10 à Windows 7 ou 8.1 Comment passer de Windows 10 à Windows 7 ou 8.1 Windows 10 est ici et peut-être que ce n'est pas ce que vous attendiez. Si vous avez déjà effectué une mise à niveau, vous pouvez effectuer une restauration. Et si vous ne l'avez pas encore fait, créez d'abord une sauvegarde système. Nous vous montrons comment. Lire la suite .

Si vous souhaitez garder cette option ouverte, suivez nos instructions sur la façon de revenir en arrière indéfiniment. 3 façons de rétrograder Windows 10 et de restauration à Windows 7 ou 8.1 indéfiniment 3 façons de rétrograder Windows 10 et restauration à Windows 7 ou 8.1 indéfiniment Vous ' soit mis à jour vers Windows 10 pour sécuriser une copie gratuite ou ont été mis à jour avec force. Nous partageons trois astuces qui vous aideront à rétrograder maintenant ou plus tard et vous sauver si votre mise à jour échoue. Lire la suite .
Comment retarder la mise à niveau
Si vous êtes déjà sur Windows 10 et que vous utilisez l'édition Home, vous n'avez par défaut d'autre choix que d'accepter la mise à jour dès qu'elle arrive. Vous pouvez désactiver temporairement Windows Update 7 façons de désactiver temporairement Windows Update dans Windows 10 7 façons de désactiver temporairement Windows Update dans Windows 10 Windows Update maintient votre système corrigé et sécurisé. Dans Windows 10, vous êtes à la merci de l'emploi du temps de Microsoft à moins de connaître les paramètres cachés et les réglages. Donc, gardez Windows Update sous contrôle. Lire la suite, mais nous vous déconseillons fortement. Vous pouvez également effectuer une mise à niveau vers Windows 10 Pro Comment effectuer une mise à niveau de Windows 10 Édition familiale vers Professional Edition Comment effectuer une mise à niveau de Windows 10 Édition Familiale vers Professional Edition Les utilisateurs de Windows 10 Home manquent plusieurs fonctions subtiles. Les utilisateurs Pro, par exemple, peuvent différer temporairement les mises à jour Windows. Nous vous montrons comment vous pouvez mettre à niveau vers l'édition Pro pour retrouver un certain contrôle sur Windows ... Lire la suite ou installer l'éditeur de stratégie de groupe Comment accéder à l'éditeur de stratégie de groupe, même dans Windows Home & Paramètres pour essayer Comment accéder à la stratégie de groupe L'éditeur, même dans Windows Home & Paramètres à essayer Stratégie de groupe est un outil qui vous permet d'accéder aux paramètres système avancés. Nous vous montrerons comment y accéder ou le configurer dans Windows Home et 5+ stratégies de groupe puissantes pour démarrer. Lire la suite pour accéder aux paramètres avancés (voir ci-dessous).
Pendant ce temps, les utilisateurs de Windows 10 Pro, Education et Enterprise peuvent différer les mises à jour et les mises à jour pendant plusieurs mois. Comment gérer Windows Update dans Windows 10 Comment gérer Windows Update dans Windows 10 Pour les freaks de contrôle, Windows Update est un cauchemar. Il fonctionne en arrière-plan et maintient votre système en toute sécurité et fonctionne correctement. Nous vous montrons comment cela fonctionne et ce que vous pouvez personnaliser. Lire la suite . Allez dans Démarrer> Paramètres ou appuyez sur la touche Windows + I et dirigez-vous vers Mise à jour et sécurité> Mise à jour Windows . Sous Options avancées, vous pouvez choisir de différer les mises à niveau .

La stratégie de groupe Windows peut améliorer votre PC La stratégie de groupe Windows vous permet d'avoir un contrôle avancé sur votre système, sans avoir à manipuler le registre. Nous allons vous montrer comment personnaliser facilement Windows de manière que vous ne pensiez pas possible. Lire la suite . Ici vous pouvez choisir pour combien de temps les mises à jour seront différées. Pour ouvrir l'éditeur, appuyez sur la touche Windows + Q, tapez gpedit.msc et sélectionnez Modifier la stratégie de groupe . Maintenant, accédez à Configuration ordinateur> Modèles d'administration> Composants Windows> Windows Update, double-cliquez sur Différer les mises à niveau et les mises à jour et personnalisez le paramètre.

Remarque: Ce paramètre de stratégie de groupe peut ne pas être disponible dans la version future de Windows.
Mise à niveau à partir de Windows 10
La mise à jour Anniversary est en cours de déploiement à tous les utilisateurs de Windows 10. Si vous souhaitez mettre à niveau immédiatement, vous avez plusieurs options. Vous devez exécuter Windows 10 version 1511 avec toutes les dernières mises à jour installées. Si vous utilisez Windows 10 Pro, assurez-vous que vous n'avez pas désactivé ou différé les mises à niveau (voir ci-dessus).
1. Vérifier manuellement les mises à jour
La mise à jour a peut-être déjà été téléchargée sur votre système ou vous pourrez peut-être déclencher le téléchargement manuellement.
Appuyez sur la touche Windows + I pour ouvrir l'application Paramètres, puis accédez à Mise à jour et sécurité> Windows Update et appuyez sur le bouton Vérifier les mises à jour . Si vous ne voyez qu'un bouton Redémarrer maintenant, vous pouvez constater que la mise à jour d'anniversaire est prête à être installée. Vérifiez la liste des mises à jour à installer pour confirmer que vous allez installer la mise à jour anniversaire; il devrait dire quelque chose comme "Mise à jour de fonctionnalité à Windows 10, version 1607."

Notez que si vous poursuivez l'installation en redémarrant, votre système ne sera pas disponible pendant une période de temps significative.
2. Outil de création de médias Windows 10
Vous pouvez utiliser l'outil de création de médias Windows 10 pour télécharger des fichiers ISO Windows 10 et créer un support d'installation Comment créer des supports d'installation Windows 10 Comment créer des supports d'installation Windows 10 Quelle que soit la manière dont vous avez accédé à Windows 10 médias. Tôt ou tard, vous pourriez en avoir besoin. Laissez-nous vous montrer comment être préparé. Lire la suite . L'outil dispose toujours de la dernière version de Windows (actuellement la version 1607).

C'est la meilleure option si vous souhaitez préparer une nouvelle installation de Windows 10 4 façons de réinitialiser Windows 10 et réinstaller à partir de zéro 4 façons de réinitialiser Windows 10 et réinstaller à partir de zéro Windows 10 est toujours Windows, ce qui signifie qu'il faudra un nouveau départ de temps en temps. Nous vous montrons comment vous pouvez obtenir une nouvelle installation de Windows 10 avec le moins d'effort possible. Lire la suite .
Remarque: Si votre système est fourni avec le BIOS UEFI Qu'est-ce que l'UEFI et comment vous protège-t-il davantage? Qu'est-ce que l'UEFI et comment cela vous permet-il de rester plus en sécurité? En savoir plus et prend en charge le démarrage sécurisé, une installation Windows 10 propre peut exiger des pilotes signés. Si c'est un problème, vous pouvez entrer dans le BIOS Comment entrer le BIOS sur votre ordinateur Comment entrer le BIOS sur votre ordinateur Dans le BIOS, vous pouvez modifier les paramètres de base de l'ordinateur, comme l'ordre de démarrage. La clé exacte que vous devez frapper dépend de votre matériel. Nous avons compilé une liste de stratégies et de clés pour entrer ... Lire la suite et désactiver le démarrage sécurisé ou passer en mode de démarrage compatible BIOS.
3. Assistant de mise à niveau Windows 10
Microsoft propose un assistant de mise à niveau pour vous aider à effectuer une transition en douceur. Dirigez-vous vers la page d'historique des mises à jour de Windows 10 et appuyez sur le bouton Obtenir la mise à jour de l'anniversaire maintenant .

Cela va télécharger un fichier Windows 10 Upgrade EXE. Exécutez l'exécutable pour démarrer l'Assistant de mise à jour Windows 10. Lorsque vous cliquez sur Mettre à jour maintenant, l'outil vérifie la compatibilité de votre système. Si votre système est compatible, attendez que la minuterie termine son compte à rebours ou cliquez sur Suivant pour lancer la mise à jour.

Une fois le téléchargement terminé, cliquez sur Redémarrer maintenant pour lancer l'installation.
Le lecteur Michael s'est demandé quoi faire avec l'assistant de mise à jour une fois l'installation de Windows 10 terminée. Eh bien, vous pouvez le désinstaller ou le conserver pour votre prochaine mise à niveau.
Mise à niveau à partir de Windows 7, 8 ou 8.1 via la porte dérobée
La mise à niveau gratuite vers Windows 10 a pris fin le 29 juillet. Si vous avez manqué votre droit Windows 10 Windows Tout ce que vous devez savoir sur les clés de produit Windows Tout ce que vous devez savoir sur les clés de produit Windows 25 caractères régissent votre système Windows. Votre clé de produit vaut 100 $ ou plus, que vous ayez effectué une mise à niveau vers Windows 10. Nous expliquons ce que vous pouvez ou ne pouvez pas faire avec votre licence Windows. Lire la suite, vous devez maintenant payer 119 $ pour acheter une licence Windows 10; en théorie.

Heureusement, Microsoft a laissé quelques portes dérobées.
1. Technologies d'assistance
Les utilisateurs qui dépendent de tout type de technologie d'assistance peuvent continuer à passer à Windows 10 gratuitement. La chose est, Microsoft ne vérifie pas si vous faites vraiment. Voici comment vous pouvez mettre à niveau en utilisant la route de la technologie d'assistance Missed the Free Windows 10 Upgrade? Psst, voici une porte dérobée! Vous avez manqué la mise à jour gratuite de Windows 10? Psst, voici une porte dérobée! La mise à niveau vers Windows 10 reste gratuite pour les utilisateurs qui dépendent des technologies d'assistance. Cependant, Microsoft ne vérifie pas si vous le faites vraiment. Nous vous montrons comment vous pouvez utiliser cette porte dérobée pour obtenir Windows 10. En savoir plus. En bref, dirigez-vous vers la page Windows 10 Accessibility Upgrade, cliquez sur Upgrade Now et acceptez le téléchargement de l'Assistant de mise à niveau de Windows 10. C'est le même assistant que décrit ci-dessus.

Exécutez l'outil, suivez les instructions à l'écran et gardez votre clé de produit Windows 7, 8 ou 8.1 prête.
2. Windows 10 1511 Support d'installation
Si vous avez déjà créé un support d'installation pour Windows 10 ou si vous pouvez vous en procurer un auprès d'un ami, vous pouvez continuer à installer Windows 10 gratuitement et à partir de rien, en utilisant votre clé de produit Windows 7, 8 ou 8.1.
Mise à niveau à partir de Windows 10 Insider Preview
En tant que Windows Insider, vous avez essentiellement exécuté la mise à jour Anniversary pour le mois dernier, moins quelques corrections de bugs. Si vous êtes sur le ring lent, vous serez bientôt mis à niveau vers la dernière version.
Pour mettre à niveau maintenant, vous pouvez passer à l'anneau rapide. Ouvrez l'application Paramètres, accédez à Mise à jour et sécurité> Programme Windows Insider, puis choisissez Passer votre niveau Insider de Lent à Rapide .

Après avoir modifié ce paramètre, passez à l'onglet Windows Update et cliquez sur Vérifier les mises à jour maintenant . Le redémarrage pourrait vous aider à mettre à jour la dernière mise à jour de Fast Ring ... bien ... plus rapidement.
Niveau supérieur avec Windows 10
Bienvenue au prochain niveau de Windows 10. Nous espérons que votre mise à niveau s'est bien déroulée et que vous profitez de toutes les nouvelles fonctionnalités. Et nous aimerions avoir de vos nouvelles!
Comment s'est passée votre expérience de mise à jour? Si vous avez eu des problèmes, qu'ont-ils été et comment les avez-vous résolus? Quelles nouvelles fonctionnalités de Windows 10 préférez-vous? S'il vous plaît partager avec nous dans les commentaires!
Crédits image: Joyeux anniversaire de Doremi via Shutterstock