
Si vous ne l'avez pas remarqué, nous sommes de grands fans de raccourcis clavier, et vous devriez l'être aussi. Avec un peu de pratique, vous pouvez même naviguer Windows sans la souris Naviguer Windows avec Raccourcis clavier Seul Naviguer Windows avec Raccourcis clavier Seul Vous connaissez peut-être beaucoup de raccourcis clavier, mais saviez-vous que vous pouvez contourner Windows sans votre souris? Voici comment. Lire la suite - il vaut vraiment la peine de prendre le temps d'en avoir quelques-uns dans votre mémoire! Bien que nous ayons compilé la liste de raccourcis clavier ultime Windows Raccourcis clavier 101: Le Guide ultime Raccourcis clavier Windows 101: Le Guide Ultime Les raccourcis clavier peuvent vous faire gagner des heures. Maîtrisez les raccourcis clavier universels de Windows, les astuces de clavier pour des programmes spécifiques et quelques autres astuces pour accélérer votre travail. En savoir plus, indexer chaque raccourci à la main serait décourageant.
Au lieu de cela, aujourd'hui nous allons utiliser un truc dans Word qui va lister tous les raccourcis pour vous - rien ne connaît mieux ses propres raccourcis que le programme lui-même, non? Voici comment obtenir une liste maîtresse des raccourcis clavier pour Word et vos autres programmes Office préférés.
Une note sur les compléments
Les compléments peuvent booster votre expérience Office (consultez les dix meilleurs compléments pour Excel Power Up Excel avec 10 compléments pour traiter, analyser et visualiser des données comme un PowerUp Excel Pro avec 10 Add-Ins pour traiter, analyser et Visualiser les données comme un Pro Vanilla Excel est incroyable, mais vous pouvez le rendre encore plus puissant avec les compléments.Quelles que soient les données que vous devez traiter, il y a de fortes chances pour que quelqu'un crée une application Excel. obtenir d'une copie de stock. Cependant, ils peuvent également causer des problèmes de stabilité avec Word, et plus important encore pour cette discussion, modifier les raccourcis clavier par défaut.
Si vous voulez exécuter vanilla Word pour vous assurer qu'aucun de vos compléments ne claque ses raccourcis dans votre liste maîtresse, il existe deux façons de lancer le programme en mode sans échec, ce qui désactive les compléments.
Le plus simple est de rechercher le programme Comment rechercher mieux et plus rapidement sur Windows 8 Comment rechercher mieux et plus rapidement sur Windows 8 Les fonctionnalités de recherche de Windows 8 sont assez robustes une fois que vous vous y êtes habitué. Vous pouvez utiliser des approches modernes et de bureau pour rechercher votre ordinateur et Internet. En savoir plus! En savoir plus, et lorsque son icône apparaît dans Windows Search, maintenez la touche CTRL enfoncée tout en cliquant dessus. On vous demandera si vous voulez lancer en mode sans échec; choisissez Oui et continuez.
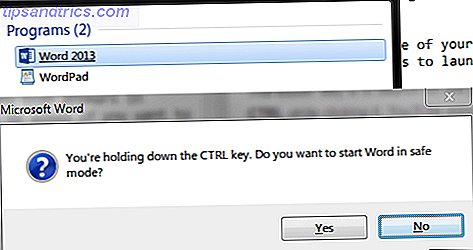
Si vous voulez le faire le "geek" façon 6 astuces Windows astuces et astuces pour les geeks 6 Astuces astuces Windows et astuces pour les geeks Windows est une bête complexe. Il ne cesse de nous étonner à quel point vous pouvez en faire. Voici quelques trucs et astuces de Windows que vous ne connaissez peut-être pas encore. En savoir plus, vous aurez besoin de quelques étapes supplémentaires. Tout d'abord, découvrez où se trouve l'exécutable du programme sur votre PC. Pour ce faire facilement, recherchez son nom d'exécutable (winword.exe), cliquez avec le bouton droit sur son icône et choisissez Ouvrir l'emplacement du fichier . Ensuite, il suffit de copier son chemin dans la barre de navigation de Windows Explorer. Si vous êtes sur un système 64 bits, l'emplacement de ces exécutables pour Office 2013 sera probablement la ligne ci-dessous:
C:\Program Files (x86)\Microsoft Office\Office15\winword.exe 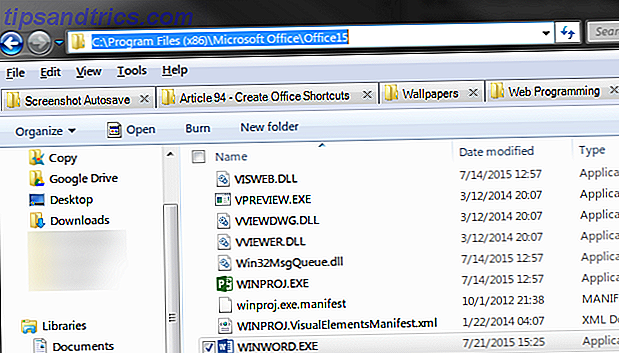
Après avoir copié le chemin du fichier, ouvrez une invite de commande L'invite de commande Windows: plus simple et plus utile que vous ne le pensez L'invite de commande Windows: plus simple et plus utile que vous ne le pensez Les commandes ne sont pas toujours restées les mêmes tandis que d'autres commandes plus récentes sont venues, même avec Windows 7 en fait. Alors, pourquoi quelqu'un voudrait-il s'embêter à cliquer au début? Lisez plus, tapez un double guillemet (dont vous aurez besoin puisque "Microsoft Office" et "Program Files (x86)" contiennent des espaces), puis faites un clic droit et Coller l'emplacement. Pour finir, tapez une autre citation pour fermer le chemin, puis un seul espace, suivi de / a . Si vous suivez ci-dessus, la commande que vous tapez pour Word est
"C:\Program Files (x86)\Microsoft Office\Office15\winword.exe" /a Cela lance Word sans compléments. Vous pouvez ensuite fermer l'invite de commande et continuer. Si vous voulez vérifier les compléments que vous utilisez par curiosité, allez dans Fichier> Options> Compléments pour voir la liste complète.
Raccourcis clavier
La plupart des gens utilisent Word d'une manière ou d'une autre (d'autant plus que vous pouvez l'obtenir gratuitement.) Comment est-ce que vous pouvez obtenir Microsoft Word gratuitement Comment Microsoft Word peut-il être gratuit Voulez-vous vraiment toute la suite Microsoft Office? le besoin est Word sans les fonctionnalités de fantaisie, vous pouvez obtenir Microsoft Word gratuitement.) Voici donc un excellent moyen de démarrer votre collection de listes de raccourcis.
Une liste de tous les raccourcis
Pour ouvrir rapidement la liste des macros disponibles, utilisez un raccourci (l'ironie): ALT + F8, ou Onglet Affichage> Macros> Afficher les macros . Une fois là, modifiez la Macros dans: la boîte aux commandes Word . De la longue liste qui apparaît, vous voulez choisir ListCommands et l' exécuter .
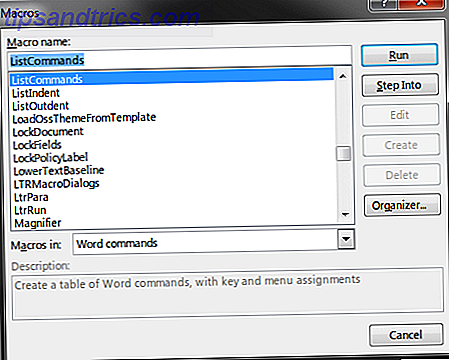
Maintenant, vous devrez choisir si vous voulez que votre liste inclue toutes les commandes de Word, ou juste les options de clavier actuelles. Sauf si vous voulez une feuille complètement exhaustive, les paramètres du clavier actuel est la meilleure option. La liste complète génère un document massif de 76 pages qui finira probablement par être complètement déroutant au lieu de vous faire gagner du temps. Utiliser Microsoft Word? Voici comment devenir un Ninja Time-Saving en utilisant Microsoft Word? Voici comment devenir un Ninja Time-Saving Au fil des ans, Microsoft Word est devenu l'un des meilleurs traitements de texte dans le monde. Je suis sûr qu'il y a des gens qui ne sont pas d'accord - en particulier les gens Linux ou Mac qui préfèrent vraiment ... Lire la suite, plus il est plein de commandes vides qui n'ont été assignées à rien.
La liste de 10 pages de commandes fréquentes, c'est-à-dire les paramètres de clavier actuels, est beaucoup plus digeste. Une fois que vous l'avez créé, exécutez simplement le processus ci-dessus pour exporter vers un fichier PDF et vous avez une liste personnelle que vous pouvez référencer à tout moment!
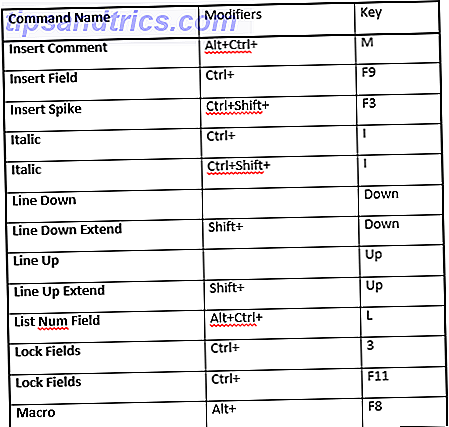
Si vous vous demandez comment imprimer ou sauvegarder la liste ci-dessus, allez à la fin de la section suivante pour obtenir des conseils sur l'impression en PDF. 7 Meilleurs outils pour imprimer en PDF 7 Meilleurs outils pour imprimer en PDF Pas une seule version de Windows est livré avec une solution native d'impression au format PDF. Alors, quelle est la meilleure alternative? Nous avons vérifié 8 des options les plus populaires pour le savoir. Lire la suite .
Impression de raccourcis personnalisés
Si vous avez besoin d'une liste de raccourcis que vous ou quelqu'un d'autre avez créé manuellement, utilisez cette méthode pour imprimer des raccourcis personnalisés Configurer des raccourcis personnalisés dans MS Word et créer une feuille de triche Configurer des touches de raccourci personnalisées dans MS Word et créer une feuille de triche Lire la suite .
Tout d'abord, ouvrez un nouveau document Word et allez dans le menu Fichier dans le coin supérieur gauche. Ensuite, vous devez vous diriger vers l'onglet Imprimer - oui, nous passons directement à l'impression! Vous n'aurez pas à vous soucier de taper quoi que ce soit cette fois-ci.
Une fois dans la section Imprimer, vous devrez passer à une option que vous n'avez probablement jamais vue auparavant. Sous Paramètres, la première option indique probablement Imprimer toutes les pages . Cliquez sur cette liste et remplacez-la par Affectations de touches, située près du bas.
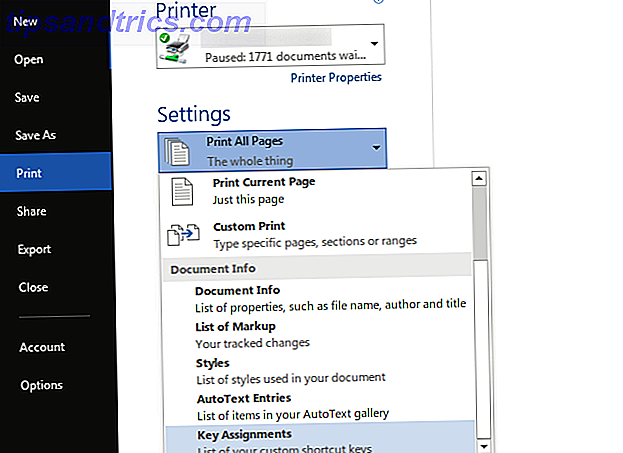
Maintenant, vous devrez choisir l'endroit où vous voulez envoyer la liste. faites votre sélection sous Printer . Vous pouvez imprimer physiquement votre document si vous voulez l'accrocher comme référence à votre bureau, mais sans papier. Le futur est là - Votre guide pour une vie sans papier aujourd'hui L'avenir est là - Votre guide pour mener une vie sans papier aujourd'hui Sans papier - un terme qui est utilisé assez souvent aujourd'hui. Mais qu'est-ce que ça veut dire? Et dans quelle mesure cela s'applique-t-il? Certes, nous utilisons toujours du papier dans une certaine mesure malgré les progrès réalisés ... Lire la suite est une meilleure option ici, car vous ne pouvez pas perdre un fichier PDF et il ne gaspille pas d'encre ou de papier.
Comme nous l'avons déjà mentionné, vous n'avez pas besoin d'Adobe Reader sur votre ordinateur. C'est pourquoi vous n'avez pas besoin d'Adobe Reader C'est pourquoi vous n'avez pas besoin d'Adobe Reader Adobe Reader est gonflé, lent, et une responsabilité. Bref, c'est inutile. Avez-vous besoin d'un lecteur PDF du tout? Nous vous montrons comment ouvrir des fichiers PDF sans Adobe Reader. Lire la suite ; il montre son inutilité ici car vous aurez besoin d'un autre outil pour imprimer en PDF. Si vous utilisez Windows 10, vous pouvez simplement sélectionner la nouvelle imprimante Microsoft Print to PDF . Sinon, Foxit Reader, une alternative à Adobe Reader 6 Légère Alternatives aux fichiers Open Office et PDF 6 Alternatives légères aux fichiers Open Office et PDF Ne surchargez pas votre système avec du volume superflue. Pour l'affichage occasionnel de fichiers PDF et Office, vous pouvez utiliser des applications compactes et vous n'aurez peut-être besoin d'aucun logiciel supplémentaire. Lire la suite, fera très bien le travail. Une fois installé, vous pouvez le choisir comme option d'imprimante, puis Imprimer l'enverra. Choisissez un emplacement de sauvegarde et un nom de fichier, et nous en avons terminé avec la première étape.
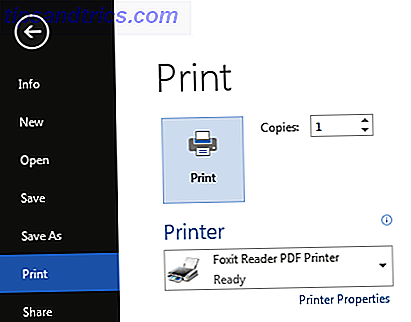
Autres programmes
Malheureusement, cette petite astuce ne fonctionne pas dans un autre programme Office, juste Word. C'est dommage, car cette liste automatique vous fait gagner du temps et vient directement du programme, donc vous savez que c'est correct. Cependant, tout n'est pas perdu. La meilleure option si vous avez besoin d'une liste similaire pour d'autres programmes est d'exporter une liste du Web vers un fichier PDF. Voici tout ce dont vous aurez besoin pour cela.
Tout d'abord, recherchez une liste principale des raccourcis clavier pour le programme Office souhaité. Utiliser une liste officielle de Microsoft est une bonne idée, car ils sont assez exhaustifs et moins susceptibles de contenir des erreurs. Vous pouvez les trouver dans Aide (appuyez sur F1 dans l'application) ou sur les pages suivantes:
- Liste des raccourcis Excel 2013
- Liste des raccourcis PowerPoint 2013/2016
- Liste des raccourcis Outlook 2013/2016
- Liste des raccourcis OneNote 2013/2016
Une fois que vous êtes sur la page appropriée, appuyez simplement sur CTRL + P pour faire apparaître la boîte de dialogue Imprimer. Ici, vous pouvez choisir de rendre le document en niveaux de gris ou modifier d'autres options comme indiqué dans nos astuces pour l'impression de pages Web. Haut Conseils et outils pour faciliter l'impression des pages Web Haut Conseils et outils pour faciliter l'impression des pages Web parfois vous avez juste besoin d'imprimer cette page Web. Il pourrait être pour les directions, un article pour la classe, un document pour une réunion au travail, etc. Comme ... Lire la suite. Comme le processus de Word, vous pouvez soit imprimer physiquement ou envoyer à un fichier PDF. Ces quatre pages ont entre 8 et 22 pages, donc tenez-en compte si vous envisagez de les imprimer.
Si vous préférez une version texte plus épurée de la page, vous pouvez appuyer sur CTRL + A pour sélectionner la page Web entière et la coller dans Word, puis supprimer les images, couper le texte inutile ou modifier la taille de la police avant d'exporter au format PDF . Ou vous pouvez utiliser un outil comme PrintWhatYouLike pour créer une version imprimable 3 Easy Bookmarklets to Print Pages Web Nice Look sans Craplets 3 Bookmarklets faciles à imprimer Pages Web Nice Look sans Craquelets Imprimer des informations sur le Web est souvent un défi parce que les sites Web sont plâtrés avec barres latérales, images, publicités et autres éléments non imprimables. Ce qui rend un site Web fantastique est un vrai frein lors de l'impression car tous ... Lire la suite du site que vous souhaitez imprimer.
Répétez cette opération pour chaque programme, et vous aurez une belle collection de PDF prêts à être référencés! Si vous souhaitez les marquer ou les envoyer à des amis, Google Drive peut les mettre sous tension. 10 Conseils pour en faire plus avec vos fichiers PDF sur Google Drive 10 Conseils pour en faire plus avec vos fichiers PDF sur Google Disque de collaborer sur Docs, Drive est une suite bureautique pleinement opérationnelle. Ce que beaucoup de gens ne réalisent pas, c'est sa capacité à faire beaucoup plus que voir seulement les PDF. Lire la suite .
Le pouvoir des listes
Vous disposez maintenant de listes personnalisées pratiques pour vos raccourcis clavier Office préférés. Avec Office 2016 à l'horizon Un aperçu de Microsoft Office 2016: Smart & Subtle Changes Un aperçu Microsoft Office 2016: Smart & Subtle Modifications Office 2016 pour Mac vient de sortir et la version Windows suivra à l'automne. Nous vous montrons le nouveau look et les caractéristiques de la suite de productivité la plus populaire au monde. Voulez-vous mettre à niveau? Lire la suite, il y aura encore plus de fonctionnalités à creuser, de sorte que vous devrez peut-être refaire la liste bientôt si vous mettez à niveau! Quoi qu'il en soit, s'engager à apprendre une poignée de raccourcis chaque semaine ou chaque jour fera des merveilles pour votre productivité, et en un rien de temps vous zipper partout vos documents, feuilles de calcul et présentations sans utiliser la souris.
Vous cherchez à être encore plus productif avec Office? Découvrez les fonctionnalités cachées de Word pour vous rendre la vie plus facile 10 Fonctionnalités Microsoft Word cachées qui rendront votre vie plus facile 10 Fonctionnalités Microsoft Word cachées qui rendront votre vie plus facile Microsoft Word est faussement simple. Vous allez bien tant que vous lancez un document et tapez simplement. Mais Microsoft Word ne serait pas le couteau suisse sans ses fonctionnalités productives. Lire la suite, ou prendre du recul avec dix conseils simples Office '13 que vous pourriez avoir négligé 10 Conseils Simple Office 2013 qui vous rendra plus productif 10 Conseils Office 2013 simples qui vous rendra plus productif Les compétences MS Office restent ancrées dans le haut les compétences communes recherchées par les employeurs. Alors, soyez plus avertis avec ces dix conseils Office 2013 simples et prenez plus de temps libre autour du watercooler. Lire la suite .
Quels sont vos raccourcis lorsque vous travaillez dans Office? Utilisez-vous beaucoup de combinaisons personnalisées, ou êtes-vous bien avec les affectations de clavier stock? Laissez un commentaire et dites-nous comment les raccourcis vous aident!
Crédit d'image: une liste comiquement longue à faire par Aleutie via Shutterstock



