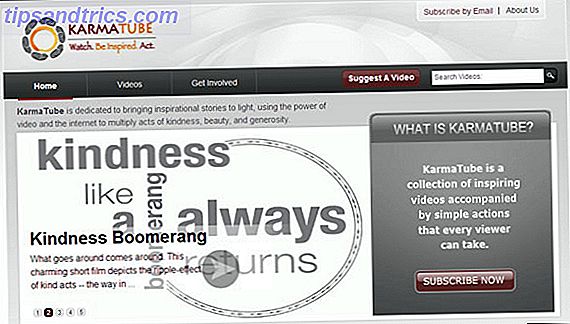Bien que Windows 10 soit bourré d'options pour personnaliser votre expérience utilisateur 10 Façons rapides de personnaliser et de personnaliser Windows 10 10 Façons de personnaliser et de personnaliser Windows 10 Les paramètres par défaut de Windows 10 ne feront pas flotter votre bateau. Nous vous montrons tous les moyens possibles pour personnaliser Windows 10 dans un guide simple, étape par étape. En savoir plus, certaines fonctionnalités sont souvent ignorées par la plupart des utilisateurs.
Le menu Démarrer de Windows 10 L'historique du menu Démarrer de Windows L'historique du menu Démarrer de Windows Pour toutes les fastes et cérémonies entourant la sortie de Windows 10, l'une des fonctionnalités les plus bien reçues du système d'exploitation est le retour d'un ancien ami-le menu Démarrer. Lire la suite - conçu pour intégrer certaines fonctionnalités du thème de métro Windows 8 précédent - est un exemple parfait; le nouveau menu de démarrage de Windows incorpore des fonctionnalités d'escrime de tuile et de programme Tournez votre bureau de Windows d'encombré à utile avec des clôtures Allumez votre bureau de Windows d'encombré à utile avec des clôtures que je voudrais commencer cette publication avec une petite demande: + D pour moi. Je vais attendre ici. Vas-y, fais-le. Entendu, c'est fait? Qu'as-tu vu? Était-ce un désordre chaud d'icônes encombrées ... Lire la suite, qui trop souvent passent inaperçues.
Avec nos conseils utiles, vous pouvez transformer votre menu Démarrer Windows 10 en une console de commande claire et belle!
1. Personnaliser les paramètres du système
Certaines des meilleures fonctions de personnalisation du menu Démarrer sont déjà présentes dans les paramètres du système. Guide du menu Démarrer de Windows 10 Guide du Windows 10 Menu Démarrer Windows 10 résout le dilemme du menu Démarrer! La prise en main du nouveau menu Démarrer dynamisera votre expérience Windows 10. Avec ce guide pratique, vous serez un expert en un rien de temps. Lire la suite . Avant de vous lancer dans la personnalisation des tuiles, passons en revue quelques changements faciles.
Les paramètres par défaut du menu Démarrer peuvent être trouvés dans Démarrer> Paramètres> Personnalisation> Démarrer . Certains de ces paramètres, tels que Utiliser Démarrer en plein écran, sont d'excellentes options si vous utilisez une tablette Windows 10. Il existe également une option Afficher plus d'icônes, qui augmente la quantité de programmes que vous pouvez ajouter à la ligne d'une clôture de 3x à 4 espaces carreaux moyens.
Si vous êtes ennuyé par la fréquence à laquelle vous devez ouvrir l'Explorateur de fichiers pour accéder à votre dossier Téléchargements, cliquez sur l'option Choisir quels dossiers apparaissent au démarrage pour ajouter certains dossiers directement dans votre menu Démarrer.

Si vous souhaitez ajouter des mosaïques à votre menu Démarrer, cliquez avec le bouton droit sur un programme et sélectionnez Épingler pour démarrer . Une fois qu'un programme est ajouté au menu Démarrer, vous pouvez redimensionner l'icône en cliquant avec le bouton droit sur la mosaïque en sélectionnant Redimensionner.

Les programmes tels que les applications météo téléchargées via le Windows Store disposent même de fonctionnalités de vignettes dynamiques intégrées. Les applications Chrome et les applications Windows universelles peuvent être ajoutées au menu Démarrer 6 Façons de pirater et de personnaliser le menu Démarrer de Windows 10 6 Façons de pirater et de personnaliser le menu Démarrer de Windows 10 Le menu Démarrer de Windows 10 combine des éléments classiques avec des mosaïques modernes. Les carreaux peuvent ajouter beaucoup de liberté créative. Nous vous donnerons des conseils et des astuces pour personnaliser l'ensemble du menu Démarrer selon vos préférences. En savoir plus, ainsi que tout programme situé sur votre PC.
Par défaut, vous pouvez également activer la fonction de clôture dans Windows 10 en faisant glisser une mosaïque en dessous ou au-dessus d'une autre pour créer une section. Vous pouvez également étiqueter le groupement de tuiles dans l'espace prévu.

Ce sont les modifications par défaut les plus basiques et utiles que vous pouvez appliquer à votre menu Démarrer. Nous vous recommandons de remplir votre menu Stat avec votre application préférée et la plus utilisée, afin que vous puissiez commencer à personnaliser!
2. Essayez le meilleur menu Démarrer
Better StartMenu est un programme de personnalisation de menu Démarrer très populaire et très bien placé, qui offre une personnalisation facile des tuiles pour vos programmes favoris. Le logiciel se compose de deux parties: Better StartMenu et StartMenu Helper . Le programme Helper enregistre les données de la mosaïque, y compris le nom, l'icône et le chemin du programme, tandis que Better StartMenu ajoute la mosaïque dans votre menu Démarrer.

Bien que le programme mentionne un coût de 2, 99 $, la version d'essai n'a aucune limite. Lorsque vous ouvrez le programme, un écran apparaît avec trois sections.

La première section vous indique de télécharger l'assistant StartMenu. En cliquant sur la section vous mènera à un site Web où vous pouvez télécharger l'application Helper. L'application Helper télécharge comme un fichier compressé, donc décompressez le fichier Comment extraire des fichiers de ZIP, RAR, 7z et autres archives communes Comment extraire des fichiers de ZIP, RAR, 7z et d'autres archives communes Avez-vous déjà fait face à un fichier .rar et je me demandais comment l'ouvrir? Heureusement, la gestion des fichiers ZIP et d'autres archives compressées est simple avec les bons outils. Voici ce que vous devez savoir. Lire la suite pour commencer. Double-cliquez sur le fichier d'application situé dans le dossier pour ouvrir Helper.
Meilleur StartMenu Helper
Pour créer une nouvelle mosaïque, sélectionnez Nouvelle mosaïque, puis cliquez sur le bouton Générer automatiquement tous à partir d'une seule image pour sélectionner une image pour votre mosaïque. Cette option redimensionne automatiquement l'image. Si vous souhaitez utiliser une icône différente pour des carreaux de différentes tailles, cliquez sur la taille de l'image et sélectionnez votre image.

Il y a plusieurs façons de trouver des images pour votre tuile. La façon la plus simple de trouver de grandes sélections d'icônes de haute qualité est d'utiliser un site Web comme Flaticons, qui fournit gratuitement des packs d'icônes téléchargeables à utiliser.
Remarque: Différents logiciels de personnalisation nécessitent différents formats d'image JPEG, GIF ou PNG? Types de fichiers d'image expliqués et testés JPEG, GIF ou PNG? Explication et test des types de fichiers d'images Connaissez-vous les différences entre les fichiers JPEG, GIF, PNG et d'autres types de fichiers d'image? Savez-vous quand vous devriez utiliser l'un au lieu de l'autre? Ne crains pas, MakeUseOf explique tout! Lire la suite pour fonctionner; Better StartMenu nécessite des fichiers PNG pour créer des mosaïques personnalisées du menu Démarrer.
Nommez la tuile comme vous le souhaitez sous Autres options . Vous pouvez également ajouter une couleur d'arrière-plan, si vous utilisez une icône avec un arrière-plan transparent, avec l'ajout de titres simples ou avancés.

La section Action fournira un chemin pour votre programme. Le menu déroulant Type d'action spécifie le type de fichier ou de dossier que vous souhaitez ouvrir. C'est très pratique si vous êtes, par exemple, un éditeur de vidéo, qui a régulièrement besoin d'accéder à un disque dur externe ou à un dossier vidéo brut. L'entrée Select est l'endroit où vous lierez la mosaïque au chemin ou au programme que vous souhaitez ouvrir.
La manière la plus simple de lier le chemin consiste à utiliser une tuile déjà épinglée dans votre menu Démarrer. Accédez au chemin du fichier sous Démarrer> cliquez avec le bouton droit sur la vignette> Plus> Ouvrir l'emplacement du fichier . Ensuite, cliquez avec le bouton droit sur Programme> Propriétés pour accéder à l'emplacement du fichier spécifique et copier l'emplacement cible . Collez l'emplacement dans l'entrée Select de Better StartMenu Helper.

Cliquez sur Generate tile data et votre mosaïque apparaîtra dans le programme Better StartMenu.
Après avoir généré les données de la mosaïque, ouvrez Better StartMenu, cliquez sur la mosaïque que vous venez de créer dans la deuxième section et cliquez sur Épingler la mosaïque de sélection dans le menu Démarrer pour ajouter la mosaïque personnalisée à votre menu Démarrer.

Enfin, placez votre carrelage et profitez de votre carrelage Start Menu entièrement fonctionnel et entièrement stylisé. La potentialité de Better StartMenu est infinie, alors n'hésitez pas à bricoler avec le programme pour créer les carreaux de menu Démarrer parfaits pour votre PC.
3. Ajouter des tuiles de vapeur
Une des meilleures fonctions que vous pouvez fournir pour votre menu Démarrer est l'ajout de tuiles de jeu. L'application Steam Tile disponible dans le Windows Store sert précisément cet objectif.

La seule chose que vous devez fournir pour ce programme est votre SteamID. Vous pouvez accéder à votre SteamID en ouvrant Steam> Nom du compte> Profil> Modifier le profil> URL personnalisée . Ajoutez votre URL préférée et cliquez sur Enregistrer les modifications .

Une fois que vous avez créé votre identifiant Steam, entrez-le dans l'écran d'accueil de Steam Tile et vous pouvez épingler vos jeux de vapeur à votre menu Démarrer.

La différence entre simplement ajouter des programmes de jeu à votre menu Démarrer et utiliser Steam Tiles est saisissante et impressionnante. Cela vous permet également d'accéder aux jeux sans avoir à ouvrir la bibliothèque Steam.
Si vous utilisez plus d'un client de jeu, pensez à Pin More (également disponible dans le Windows Store). Pin More offre les mêmes fonctionnalités que Steam Tile, mais avec une plus grande variété de clients de personnalisation et de jeu.
L'utilisation de ces programmes fera non seulement de votre menu Démarrer un référentiel de programmes, mais aussi une console de commande de jeu!
Menu Démarrer Turned Program Platter
Le service de tuiles offert dans Windows 10 conserve l'aspect lisse des tuiles Windows 8, sans le thème autoritaire Metro / Modern UI. La personnalisation était la seule fonctionnalité par défaut qui manquait à transformer ce service en une véritable facette de l'expérience Windows 10. Avec ces programmes, vous pouvez enfin libérer votre menu Démarrer et profiter d'une autre fonctionnalité subtile et dynamique présente sur votre PC.
Comment personnalisez-vous votre menu Démarrer et quelles options de personnalisation souhaitez-vous voir rendues possibles? Faites-nous savoir dans les commentaires ci-dessous!

![La liberté sur Internet est-elle menacée par les fournisseurs de services Internet? [Débats de MUO]](https://www.tipsandtrics.com/img/internet/609/is-internet-freedom-under-threat-from-internet-service-providers.jpg)