
Il y a quelques instants, nous vous avons apporté des solutions rapides à 11 problèmes et anomalies Mac courants. 11 Corrections rapides pour les problèmes Mac communs et les bizarreries 11 Corrections rapides pour les problèmes Mac communs et les bizarreries Saviez-vous que les problèmes Mac simplement en changeant quelques paramètres? Lire la suite . Aujourd'hui, nous examinerons les solutions de contournement pour huit autres problèmes potentiels de macOS.
Gardez à l'esprit que tous les problèmes énumérés ici ne sont pas des problèmes de système. Certains d'entre eux sont des fonctionnalités qui ne sont pas idéales ou ne correspondent pas à la façon dont vous utilisez votre ordinateur.
1. Vous ne pouvez pas quitter le Finder
macOS ne vous laisse pas quitter Finder. Vous pouvez seulement fermer la fenêtre active du Finder - l'application elle-même continuera à apparaître dans le sélecteur d'applications et apparaîtra comme "active" dans le Dock. Cela peut être gênant, surtout si vous comptez toujours sur Spotlight pour afficher les fichiers. Rechercher plus efficacement dans Mac OS X avec nos meilleurs conseils Spotlight Rechercher plus efficacement dans Mac OS X avec nos meilleurs conseils Spotlight a été une fonctionnalité Mac tueur depuis des années, avec Cupertino scolarisant régulièrement Redmond dans l'art de la recherche de bureau. Voici quelques conseils pour vous aider à en trouver plus sur votre Mac. Lire la suite et des dossiers pour vous.
Si vous le souhaitez, vous pouvez quitter Finder comme vous quittez d'autres applications (et ne l'ouvrez que lorsque vous en avez besoin), vous pouvez! Tout ce qu'il faut, c'est un réglage unique de l'application Terminal. Collez le morceau de code suivant dans l'application et appuyez sur Entrée :
defaults write com.apple.finder QuitMenuItem -bool true Suivez cela en redémarrant Finder avec la commande:
killall Finder Revenir au comportement par défaut du Finder est tout aussi simple. Utilisez la même séquence de commandes que ci-dessus, en remplaçant "true" à la fin de la première commande par "false".
Remarque: Un effet secondaire de la programmation Finder à quitter est que l'icône Corbeille dans le Dock ne répond pas à moins que vous n'ouvriez le Finder en premier.
2. Vous obtenez des invites d'authentification iCloud
Lorsque vous êtes confronté au message d'erreur iCloud illustré ci-dessous ou à une boîte de dialogue d'authentification iCloud, ouvrez les Préférences iCloud ... et entrez votre mot de passe iCloud lorsque vous y êtes invité. Cela devrait faire disparaître l'invite, non? Dans certains cas, ce n'est pas le cas.
Soit l'invite de connexion ou un message d'erreur de connexion continue à apparaître encore et encore à des moments aléatoires, souvent lorsque vous redémarrez votre Mac. C'est la "boucle de connexion iCloud" à laquelle vous avez affaire. C'est un bug connu, souvent causé par une connexion Wi-Fi défectueuse ou une mise à jour qui a mal tourné.
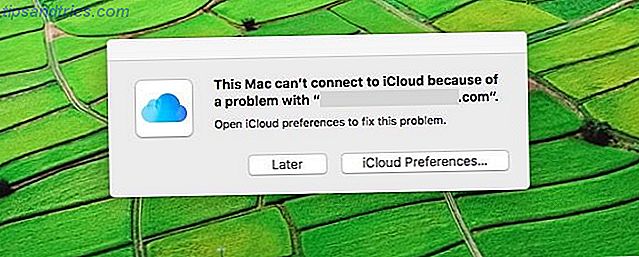
Pour vous débarrasser de l'invite de connexion récurrente, déconnectez-vous de votre compte iCloud à partir des Préférences Système> iCloud, redémarrez votre Mac et reconnectez-vous à iCloud. Ces étapes se sont débarrassées des échecs d'authentification pour moi.
Le problème persiste-t-il pour vous? Déconnectez iCloud des applications individuelles telles que les rappels et les messages avant de vous déconnecter d'iCloud. Ensuite, redémarrez votre Mac, connectez-vous à iCloud, et connectez les applications à nouveau.
3. Vous obtenez des invites de mot de passe "Login" Keychain
Contrairement au problème de "boucle de connexion iCloud" dont nous avons discuté ci-dessus, le problème de trousseau de connexion n'est pas dû à un bogue.
Si vous êtes invité à entrer le mot de passe du trousseau de connexion chaque fois que vous vous connectez à votre compte d'utilisateur, il est probable que ce mot de passe ne corresponde pas au mot de passe de votre compte utilisateur actuel.
Pour résoudre le problème, ouvrez d'abord l'application Keychain Access et cliquez sur Change Password for Keychain "login" . Voici un aperçu de la boîte de dialogue qui apparaîtra:

Dans le champ Mot de passe actuel, saisissez l'ancien mot de passe de votre compte utilisateur, c'est-à-dire celui que vous utilisez actuellement pour accéder au trousseau de connexion. Dans les champs Nouveau mot de passe: et Vérifier: entrez le mot de passe actuel de votre compte utilisateur et cliquez sur le bouton OK . Vous pouvez maintenant fermer l'application Keychain Access. L'invite de mot de passe récurrente ne devrait plus vous déranger.
Si vous avez oublié l'ancien mot de passe de votre compte utilisateur, vous devrez peut-être créer un nouveau trousseau de connexion.
4. Vous trouvez le volet des préférences système trop encombré
Vous ne visiterez probablement jamais certaines sections des Préférences Système maintenant que vous les avez configurées à votre guise. Mais les icônes de ces sections apparaissent toujours, et vous les parcourez pour arriver aux paramètres que vous voulez. Vous n'êtes pas obligé!
Masquez les sections inutilisées ou rarement utilisées dans Préférences Système via Affichage> Personnaliser ... Pour chaque icône de section que vous souhaitez masquer, désélectionnez la case à cocher qui s'affiche à côté. Cliquez sur le bouton Terminé à côté du titre de la fenêtre pour enregistrer les modifications.

3 Astuces pour trouver les préférences système d'OS X Encore plus rapide 3 Conseils pour trouver les préférences système d'OS X Encore plus rapide Avec autant de paramètres dans la boîte de dialogue Préférences Système, trouver le bon peut prendre plus de temps que nécessaire. Voici comment l'accélérer. Lire la suite .
5. Vous ne pouvez pas voir certaines pièces jointes dans le courrier
L'application Mail est ouverte et vous lisez un e-mail avec une pièce jointe. Maintenant, si seulement vous pouvez trouver la pièce jointe. Il y en a un à coup sûr, ou alors les icônes du "trombone" dans l'en-tête du message et la liste des messages vous le disent. Mais vous ne pouvez pas voir la pièce jointe, peu importe combien de fois vous désélectionnez et resélectionnez le courriel.
Ce problème existe depuis plusieurs années et il n'y a pas de solution miracle. Au moins pas pour tout le monde. Vous pouvez forcer l'affichage des pièces jointes fantômes en reconstruisant la boîte aux lettres appropriée avec Boîte aux lettres> Reconstruire . Cette solution s'est révélée rapide et efficace pour moi à plusieurs reprises.

La reconstruction d'une boîte aux lettres prend du temps si la boîte aux lettres contient de nombreux messages. Il y a aussi le risque de les perdre, comme l'ont signalé certains utilisateurs. Récupérer les messages est possible, mais ce n'est pas une donnée. En outre, pour les comptes IMAP et Exchange, Mail supprime les messages de votre Mac et les télécharge à nouveau depuis le serveur de messagerie. Cela équivaut à la consommation de bande passante.
Pour garder votre boîte de réception intacte, il est préférable de passer au webmail pour vérifier la pièce jointe manquante. Si les pièces jointes AWOL et les messages brouillés s'avèrent être un problème récurrent, il est préférable de reconstruire la boîte aux lettres. Assurez-vous de rechercher comment conserver vos messages en toute sécurité.
Remarque: Vous ne pouvez pas exclure la possibilité que la pièce jointe manquante soit simplement une signature électronique ou un logo d'entreprise.
6. Vous ne pouvez pas trouver les options "Nettoyer" dans le Finder
Ne vous inquiétez pas si vous remarquez que les options Nettoyer et Nettoyer par ont disparu du menu contextuel dans le Finder. Passez à la "vue d'icône" et vous les verrez à nouveau. S'ils ne sont toujours pas affichés, sélectionnez Réorganiser par> Aucun dans le menu contextuel. Cela devrait ramener ces options. (Vous pouvez également sélectionner Aucun dans le menu déroulant Affichage> Afficher les options d' affichage > Réorganiser par: à la place.)

La disparition des options de "nettoyage" n'est pas une faille - vous êtes censé voir ces options uniquement lorsque vous n'avez pas choisi d'organiser automatiquement les fichiers et les dossiers.
7. Vous devez cliquer sur "Retour" dans le Finder trop de fois
Si vous comptez moins sur la recherche Finder et plus sur la navigation manuelle pour trouver des fichiers et des dossiers, vous apprécierez ce raccourci à venir. Il vous permet de sauter en haut de la hiérarchie du dossier actif sans avoir à cliquer sur le bouton Précédent plusieurs fois.
Supposons que vous consultez le contenu du dossier Téléchargements. Maintenez la touche de contrôle enfoncée et cliquez sur le titre du dossier ("Téléchargements") dans la fenêtre du Finder. Vous devriez obtenir un menu déroulant qui affiche la hiérarchie dans laquelle réside le dossier Téléchargements. Découvrez la capture d'écran ci-dessous pour voir ce que je veux dire.

Cliquez sur l'un des emplacements dans la liste de la hiérarchie et le Finder vous y transporte immédiatement. J'utilise ce raccourci pour accéder au dossier Accueil souvent. Cela me permet de masquer les liens vers les films, la musique, les applications, etc. dans la barre latérale du Finder tout en conservant ces dossiers à portée de main.
Voici un autre raccourci du Finder que vous voudrez connaître: vider la Corbeille du clavier. Appuyez sur commande + Maj + Suppr lorsque vous avez ouvert une fenêtre du Finder pour nettoyer le dossier Corbeille.
8. Vous avez supprimé une application en stock (et vous voulez la récupérer)
MacOS a de nombreuses applications pré-installées utiles Certains des meilleurs logiciels Mac sont pré-installés Certains des meilleurs logiciels Mac sont pré-installés Alors que de nombreux systèmes Windows sont gonflés avec de la merde dont vous n'aurez jamais besoin ou besoin, Mac OS X fournit ces gemmes suivantes . Lire la suite . Malheureusement, si vous avez supprimé l'un d'eux, il n'est pas simple de le récupérer (contrairement à iOS 10, où vous pouvez réinstaller des applications de stock à partir de l'App Store). Restaurer une application de stockage sur macOS est toujours possible si vous installez une application comme Pacifist (shareware).
Pacifist vous permet d'extraire des fichiers et des dossiers de divers types d'archives, y compris des images de disque ( DMG ) et des fichiers de paquet ( PKG ). Vous pouvez l'utiliser pour réinstaller toute application de stock effacée ou endommagée sur votre Mac si vous avez accès au programme d'installation macOS Comment installer macOS et enregistrer le programme d'installation Comment installer macOS et enregistrer le programme d'installation Il est vraiment facile de sauvegarder l'installateur macOS téléchargements, et vaut la peine de le faire même si vous avez seulement un Mac. Lire la suite .
Par exemple, supposons que vous avez supprimé l'application Calendrier. Nous allons vous montrer comment vous pouvez le ramener. Après avoir installé et ouvert Pacifist, utilisez l'option Open Apple Installers ou Open Package pour sélectionner le programme d'installation de macOS dans le Finder et charger son contenu.

Le contenu du programme d'installation s'affichera sous la forme d'un ensemble de packages imbriqués. Recherchez Calendar.app sous Contenu d'OSInstall> Contenu d'Essentials> Applications .
Une fois que vous sélectionnez Calendar.app, cliquez sur le bouton Installer dans la barre d'outils. Ensuite, donnez le feu vert pour l'installation, et entrez votre mot de passe du système si vous y êtes invité. C'est tout le travail que vous devez faire pour récupérer l'application Calendar, comme neuf.

Remarque: certaines applications comme GarageBand et iMovie peuvent être remplacées depuis l'App Store. Si elles ont été livrées avec votre Mac en premier lieu, vous pouvez les télécharger gratuitement à tout moment. Si ce n'est pas le cas, vous devrez d'abord les payer.
Quel est ton plus gros macOS Pet Peeve?
Aucun système d'exploitation n'est parfait. Il ne peut pas être, quand il ya autant de flux de travail et de préférences qu'il ya d'utilisateurs Quel système d'exploitation choisir pour votre prochain PC Quel système d'exploitation choisir pour votre prochain PC Acheter un nouveau PC? Vous avez plus de choix de système d'exploitation que jamais. Lequel devriez-vous choisir? Nous allons vous donner un aperçu, avec les avantages et les inconvénients. Spoiler: Il n'y a pas une meilleure option! Lire la suite . Une fonctionnalité conçue pour plaire à la majorité ou pour fournir un maximum de commodité pourrait vous rendre fou. Regardez le bon côté: avec un peu de recherche, vous pouvez trouver un moyen d'atténuer l'ennui, même si vous ne pouvez pas vous en débarrasser complètement.
Quelle caractéristique ou défaut macOS vous ennuie le plus? Avez-vous trouvé un correctif ou une solution de contournement pour cela?
Crédits image: pathdoc / Shutterstock



