
La tâche principale d'un système d'exploitation est de vous donner un accès rapide et facile à vos programmes et fichiers. Bien que ce ne soit pas quelque chose que vous changeriez les systèmes d'exploitation Hé utilisateur Windows, Devriez-vous passer à Linux ou Mac? Hey utilisateur Windows, devriez-vous passer à Linux ou Mac? Avez-vous déjà envisagé de passer de Windows à Linux ou Mac? La réponse rapide: si vous êtes sur Windows, restez sur Windows et ne vous inquiétez pas pour la mise à jour. Voici pourquoi. Lire la suite pour. Et Windows offre de nombreuses façons de lancer rapidement vos applications et vos dossiers.
Commençons par le début
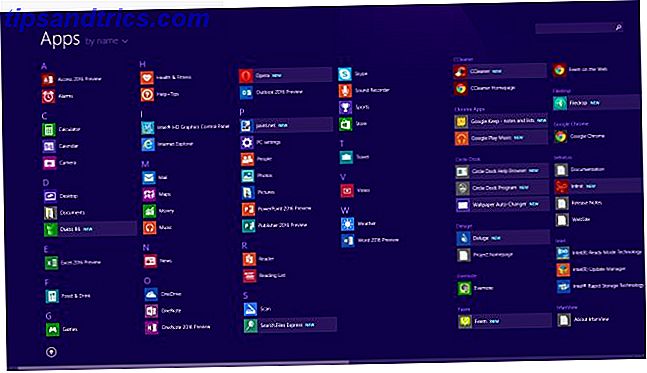
Windows a été flip-flopping dans le menu Démarrer. Il était dans Windows 7, il est parti dans Windows 8, nous avons un pseudo-bouton Démarrer dans Windows 8.1, mais enfin Windows 10 a un tout nouveau menu Démarrer 6 façons de pirater et de personnaliser le menu Démarrer de Windows 6 6 façons de Pirater et personnaliser le menu Démarrer de Windows 10 Le menu Démarrer de Windows 10 combine des éléments classiques avec des carreaux modernes. Les carreaux peuvent ajouter beaucoup de liberté créative. Nous vous donnerons des conseils et des astuces pour personnaliser l'ensemble du menu Démarrer selon vos préférences. Lire la suite .
L'écran de démarrage à partir de Windows 8 répertorie également tous vos programmes lorsque vous appuyez sur Ctrl + Tab. Bien qu'utile, ce n'est pas la meilleure façon d'accéder à vos applications, en particulier celles destinées au mode bureau.
Astuce Pro: Si vous êtes sur Windows 7, vous pouvez épingler un dossier au menu Démarrer en le faisant glisser et en le déposant.
Si vous êtes sur Windows 8 ou Windows 8.1, vous pouvez choisir parmi plusieurs outils qui imitent le menu Démarrer classique 2015 !? Pas moyen Microsoft! Comment obtenir votre Windows 8.1 Menu Démarrer maintenant 2015 !? Pas moyen Microsoft! Comment faire pour obtenir votre Windows 8.1 Menu Démarrer maintenant Windows 8 ne sera pas un menu Démarrer natif après tout. Mais pourquoi attendre sur Microsoft? Voici comment vous pouvez vous aider avec des outils tiers tels que Classic Shell ou Start8 et d'autres solutions de contournement. Lire la suite, ainsi que certains qui ajoutent de nouvelles fonctionnalités.
Mon préféré est Start Menu Reviver 2, qui est un excellent moyen d'obtenir l'aspect Windows 10 dans Windows 7 ou 8 Comment obtenir Novel Windows 10 Fonctionnalités sur Windows 7 ou 8.1 Comment obtenir Novel Windows 10 Fonctionnalités sur Windows 7 ou 8.1 Il est temps pour mettre à jour votre expérience Windows. À court d'installer un nouveau système d'exploitation, vous pouvez obtenir des fonctionnalités impressionnantes avec des applications tierces. Windows 10 n'est pas si nouveau après tout. Lire la suite . C'est assez personnalisable et fonctionne bien avec les écrans tactiles. De plus, si vous partagez un ordinateur et que l'un d'entre vous n'aime pas le nouveau look, vous pouvez revenir au design de Windows 7 en un clic.
Bibliothèques Windows et Favoris
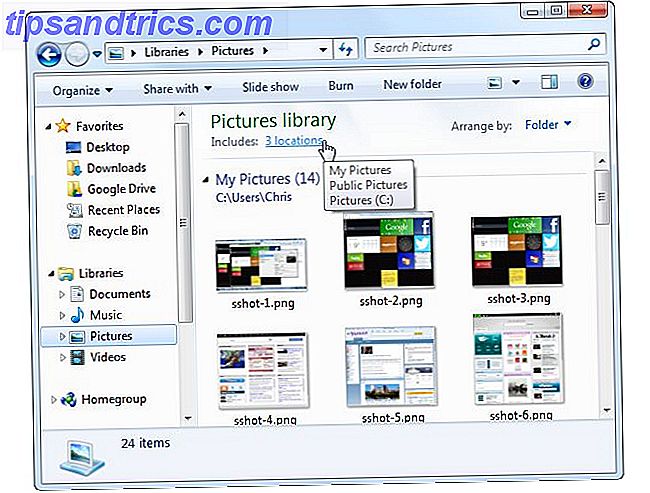
Le système de dossiers vous encourage à trier vos fichiers, mais ce n'est utile que s'il vous aide à trouver des choses plus rapidement. Depuis Windows 7, Microsoft a prêté main forte pour organiser vos dossiers avec les bibliothèques.
Une bibliothèque est essentiellement un "dossier hôte" servant de point d'accès à d'autres dossiers répartis sur différents lecteurs et emplacements. C'est l'une des fonctionnalités les plus souvent ignorées de Windows, mais elle peut être très utile si vous savez comment la configurer. Prenez le temps de connaître vos bibliothèques Faire fonctionner les bibliothèques Windows 7 et 8 Faire fonctionner les bibliothèques Windows 7 et 8 Les bibliothèques Windows 7 et 8. sont plus qu'une liste de dossiers suggérés pour enregistrer des documents, de la musique, des images, et vidéo La personnalisation de vos bibliothèques ne consiste pas seulement à peaufiner - en les lisant ... et en les personnalisant, c'est utile à long terme.
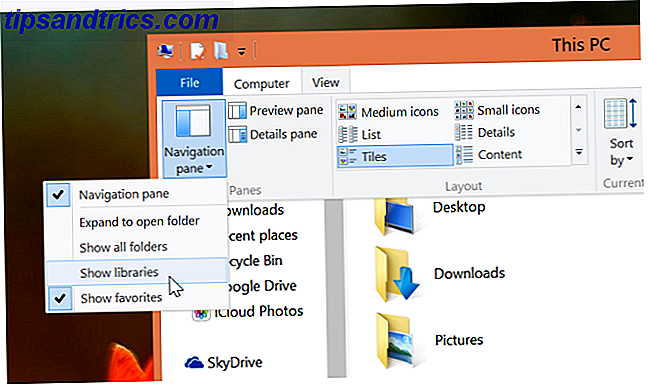
De même, vous pouvez épingler vos dossiers les plus visités dans la section Favoris de l'Explorateur Windows. Encore une fois, peu de gens utilisent cela, mais c'est l'un des meilleurs moyens de mettre en signet vos dossiers préférés dans Windows 9 façons de marquer vos dossiers favoris dans Windows 9 façons de marquer vos dossiers préférés dans Windows Le système de fichiers Windows peut être compliqué, avec des dossiers dispersés partout et même enterré sous d'autres dossiers cachés. Si vous avez besoin d'un accès rapide à une variété de dossiers dispersés à travers votre ... Lire la suite.
Si vous utilisez Windows 10, sachez que Favoris a maintenant été remplacé par Accès rapide, qui remplit également automatiquement une liste de dossiers et fichiers fréquemment visités ou récemment ouverts. Cependant, si vous voulez, vous pouvez désactiver ceux de l'accès rapide sous le capot: 6 Windows caché 10 fonctionnalités que vous pouvez déverrouiller sous le capot: 6 Windows caché 10 fonctionnalités que vous pouvez déverrouiller Windows 10 est plein de secrets et de surprises. Certaines nouvelles fonctionnalités ne sont pas encore très bien connues. Voici six conseils pour personnaliser votre expérience Windows 10. Lire la suite .
Rechercher et lancer des fichiers et des dossiers
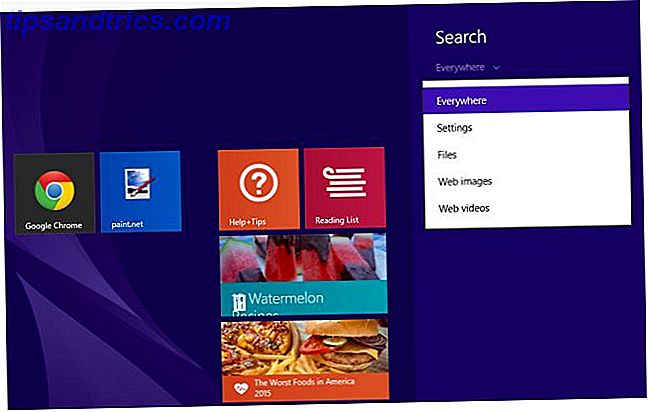
Windows dispose d'une fonctionnalité de recherche intégrée qui s'est améliorée avec chaque version. Cela fait partie du menu Démarrer, que ce soit par le biais du bouton Démarrer de Windows 7 ou de l'écran de démarrage de Windows 8 et versions ultérieures. Le moyen facile? Appuyez sur la touche Windows de votre clavier et commencez simplement à taper.
Si vous utilisez Windows 7, nous vous recommandons d'abandonner la recherche intégrée et d'utiliser Everything, l'un des outils les plus rapides pour la recherche de bureau Windows. Quels sont les outils les plus rapides pour Windows Desktop Search? Quels sont les outils les plus rapides pour Windows Desktop Search? La recherche est l'un des outils numériques que nous prenons pour acquis et sur lequel nous comptons beaucoup. Heureusement, Windows est livré avec une fonction de recherche pratique. Les outils tiers pourraient-ils être meilleurs et plus rapides? Nous avons fait le test. Lire la suite . Il indexe tous vos fichiers et dossiers, puis les affiche en un rien de temps lorsque vous commencez à taper dans le programme.
Dans Windows 8, soit le Windows ou le raccourci Win + Q fera apparaître le menu Modern Search. Vous pouvez choisir de tout rechercher, ou rechercher vos fichiers, ou même rechercher directement sur le Web. Justin a un excellent guide sur la façon de rechercher mieux et plus rapidement avec Windows 8 Comment rechercher mieux et plus rapidement sur Windows 8 Comment rechercher mieux et plus rapidement sur Windows 8 Les fonctionnalités de recherche de Windows 8 sont assez robustes une fois que vous vous y êtes habitué. Vous pouvez utiliser des approches modernes et de bureau pour rechercher votre ordinateur et Internet. En savoir plus! Lire la suite, qui s'applique également à Windows 8.1 et Windows 10.
Bien qu'il existe des applications modernes comme Search.Files Express, nous ne recommandons aucun d'entre eux. Utilisez soit Tout pour la recherche sur le bureau, soit la fonction intégrée de recherche Windows, car les applications modernes tierces ne font pas du bon travail.
La bonne vieille barre des tâches et les listes de raccourcis
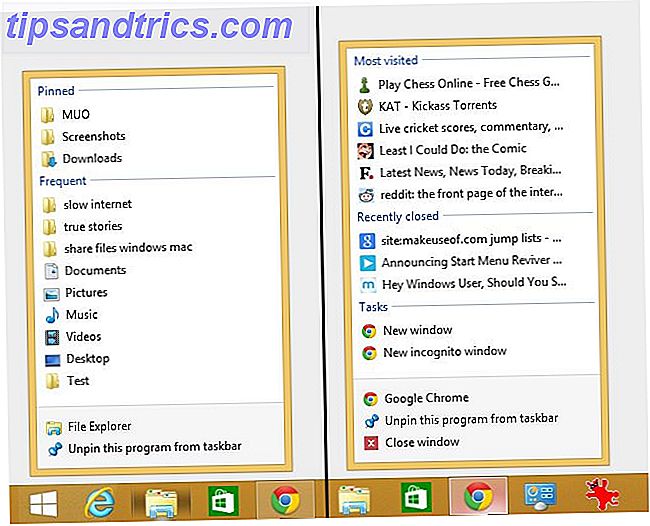
À partir de Windows 7, Microsoft a lancé sa nouvelle barre des tâches, qui est l'une de ses fonctionnalités les plus cool jamais la meilleure fonctionnalité Windows 7: La barre des tâches La meilleure fonctionnalité de Windows 7: La barre des tâches Lire la suite. Il agit comme un dock pour les raccourcis vers les applications, vous pouvez épingler vos programmes préférés ici (cliquez avec le bouton droit sur leur icône, choisissez Épingler à la barre des tâches ) et même accéder rapidement à vos fichiers et dossiers via les listes de raccourcis.
Astuce du pro: Cliquez sur l'icône de la barre des tâches d'un programme déjà en cours d'exécution pour en lancer une autre. Il est l'un des nombreux astuces cool barre des tâches Les 4 astuces que vous pouvez faire avec la barre des tâches Windows 7 Les 4 astuces que vous pouvez faire avec la barre des tâches Windows 7 La barre des tâches de Windows 7 est assez chic, mais il offre également une fonctionnalité . Bien sûr, n'importe qui peut activer une application en cliquant sur son icône. Mais savez-vous ce qui se passe quand ... Lisez plus vous devriez savoir.
Une liste de raccourci est ce que vous obtenez lorsque vous cliquez avec le bouton droit sur une application dans votre barre des tâches. Si le programme prend en charge les listes de raccourcis, le volet affiche les éléments récemment ouverts et l'option d' épingler les éléments.
Par défaut, l'explorateur Windows se trouve dans votre dock et vous pouvez y épingler plusieurs dossiers. Cliquez sur l'icône représentant une épingle en regard d'un dossier fréquemment ouvert ou faites glisser un dossier dans la barre des tâches pour qu'il soit épinglé automatiquement. Donc, la prochaine fois que vous avez besoin de lancer un dossier, faites un clic droit sur l'icône de l'Explorateur et vous le verrez dans les éléments épinglés.
Le meilleur dock alternatif: RocketDock
Bien que nous préférions la barre des tâches d'origine, en particulier à cause de la façon dont les développeurs prennent en charge des fonctionnalités telles que les listes de raccourcis et les aperçus de vignettes, il existe un digne concurrent: RocketDock.
RocketDock donne aux utilisateurs de Windows un avant-goût de ce que leurs amis de Mac OS X ont apprécié. Il arbore de nombreuses fonctionnalités par défaut de la barre des tâches, y compris des aperçus en miniature, mais RocketDock est beaucoup plus personnalisable. De plus, il est disponible en tant qu'application portable sans installation pour vous simplifier la vie 3 façons dont la plate-forme d'applications portables vous simplifiera la vie 3 façons de simplifier votre vie Les applications portables occupent une place énorme dans mon cœur geek ils sont assez nombreux (si vous ne me croyez pas, consultez les meilleures applications portables ici). Ils ne modifient pas le registre, et peuvent ... Lire la suite.
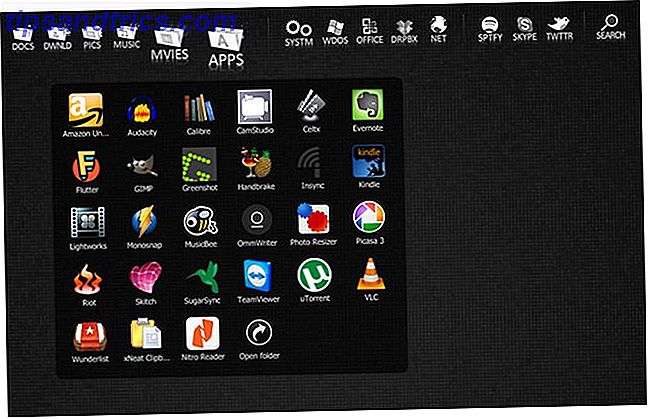
Là où il brille vraiment est avec le docklet Stacks, un outil pour accéder aux fichiers et programmes dans les dossiers, sans ouvrir l'Explorateur. Aaron a écrit un guide fantastique sur comment installer RocketDock avec Stacks RocketDock + Stacks Docklet: pas seulement un dock, mais une solution complète d'organisation de bureau [Windows] RocketDock + Stacks Docklet: pas seulement un dock, mais une solution complète d'organisation de bureau [ Windows] RocketDock a été l'un des meilleurs choix pour un dock semblable à Mac dans Windows depuis des années. C'est pourquoi c'est sur notre page Best Of Windows Software. En fait, vous en avez probablement entendu parler. Mais il y a ... Lire la suite pour un bureau organisé. Le résultat final en vaut la peine!
Les meilleurs lanceurs pour Windows
Malheureusement, raccourcis clavier de Windows Raccourcis clavier Windows 101: Le Guide ultime Raccourcis clavier Windows 101: Le Guide Ultime Les raccourcis clavier peuvent vous faire gagner des heures. Maîtrisez les raccourcis clavier universels de Windows, les astuces de clavier pour des programmes spécifiques et quelques autres astuces pour accélérer votre travail. En savoir plus, bien que ce soit génial pour la productivité, ne disposez pas d'un moyen rapide de lancer des dossiers et des programmes avec le clavier seul. Heureusement, les applications comblent cet écart.
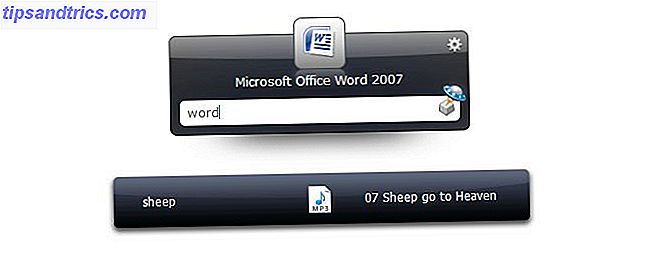
Launchy: Launchy est sans doute le lanceur le plus populaire pour Windows. Cette application de lancement de clavier Comment être plus productif avec Lanceur de programme Lancement Comment être plus productif avec Lanceur de programme Launchy Lire la suite n'a pas beaucoup changé depuis notre dernière critique. La meilleure partie est la gamme de plugins Launchy pour renforcer votre expérience. Il faut s'habituer, mais une fois que vous le faites, il deviendra votre outil de choix pour tout.
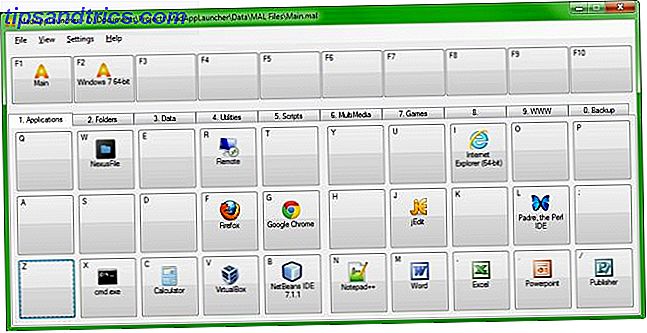
MadAppLauncher: Alors que Launchy est plus puissant, vous devez apprendre ses nombreuses commandes. MadAppLauncher ouvre des applications Lancer des applications, des fichiers et des dossiers Plus rapide avec MadAppLauncher [Windows] Lancer des applications, des fichiers et des dossiers Plus rapide avec MadAppLauncher [Windows] La plupart des lanceurs d'applications fonctionnent de la même manière. l'article. Il existe de nombreux lanceurs disponibles en utilisant cette méthode. Mais si ... Lire la suite d'une manière plus simple et plus créative. Dans la console, vous verrez votre disposition de clavier avec différentes applications et dossiers mappés aux touches (que vous pouvez personnaliser). Appuyez sur la touche pour lancer ce programme ou dossier. Cela ne pourrait pas être plus facile.
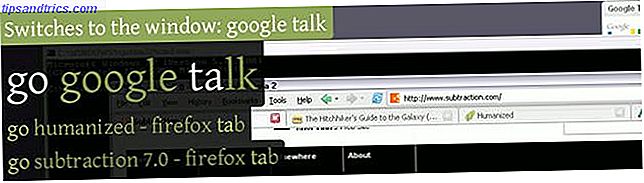
Enso Launcher: Enso Launcher est probablement le lanceur le plus rapide en raison de sa prémisse de base. Maintenez la touche Verr Maj enfoncée, tapez votre commande (comme "Ouvrir Chrome") et relâchez Caps Lock pour exécuter cette commande.
Il peut également être programmé pour apprendre des commandes, comme Jimmy l'a écrit dans notre revue originale Enso Launcher: "Aussi, la commande 'learn as open' vous permet de cliquer sur n'importe quel fichier, dossier ou adresse web et de lui donner un surnom. En tapant 'learn as open makeuseof' avec 'http://www.MakeUseOf.com' surligné dans votre barre d'adresse, vous apprendrez à ouvrir Use Use dès que vous dites 'open makeuseof'. "
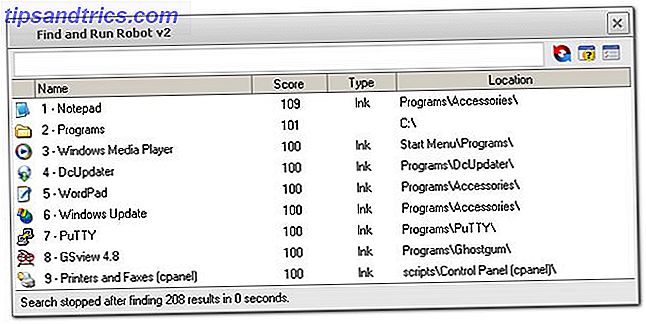
FARR: Les utilisateurs de Windows ne jurent que par FARR (Find And Run Robot). En fait, nous connaissons plusieurs utilisateurs qui "passent" de Launchy à FARR pour ses fonctionnalités puissantes. À bien des égards, c'est similaire à Launchy. Cependant, il indexe vos dossiers par priorité pour des recherches plus rapides, possède des résultats de recherche numérotés pour une sélection rapide et peut être spécifié pour traiter certaines extensions comme «plus pertinentes» que d'autres.
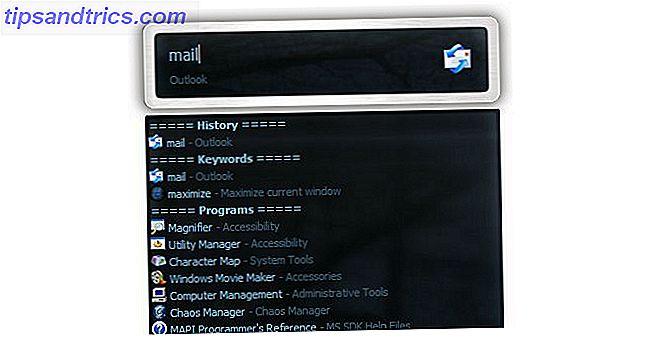
Executor: Trouvé quelque chose que vous ne pouvez pas faire dans l'un des autres lanceurs? Les chances sont, Executor peut le faire. C'est le lanceur de Windows le plus puissant autour d'Executor: Un lanceur de programme de puissance pour votre PC Windows Executor: Un lanceur de programme de puissance pour votre PC de Windows Lisez plus, vous permettant de faire tout ce que vous pouvez penser: fermer votre PC, placer un rappel documents, et bien plus encore. Si vous êtes un utilisateur Windows 64 bits, prenez la dernière version de test, pas la version stable.
Un lanceur convivial pour la souris

La plupart des lanceurs sont tous sur l'accès au clavier rapide. Mais si vous êtes un utilisateur de souris, alors il y a un brillant lanceur sympathique pour la souris: Circle Dock.
Cercle Dock a fait à notre liste des meilleurs quais multifonctionnels avec plus de fonctionnalités 3 Docks multifonctionnels pour remplacer votre barre des tâches Windows 3 Docks multifonctions pour remplacer vos quais de la barre des tâches Windows prendre ce que la barre des tâches fait et le rendre meilleur: beau, efficace et amusant à utiliser . Une fois introduit pour le Mac, les docks sont disponibles depuis longtemps sur Windows. Laissez-moi vous montrer les meilleurs. Lire la suite et à juste titre. Une fois que vous avez configuré un raccourci personnalisé (je recommande Ctrl + clic milieu), il apparaîtra partout où se trouve le curseur de votre souris. Circle Dock place vos programmes et dossiers dans des cercles concentriques autour de votre curseur. Vous pouvez personnaliser à peu près tout, des raccourcis et de la transparence à la taille et la vitesse de rotation.
Le développeur original de Circle Dock a cessé de le mettre à jour il y a quelques temps à la version 0.9, mais quelqu'un d'autre a pris le relais. Nous vous recommandons de télécharger v1.5.6 à partir de Softpedia.
Un lanceur d'écran tactile iOS
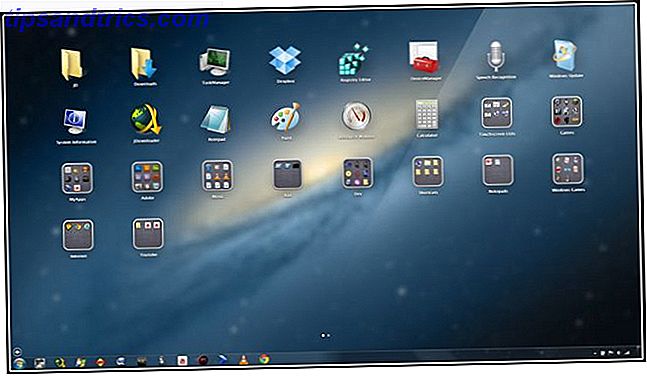
Si vous avez un ordinateur portable à écran tactile Windows 8 ou une tablette Avantages et inconvénients d'un Windows 8 Tablet Vs. Un ordinateur portable à écran tactile Avantages et inconvénients d'une Vs Windows 8 Tablet. Un ordinateur portable à écran tactile Windows 8 est un cadeau pour les utilisateurs d'écrans tactiles. Mais certaines personnes préfèrent les appareils non tactiles. Quelle option vous convient le mieux? Cela dépend de ce que vous cherchez exactement. En savoir plus, ce sont les applications qui en valent la peine. Malheureusement, le bureau Windows par défaut rend l'accès à vos applications et dossiers difficile, contrairement à iOS ou Android. Mais l'aide est à portée de main avec WinLaunch!
WinLaunch est essentiellement imitant le lanceur d'OS X, mais il s'avère plus utile pour une expérience tactile basée sur les doigts. La configuration est assez simple, mais nous vous recommandons de plonger dans les paramètres et d'activer un hotcorner ou une touche de raccourci basée sur les gestes, afin de pouvoir démarrer facilement en mode écran tactile.
Une fois que vous avez mis en place, il suffit d'ajouter vos programmes, fichiers et dossiers à WinLaunch et ils apparaîtront comme la façon dont les applications apparaissent sur iOS ou dans le tiroir de l'application Android. Vous pouvez également balayer vers la gauche et la droite pour plusieurs pages.
Partagez vos astuces!
Bien que nous ayons présenté plusieurs moyens de lancer rapidement des logiciels et des dossiers ouverts sous Windows, nous sommes sûrs que vous connaissez les astuces, les astuces et les programmes que nous avons manqués. Il est temps de partager dans la section des commentaires, les amis!
Crédits image: ra2studio via Shutterstock.com



