
Faites votre propre Mac, sans logiciel tiers. Que vous soyez nouveau sur OS X ou utilisateur de longue date, il y a probablement quelque chose dans les Préférences Système que vous n'avez pas encore trouvé. Voici neuf choses que vous pourriez avoir manqué.
Nous avons creusé dans les préférences Mac depuis des années. 15 Un nouvel utilisateur de Mac devrait ajuster 15 éléments de préférences système Un nouvel utilisateur de Mac devrait ajuster Read More, mais à ce jour il y a des choses que nous n'avons pas encore indiquées.
Pour commencer, cliquez sur l'icône Apple en haut à gauche, puis sur Préférences système .
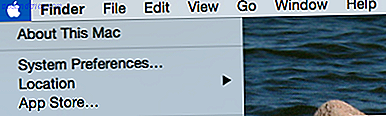
C'est vrai: vous n'avez plus besoin de conserver l'icône Préférences Système sur votre dock (vous pouvez même le lancer via Spotlight) 7 bonnes habitudes Chaque utilisateur Mac devrait s'habituer à 7 bonnes habitudes Chaque utilisateur Mac devrait s'habituer à Aujourd'hui nous sommes va partager nos bonnes habitudes Mac préférées, tout en essayant désespérément d'oublier les mauvaises. Et maintenant que nous y sommes, passons aux vrais conseils.
Activer les applications de l'extérieur de l'App Store
Par défaut, les programmes OS X sans licence de développeur ne seront pas exécutés. À la place, vous recevrez un message comme celui-ci:

Ceci est appelé Gatekeeper, et il protège votre Mac Qu'est-ce que GateKeeper et comment ça aide à protéger mon Mac? [MakeUseOf explique] Qu'est-ce que GateKeeper et comment cela aide-t-il à protéger mon Mac? [MakeUseOf Explains] Vos programmes favoris vont-ils fonctionner à nouveau? Certains programmes ne seront plus chargés - un message sur les développeurs non identifiés apparaît à la place. Il n'y a même pas une option évidente pour exécuter l'application. Gatekeeper est peut-être ... Lire la suite, mais il peut aussi être assez ennuyeux s'il y a un logiciel que vous voulez utiliser. C'est particulièrement ennuyeux parce que beaucoup des meilleures applications Mac Les meilleures applications Mac Les meilleures applications Mac Des clients de messagerie aux utilitaires système, des économies de temps aux avantages de la productivité; Sur cette page, vous trouverez le meilleur logiciel Mac utilisé par le personnel et les lecteurs de MakeUseOf. Lire la suite ne fonctionnera pas.
Si vous ne souhaitez plus jamais voir ce message, dirigez-vous vers les Préférences Système, puis cliquez sur Sécurité et confidentialité . Vous trouverez le paramètre approprié dans l'onglet Général :

Sélectionnez n'importe où et votre Mac va arrêter de vous embêter à ce sujet - assurez-vous juste que vous n'exécutez aucun programme à partir d'endroits que vous ne pouvez pas faire confiance. Contrairement à la croyance populaire, les Mac ne sont pas immunisés contre les logiciels malveillants. Je pense que mon Mac a un virus! 3 façons dont vous pouvez dire que je pense que mon Mac a un virus! 3 façons que vous pouvez dire Votre Mac est-il un peu ... étrange? Que vous voyiez des publicités que vous ne pouvez pas expliquer ou que votre système soit déraisonnablement lent, vous pourriez penser que le problème est un logiciel malveillant. Mais vous avez probablement tort. Lire la suite .
Configurer Autoreplace pour l'extension de texte facile
Si vous vous dirigez vers la section Clavier des Préférences Système, puis cliquez sur l'onglet Texte, vous pouvez créer des extensions de texte pour vous-même.

S'il y a des phrases relativement longues que vous trouvez souvent en tapant, créez un raccourci d'un mot - quand vous tapez cette phrase dans n'importe quel programme, OS X la transformera pour vous. C'est aussi un excellent moyen d'utiliser rapidement l'art ASCII - vous pouvez le voir, j'ai ajouté une commande "/ shrug" pour moi-même.
Horaire de réveil et de sommeil
Si vous utilisez votre ordinateur selon un horaire préétabli et préférez que vous n'ayez pas à le faire vous-même, dirigez-vous vers la section Économie d'énergie des paramètres de votre Mac. Cliquez sur Planifier dans le coin inférieur droit et vous pouvez indiquer à votre Mac quand se réveiller et se rendormir.

Si vous avez planifié vos sauvegardes Time Machine Planifiez et parcourez les sauvegardes Time Machine avec ces outils puissants Planifiez et parcourez les sauvegardes Time Machine avec ces outils puissants De temps de sauvegarde personnalisés à trouver où ces 2 Go de nouveaux fichiers sont, les bonnes applications peuvent donner Votre pouvoir et vos connaissances Les outils d'Apple ne sont pas fournis. En savoir plus vous pouvez l'utiliser pour vous assurer que votre Mac est activé lorsque vous voulez que votre sauvegarde s'exécute, mais il y a beaucoup d'autres utilisations potentielles.
Mettre en place des coins chauds pour faire rapidement n'importe quoi
Hot Corners est quelque chose que beaucoup d'utilisateurs de Mac ne jurent que par, mais tout le monde ne le sait pas. Et c'est plutôt caché: rendez-vous sur "Mission Control", puis cliquez sur le bouton "Hot Corners".

Vous pouvez maintenant déclencher un certain nombre de choses en déplaçant votre souris dans un coin particulier. Vous pourriez le détester, mais sinon vous vous demanderez comment vous avez utilisé votre Mac sans lui.
Ajouter un message de verrouillage dans le cas où vous perdez votre Mac
Dans Préférences Système, accédez à Sécurité et confidentialité et vous trouverez le bouton Définir le message de verrouillage .

Personnellement, j'aime laisser des informations de contact, au cas où je perds mon ordinateur portable et quelqu'un veut le retourner. Mais vous pourriez juste laisser un message désagréable pour votre soeur, qui continue à essayer d'utiliser votre ordinateur portable quand vous êtes hors de la pièce et doit absolument arrêter de faire cela.
Désactiver les notifications pendant votre journée de travail
Les notifications peuvent être l'ennemi du focus, c'est pourquoi vous devriez essayer de les éviter pendant votre journée de travail. Dirigez-vous vers les notifications, puis regardez sous Ne pas déranger .

Pendant que vous y êtes, je vous recommande de vous assurer que les notifications n'apparaîtront pas sur les appareils en miroir - vous ne voulez pas qu'un message de votre ami apparaisse lors d'une présentation, n'est-ce pas?
Découvrez ce que votre trackpad peut faire
Ce n'est pas vraiment méconnu, mais si votre Mac a un trackpad, vous devriez vraiment vérifier les paramètres du Trackpad. Il s'agit tout autant d'un didacticiel que d'un panneau de préférences. Vous apprendrez des gestes utiles et serez en mesure d'en modifier d'autres afin de mieux répondre à vos besoins.

Si ce n'est pas assez de contrôle pour vous, je recommande de mettre votre trackpad sous tension avec BetterTouchTool Allumez votre Mac avec Advanced BetterTouchTool Automations Allumez votre Mac Avec BetterTouchTool Automations Avancé J'ai commencé à utiliser BetterTouchTool en 2011, et depuis il est devenu l'un des les trois premières applications Mac pour booster ma productivité et rationaliser mon flux de travail. Bien que BTT peut être utilisé par n'importe quel ... Lire la suite.
Raccourcis clavier Mac personnalisés
Vous pouvez créer un raccourci clavier personnalisé Comment créer un raccourci clavier pour n'importe quel élément de menu Mac Comment créer un raccourci clavier pour n'importe quel élément de menu Mac Y at-il aucun raccourci clavier pour quelque chose que vous faites régulièrement? C'est embêtant, mais voici les bonnes nouvelles: sur votre Mac, vous pouvez en ajouter facilement, sans avoir besoin de logiciels supplémentaires. Lire la suite pour presque tout, grâce à la section "Raccourcis" du volet des préférences "Clavier".

Personnellement, je l'utilise pour créer des raccourcis clavier clés dans Safari, mais il n'y a pas de limite à ce que vous pouvez faire.
Raccourci pratique: icône de préférences du clic droit pour une liste
Enfin, voici un moyen rapide de passer rapidement à n'importe quel panneau des Préférences Système. Sur le dock, faites un clic droit sur l'icône Préférences - vous verrez une liste.

Après tout, ça vaut peut-être la peine de garder cette icône sur ton quai, hein? Beaucoup d'applications Mac ont des raccourcis utiles ici, alors faites un clic droit sur plus d'icônes pendant que vous y êtes.
Il y a plus de super OS X Tweaks Out There!
Voulez-vous continuer à peaufiner? Vous devriez explorer vous-même les Préférences Système et rapporter avec les meilleures choses que vous trouvez.
Bien sûr, pour vraiment creuser profondément dans la personnalisation de votre Mac, vous devrez devenir à l'aise avec le terminal. Une fois que vous le faites, vous pouvez personnaliser OS X de manière à ce que l'interface graphique ne puisse pas afficher les applications ouvertes. 10 Commandes de terminal cachées pour personnaliser le Mac Dock 10 Commandes de terminal cachées pour personnaliser le Dock Mac - Vous pouvez faire beaucoup pour personnaliser le dock de votre Mac. Lire la suite ou même installer le logiciel en utilisant quatre commandes de mot Installer le logiciel Mac du terminal avec Homebrew Installer le logiciel Mac du terminal Avec Homebrew Installer (presque) n'importe quelle application Mac gratuite en tapant quatre mots et en appuyant sur "Entrée". Lire la suite . J'aimerais savoir quelles sont les autres applications de retouche avancées que vous utilisez sur votre Mac, alors discutons de cela et plus encore dans les commentaires ci-dessous.
Avez-vous modifié les paramètres par défaut de votre Mac? Qu'est-ce que tu as fait?



