
Les playlists sont un composant essentiel de Spotify. Non seulement le service de diffusion de musique a organisé des collections de chansons adaptées à des ambiances spécifiques, mais vous pouvez également créer des listes de lecture de vos chansons préférées.
Cependant, la gestion de vos listes de lecture Spotify n'est pas aussi simple et directe que possible. Nous avons donc dressé une liste de conseils pour vous aider. Notez que la plupart de ces conseils concernent principalement les applications de bureau de Spotify.
En utilisant ces conseils, ainsi que notre guide détaillé pour Spotify Spotify Musique Streaming: Le Guide non officiel Spotify Music Streaming: Le Guide non officiel Spotify est le plus grand service de streaming de musique autour. Si vous n'êtes pas sûr de la façon de l'utiliser, ce guide vous guidera à travers le service, ainsi que d'offrir quelques conseils importants. Lire la suite, signifie que vous devriez profiter du service de streaming musical plus que jamais auparavant.
1. Déplacer ou supprimer des morceaux de playlist en vrac
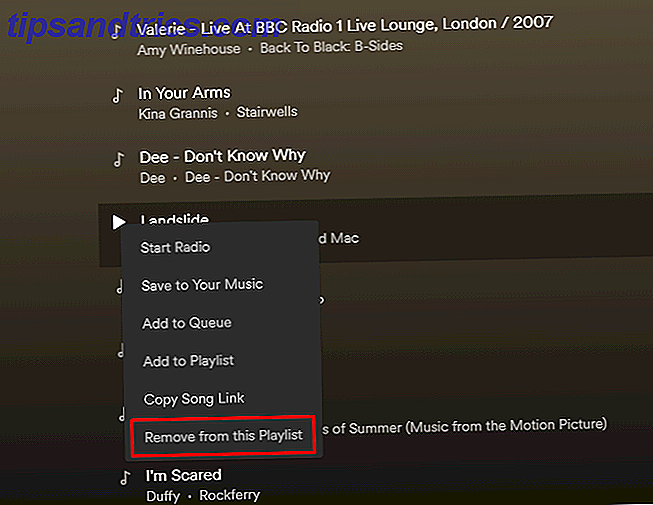
Il peut y avoir des moments où vous voulez vous débarrasser des chansons que vous n'aimez plus. Il est également pratique de pouvoir les déplacer autour d'une liste de lecture par lots.
Pour ce faire, maintenez la touche Ctrl ou Cmd enfoncée sur un Mac pour sélectionner plusieurs morceaux. Ensuite, faites-les glisser pour les déplacer. Sinon, faites un clic droit sur une piste choisie et cliquez sur Supprimer de cette liste de lecture .
Vous pouvez également travailler avec plusieurs chansons énumérées consécutivement sur une liste de lecture. Cliquez sur le premier, puis maintenez la touche Maj enfoncée pendant que vous sélectionnez la dernière. Cette action met en évidence toutes les pistes entre les deux. Après cela, supprimez ou déplacez le bloc de chansons en suivant les étapes ci-dessus.
2. Importer une playlist iTunes dans Spotify

Lorsque vous utilisez l'application de bureau Spotify, vous pouvez transférer des listes de lecture iTunes vers Spotify en les important. Tout d'abord, copiez les chansons iTunes souhaitées et placez-les dans un dossier de bureau. Ensuite, lancez Spotify et allez dans Préférences, puis Paramètres . À partir de là, choisissez Ajouter une source .
Dans la fenêtre du fichier, choisissez le dossier des chansons iTunes à partir de votre bureau et cliquez sur Ouvrir . Remarquez le dossier affiché dans la liste des sources Spotify? Décochez toutes les sources en plus du dossier nouvellement importé. Dans Spotify, choisissez Fichier, puis Nouvelle liste de lecture .
Regardez dans le volet de gauche de Spotify et sélectionnez l'option Fichiers locaux . Toutes vos chansons récemment copiées depuis iTunes et importées dans Spotify sont là. Sélectionnez-les tous avec la commande Ctrl + A si vous utilisez Windows, ou Cmd + A si vous êtes un utilisateur Mac. Puis collez-les dans la nouvelle playlist. Enfin, vérifiez à nouveau tous les éléments de la liste des sources Spotify.
3. Identifiez la playlist actuelle

Parfois, vous pouvez entendre un morceau sur Spotify et vous voulez savoir quelle playlist contient cette chanson. Lorsque vous utilisez l'application de bureau Spotify, cliquez sur l'illustration de mini-album dans le coin inférieur gauche.
Veillez à cliquer uniquement dans la moitié inférieure de cette image et non sur l'icône de flèche vers le haut, ce qui ne fait que agrandir l'image de la liste de lecture. Cliquer dans la section appropriée de l'image de la playlist ouvre cette liste dans le volet principal de Spotify, permettant une lecture plus approfondie.
4. Dupliquer une playlist

Vous pouvez personnaliser votre expérience Spotify Spotify peut maintenant créer des listes de lecture personnalisées pour vous Spotify peut désormais créer des listes de lecture personnalisées pour vous Un ingénieur Spotify a invité les utilisateurs à essayer un nouvel outil qui vous permet de créer des listes de lecture personnalisées. Et l'outil, appelé Nelson, pourrait vous fournir d'innombrables listes de lecture Spotify. Lire la suite encore plus en dupliquant vos playlists. Pour ce faire, déplacez le plus récent en haut du panneau de gauche de Spotify, ce qui est pratique si vous voulez que cette liste de lecture soit facile à trouver. Ensuite, vous pouvez soit supprimer la playlist d'origine pour éviter tout encombrement dans Spotify, soit la conserver si vous prévoyez d'apporter des modifications importantes à la liste de lecture en double.
Pour dupliquer une liste de lecture, allez dans Fichier, puis Nouvelle liste de lecture sur l'application de bureau. Ensuite, trouvez la liste de lecture à dupliquer. Cliquez sur le titre de la première chanson pour sélectionner (mais pas lire) la piste.
Appuyez sur Ctrl + A sous Windows ou sur Cmd + A sous Mac pour sélectionner toutes les chansons. Enfin, cliquez et faites glisser les morceaux surlignés vers la nouvelle liste de lecture dans le volet de gauche.
5. Mettez rapidement toutes les chansons dans une liste de lecture

La plupart des internautes segmentent des chansons Spotify en plusieurs playlists. Cependant, vous pouvez également tous les ajouter dans une liste massive.
Dans l'application de bureau Spotify, accédez à Fichier, puis Nouvelle liste de lecture . Ensuite, choisissez Songs dans la section Your Music du volet de gauche. Cliquez sur une piste de cette section pour la mettre en surbrillance. Appuyez sur la commande Ctrl + A dans Windows ou Cmd + A dans Mac pour sélectionner toutes les chansons après cela. Enfin, faites-les glisser tout en les sélectionnant dans votre nouvelle liste de lecture.
6. Transférer une playlist à quelqu'un d'autre

Le plan Famille de Spotify permet à six membres du ménage d'obtenir la prime pour 14, 99 $ par mois. Et si vous avez Spotify Family, les membres d'un compte familial peuvent facilement partager des playlists. Il exige simplement que chaque personne possède WhatsApp ou un compte de courriel.
Tout d'abord, allez dans le volet gauche de Spotify et choisissez la playlist à partager. Cliquez sur l' icône à trois points et sélectionnez Partager . Ensuite, choisissez WhatsApp ou un compte de messagerie pour l'envoyer au destinataire. Une fois que la personne a reçu la liste de lecture, elle peut utiliser le bouton de basculement de téléchargement associé à la liste de lecture pour transférer les chansons sur son compte.
7. Faites glisser des morceaux uniques vers différentes parties de listes de lecture

Parmi les nombreux conseils utiles de Spotify Faites un meilleur usage de Spotify avec ces astuces et astuces pour mieux utiliser Spotify avec ces astuces et astuces Si vous avez investi du temps et de l'argent dans des listes de lecture et un abonnement, il est logique d'apprendre des fonctions moins connues et des bizarreries que le client Spotify a à offrir. On ne peut nier le ... Lire la suite dans ce post, vous avez appris à déplacer ou supprimer des chansons en vrac. Cependant, il est également possible de déplacer des chansons individuelles. En faisant cela, vous pouvez les regrouper par artiste, genre, album, ou d'autres caractéristiques partagées.
À partir de l'application de bureau Spotify, cliquez sur une chanson dans une liste de lecture pour la sélectionner. Ensuite, cliquez et faites glisser vers le haut ou vers le bas. Surveillez une ligne verte au néon qui apparaît. Cela indique que vous pouvez insérer la chanson et réorganiser l'ordre de la playlist. La chanson que vous déplacez apparaît toujours sous la ligne verte de la liste de lecture. Relâchez le bouton de la souris ou du trackpad lorsque la chanson est là où vous le souhaitez.
8. Modifier l'image d'une playlist

L'image associée à une playlist est souvent une couverture d'album ou une photo de groupe. Il peut également inclure d'autres images pertinentes. Vous pourriez voir l'image d'une cascade sur une liste de chansons de la nature, par exemple. Cependant, il est facile de changer cette image pour tout ce que vous souhaitez.
Passez votre curseur sur l'image de la playlist existante et cliquez sur l' icône Crayon . Cela ouvre une boîte Modifier les détails de la liste de lecture . Cliquez sur le bouton Choisir une image sur l'image à gauche. Ensuite, choisissez un fichier sur votre ordinateur et cliquez sur Ouvrir pour confirmer la sélection. Enfin, cliquez sur le bouton vert Enregistrer dans la zone Modifier les détails de la liste de lecture .
Si vous voulez rendre vos listes de lecture Spotify incroyables, vous pouvez même créer votre propre œuvre d'art Comment créer l'œuvre parfaite pour vos playlists Spotify Comment créer l'illustration parfaite pour vos playlists Spotify Si vous voulez tirer le meilleur parti de vos playlists, vous Je dois les emballer correctement. Ne vous contentez pas du collage ennuyeux que Spotify crée automatiquement, créez plutôt votre propre œuvre. Lire la suite .
Comment gérez-vous vos playlists Spotify?
Ces conseils simples mais efficaces devraient vous aider à gérer vos playlists Spotify sans aucun problème. Donc, si vous avez de la famille ou des amis qui utilisent régulièrement Spotify, pensez à partager ces conseils avec eux.
Et si vous voulez en savoir plus sur la version Premium de Spotify, vous devriez consulter notre article détaillant tout ce que vous devez savoir sur Spotify Premium Tout ce que vous devez savoir sur Spotify Premium Tout ce que vous devez savoir sur Spotify Premium Alors, vous avez choisi Spotify en tant que service de musique en streaming. Maintenant, vous avez juste besoin de décider de payer pour passer à Spotify Premium. Voici tout ce que vous devez savoir. Lire la suite .



