
Skype Entreprise, anciennement Lync, est la solution de messagerie et de réunion d'entreprise de Microsoft. Vous pouvez rencontrer jusqu'à 250 personnes, même si elles n'utilisent pas le programme, et utiliser une combinaison de fichiers audio, visuels et de discussion pour héberger votre réunion.
Nous avons arrondi une liste de certaines de nos fonctionnalités Skype for Business préférées que vous ne connaissez peut-être pas. De l'enregistrement de votre réunion à partager vos présentations PowerPoint Comment partager des fichiers Office en ligne avec Docs.com Comment partager des fichiers Office en ligne avec Docs.com Comment partagez-vous des documents et pourquoi? Si vous avez souvent besoin de rendre des fichiers disponibles, privés ou publics, pensez à Docs.com de Microsoft. Vous pouvez partager en ligne ou directement à partir d'Office 2016. Pour en savoir plus, nous vous proposons d'excellents conseils.
Si vous avez vos propres conseils sur Skype for Business à partager, faites-le nous savoir dans les commentaires.
1. Créer une réunion dans Outlook
Ne perdez pas votre temps à jouer avec la planification de réunions dans des outils externes. Il y a tellement de potentiel pour que les choses tournent mal avec les réunions en ligne Fatiguées des réunions inefficaces? Envoyer ces 8 règles à votre patron marre des réunions inefficaces? Envoyer ces 8 règles à votre patron Si une réunion est bien organisée, il n'y a aucune raison pour qu'elle ne puisse pas améliorer la productivité, le sens du but et le moral. Voici quelques règles à suivre pour des réunions efficaces. Lire la suite et c'est souvent le cas.
Peut-être que quelqu'un oublie de rejoindre à temps, n'a pas le bon plugin de navigateur installé, ou ne peut pas connecter leur casque. Débarrassez-vous de tous ces tracas en utilisant une réunion Skype Entreprise lors de la planification de réunions.
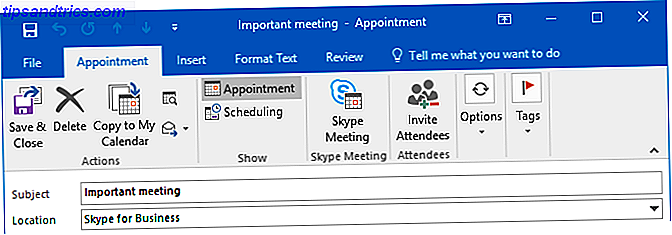
Lorsque vous créez un rendez-vous dans Outlook, dans l'onglet Rendez - vous, cliquez sur Réunion Skype . Cela va ensuite incorporer un lien dans la description, que les gens peuvent cliquer pour rejoindre la réunion. Si des rappels sont activés dans Outlook, ils peuvent simplement cliquer sur Rejoindre la réunion lorsqu'elle apparaît et Skype Entreprise la lancera automatiquement. Fini le souci d'inviter manuellement les personnes à un appel - si elles sont invitées, elles peuvent participer.
Si vous ne voyez pas le bouton Skype Meeting, il vous suffit de modifier rapidement vos paramètres Outlook. Allez dans Fichier> Options> Compléments . Dans la liste déroulante Gérer, sélectionnez Compléments COM et cliquez sur OK ... Cochez la case en regard de Complément de réunion Skype pour Microsoft Office, puis cliquez sur OK . Terminé!
2. Enregistrez vos réunions
Si vous êtes comme moi, vous avez assisté à une réunion, raccrochant l'appel, et ensuite vous avez complètement perdu l'esprit plus tard. Est-ce que cette personne a vraiment dit ça? Quels ont été les points d'action? Vous pouvez complètement surmonter cela en enregistrant toutes vos réunions Skype Entreprise. Toute activité d'appel, comme l'audio, la vidéo, le partage d'écran et le message instantané, sera capturée dans l'enregistrement.

Lors d'une réunion, cliquez sur le symbole ..., puis sur Démarrer l'enregistrement . Tout le monde dans la réunion sera informé que vous l'enregistrez, et un symbole de cercle rouge apparaîtra tout en haut de l'appel. Vous pouvez utiliser les icônes de pause et d' arrêt au besoin. Lorsque la réunion se termine, l'enregistrement est automatiquement sauvegardé au format MP4.
Pour rechercher un enregistrement, accédez à l'écran principal de Skype Entreprise et cliquez sur la liste déroulante des paramètres . De là, allez dans Outils> Gestionnaire d'enregistrement . Cela vous montrera des métadonnées pour vos enregistrements, comme la date et la longueur. Vous pouvez également lire l'enregistrement et parcourir ... pour trouver le fichier sur votre PC.
3. Connaître les raccourcis
60 Raccourcis clavier Microsoft Office essentiels pour Word, Excel et PowerPoint 60 Raccourcis clavier Microsoft Office essentiels pour Word, Excel et PowerPoint Des centaines de raccourcis clavier sont disponibles dans Office, mais tout comme Microsoft Office, Skype for Business regorge de raccourcis clavier. Ce sont les plus importants que vous devriez savoir car ils vous feront gagner beaucoup de temps. Lire la suite pour vous aider à faire les choses rapidement.
Pour commencer avec les bases, appuyez sur la touche Windows + Maj + O pour accepter une invitation entrante ou sur la touche Windows + Echap pour la refuser. Pour couper / rétablir le son, appuyez sur la touche Windows + F4 . La caméra fonctionne de la même manière, mais est la touche Windows + F5 .

En cours d'appel, appuyez sur Ctrl + Maj + H pour le mettre en attente ou sur Alt + Q pour le terminer entièrement. Lorsque vous partagez votre écran, appuyez sur Ctrl + Alt + S pour arrêter de le faire. Sinon, si quelqu'un d'autre a pris le contrôle de votre écran, appuyez sur Ctrl + Alt + Espace pour reprendre le contrôle.
Le programme comporte trop de raccourcis pour être listé ici, alors rendez-vous sur la page de raccourcis Skype for Business de Microsoft pour voir les raccourcis pour la messagerie instantanée, le partage PowerPoint, la navigation des contacts, et plus encore.
4. Définir la relation de confidentialité de contact
Vous pouvez affecter à chacun de vos contacts l'un des cinq niveaux de relation. Par défaut, ceux de votre entreprise seront des collègues, et ceux qui sont à l' extérieur seront des contacts externes . Chaque niveau de relation a des autorisations différentes - par exemple, Amis et famille ne peuvent pas voir les détails de votre réunion et le groupe de travail peut interrompre votre statut Ne pas déranger.
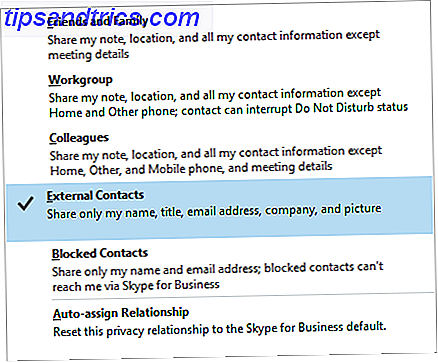
Pour modifier l'état d'une relation, cliquez avec le bouton droit sur son nom et accédez à Modifier la relation de confidentialité . Ici vous pouvez revoir le statut de la relation actuelle et trouver les descriptions des autres options. Si vous souhaitez sélectionner plusieurs contacts pour modifier les relations en bloc, maintenez la touche Ctrl enfoncée et cliquez sur chaque nom à tour de rôle.
Les situations où le changement de relation est utile incluent si vous travaillez avec quelqu'un à l'extérieur avec qui vous organisez constamment des réunions, ou s'il y a quelqu'un que vous voulez toujours pouvoir vous contacter, peu importe votre statut. Si vous souhaitez rétablir la relation par défaut, cliquez sur Assigner automatiquement une relation .
5. Commencez un sondage, une période de questions et un tableau blanc
Vous pouvez pimenter vos réunions en utilisant le tableau blanc, le sondage et les fonctions de questions et réponses. Pour les utiliser dans une réunion, cliquez sur le bouton Présenter le contenu, sélectionnez Plus, puis choisissez Tableau blanc, Sondage ou Q & R.
Sélectionner Whiteboard l'ouvrira sur tous les écrans. C'est une fonctionnalité géniale pour quand il est plus facile de dessiner quelque chose que d'en parler. Vous pouvez utiliser le panneau de droite pour basculer entre les différentes options d'annotation, comme le stylet, le surligneur et l'effaceur. Le tableau blanc se fermera si vous passez à une autre option de présentation, mais le contenu restera si vous revenez plus tard.
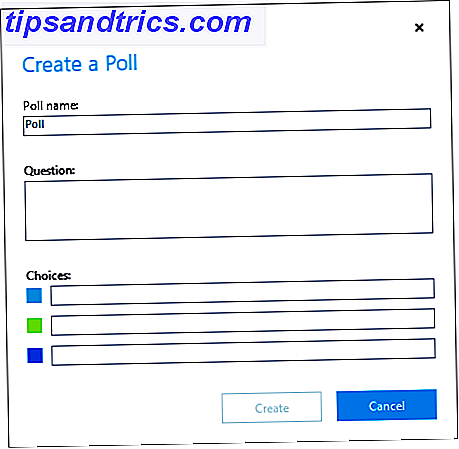
La sélection de Poll ouvrira la fenêtre Créer un sondage . Ici vous pouvez entrer le nom de votre sondage et les choix de réponse. Le sondage sera ensuite montré à tous les participants à la réunion, leur permettant de voter et de voir les choix des autres. Vous pouvez cliquer sur Interroger les actions afin d'ajuster les paramètres, comme masquer les votes des participants, enregistrer les résultats ou fermer le sondage.
Enfin, en sélectionnant Q & A, le chat standard deviendra un module de questions et réponses. Lorsqu'un participant pose une question, vous recevez une notification. Cliquez sur Répondre, tapez une réponse, puis appuyez sur Entrée . Cela affichera la question et la réponse à tout le monde. Lorsque vous avez terminé, cliquez sur Arrêter les questions et réponses, puis sélectionnez Enregistrer sous si vous voulez enregistrer la session.
6. Présentez un PowerPoint
Vous pouvez partager votre écran dans Skype Entreprise, mais parfois vous souhaitez uniquement afficher une présentation. L'intégration avec PowerPoint le permet. Ouvrez votre présentation dans PowerPoint, accédez à l'onglet Diaporama et cliquez sur Présenter en ligne> Skype Entreprise . Vous avez la possibilité d'envoyer ceci à une réunion déjà en cours ou de créer une nouvelle réunion.
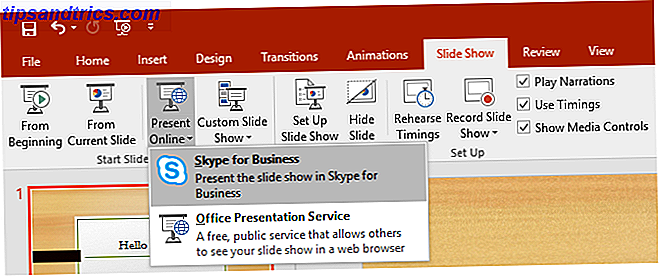
Vous pouvez faire la même chose dans d'autres applications Office Microsoft Office Quoi? Un guide de l'écosystème de la suite Office Microsoft Office Quoi? Un guide pour l'écosystème de la suite Office Tout le monde sait ce qu'est Microsoft Office, n'est-ce pas? Word, Excel, PowerPoint, Outlook, OneNote - simple. Qu'en est-il d'Office Online, d'Office Mobile, d'Office 2016 et d'Office 365? La suite Office est devenue complexe. Nous allons le démêler pour ... Lire la suite. Pour ce faire, allez dans Fichier> Partager> Présenter en ligne . Une fois ici, assurez-vous que Skype Entreprise est sélectionné dans la liste déroulante, puis cliquez sur Présent .
Lorsque vous effectuez une présentation dans Skype Entreprise, les icônes nécessaires s'affichent à l'écran pour contrôler le contenu, telles que les flèches pour vous déplacer entre les diapositives PowerPoint. Cliquez sur Arrêter la présentation à tout moment pour ne plus partager le fichier avec tout le monde.
7. Transfert vers mobile
Si vous vous êtes déjà retrouvé au milieu d'un appel Skype Entreprise et que vous devez quitter l'ordinateur, vous pouvez simplement basculer l'appel sur votre téléphone mobile. Pour configurer ceci, allez dans Paramètres> Outils> Options> Téléphones> Téléphone portable ... Entrez votre numéro de téléphone (incluez n'importe quel code de pays / région) et cliquez sur OK .

À présent, dans un appel Skype Entreprise, cliquez sur le bouton Contrôle des appels, puis sur Transfert . Maintenant, sélectionnez My Mobile et cliquez sur Transfer . Vous recevrez un appel sur votre mobile qui vous connectera automatiquement à l'appel Skype Entreprise.
Ce qui est génial, c'est que vous n'avez pas besoin de l'application Skype for Business installée sur votre téléphone. Toutefois, il n'existe actuellement aucun moyen de transférer l'appel du téléphone vers Skype Entreprise.
Hébergez vos réunions comme un pro
Avec tous ces conseils à portée de main, vous pouvez désormais organiser vos réunions comme un professionnel. Vos collègues seront impressionnés par votre organisation de réunion efficace, la facilité avec laquelle vous partagez du contenu et la fraîcheur de la création de ce sondage.
Maintenant que vous avez maîtrisé la technologie, vous devriez également voir notre article sur la façon de survivre aux réunions au travail. Le Guide Introvert pour survivre à des réunions au travail Le Guide Introverti pour survivre à des réunions de travail sont des événements intimidants pour les introvertis. Mais vous pouvez rendre vos interactions professionnelles plus efficaces avec les bons outils et conseils de réunion. Si vous êtes quelqu'un qui lutte avec des réunions en milieu de travail, cet article vous aidera. Lire la suite . Si vous cherchez plus de conseils en dehors d'un environnement d'entreprise, consultez notre guide sur la façon d'être un utilisateur Skype plus efficace 10 conseils pour vous rendre un utilisateur Skype plus efficace 10 conseils pour vous rendre un utilisateur Skype plus efficace Skype peut faire plus que tu penses. Avec cet article, vous apprendrez tout sur ses meilleures fonctionnalités cachées et avancées. C'est le manuel de productivité Skype. Lire la suite .
Quelle est votre fonction Skype Entreprise préférée? Y at-il quelque chose que vous pensez que le programme manque?
Crédits image: Robert Kneschke / Shutterstock



