
Voulez-vous transformer vos DVD et Blu-ray en fichiers multimédias? Rip vos DVD et Blu-Ray avec une facilité absolue avec MakeMKV [multi-plateforme] Rip vos DVD et Blu-Ray avec facilité absolue avec MakeMKV [multi-plateforme] Si vous avez tout déchiré vos DVD et Blu-Rays, vous pourriez créer un centre multimédia incroyable. Bien sûr, le principal obstacle à l'extraction est la protection contre la copie du disque. Entrez notre héros: MakeMKV. Lire la suite, vous pouvez regarder sur votre ordinateur? HandBrake peut le faire - et bien plus encore.
HandBrake possède un large éventail de fonctionnalités conçues pour vous aider à tirer le meilleur parti de vos médias numériques. Voici quelques-unes des utilisations les plus ingénieuses de HandBrake pour vous assurer que votre expérience de visionnement est aussi bonne que possible.
Extraire un DVD ou un Blu-ray
Voici un simple pour les débutants; HandBrake simplifie l'extraction d'un fichier vidéo Facilement et rapidement Rip DVD avec ces applications Windows facilement et rapidement Rip DVD avec ces applications Windows Les gens ont déchiré des DVD depuis des années, donc la plupart des gens supposent que c'est un problème entièrement résolu. Ce n'est pas le cas. Recherche Google pour "rip dvd" présentera une variété d'options et d'articles. Certains sont ... Lire la suite. Insérez le disque dans votre ordinateur, lancez HandBrake, cliquez sur Source, sélectionnez le disque que vous voulez extraire, puis cliquez sur Démarrer - mais vous voudrez peut-être tout d'abord modifier un peu les paramètres.
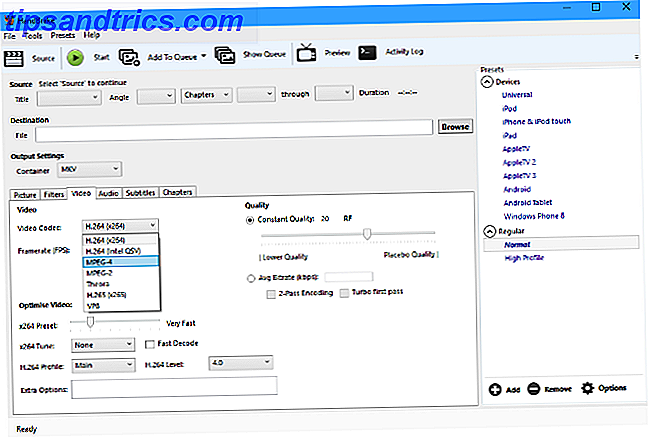
La chose importante à considérer ici est de quel type d'appareil vous allez voir la vidéo. Si vous voulez l'afficher sur un écran HD-ready et que l'espace disque est suffisant, vous aurez probablement besoin d'un fichier de la plus haute qualité possible - d'un autre côté, si vous le convertissez pour l'utiliser sur un appareil mobile, vous pourriez vouloir sacrifier la qualité pour une taille de fichier plus petite.
Vous pouvez affiner les paramètres tels que le framerate, le codec vidéo et la qualité selon vos spécifications précises, ou bien utiliser l'un des nombreux préréglages pour vous assurer que le fichier sera idéal pour votre appareil préféré.
Convertir des vidéos à utiliser avec iTunes et les appareils iOS
Il y a beaucoup de types de fichiers vidéo différents, mais il semble que Apple préfère le MP4. Si vous avez une vidéo que vous souhaitez importer sur iTunes et transférer sur votre appareil iOS, il doit s'agir d'un MP4 - heureusement, vous pouvez utiliser HandBrake pour transformer n'importe quel ancien type de fichier en une vidéo prête pour Apple 2 façons de convertir les fichiers AVI & MKV pour ajouter des vidéos à iTunes 2 façons de convertir des fichiers AVI et MKV pour ajouter des vidéos à iTunes iTunes prend uniquement en charge les fichiers vidéo au format MP4 et QuickTime. Nous montrons comment utiliser des logiciels gratuits, open source et multiplateformes de confiance pour convertir des fichiers vidéo dans des formats reconnus par iTunes. Lire la suite .
Pour ce faire, vous pouvez utiliser les nombreux préréglages pour les produits Apple proposés par HandBrake ou effectuer le changement manuellement. Regardez simplement la section Paramètres de sortie de HandBrake et choisissez MP4 dans le menu déroulant Conteneur . Ce même menu vous permettra également de convertir des fichiers vidéo en MKV, un format de fichier populaire pour le streaming vidéo en ligne qui peut être utile ailleurs.

Lorsque vous avez sélectionné MP4 comme conteneur souhaité, vous devez simplement sélectionner le fichier source souhaité et cliquer sur Démarrer pour commencer le processus normalement. Le fichier MP4 fini sera prêt à être importé dans votre bibliothèque iTunes, et pourra ensuite être transféré sur un autre appareil de votre choix.
Convertir un lot de fichiers vidéo à la fois
Parfois, vous pourriez vouloir convertir plusieurs fichiers vidéo en une fois pour gagner du temps - une saison complète de votre émission de télévision préférée, peut-être. Vous pouvez le faire dans HandBrake, mais vous devrez faire quelques réglages au préalable. Tout d'abord, cliquez sur Outils > Options > Fichiers de sortie, puis sur Parcourir dans le champ Chemin par défaut . Créez un nouveau dossier dans lequel stocker vos fichiers vidéo convertis.

Maintenant, fermez la fenêtre Options et sélectionnez votre source, en choisissant un dossier avec plusieurs fichiers plutôt qu'une simple vidéo isolée. Une fois que HandBrake a analysé le contenu du dossier, vous pouvez cliquer sur Démarrer et le faire avancer dans la file d'attente.
Selon la quantité de fichiers vidéo que vous convertissez et les spécifications de votre ordinateur, ce processus peut prendre un certain temps. Il est préférable d'effectuer cette tâche du jour au lendemain ou à un autre moment où vous ne prévoyez pas d'utiliser votre ordinateur.
Ajouter des sous-titres à un fichier vidéo
Que vous soyez malentendants ou fans de films étrangers, il y a de nombreuses raisons de vouloir regarder un film sous-titré. Alors qu'à une époque, mettre la main sur un film subbed était un processus laborieux et potentiellement coûteux, maintenant vous pouvez ajouter les sous-titres vous-même Comment utiliser Handbrake pour attacher des sous-titres à un fichier vidéo Comment utiliser Handbrake pour attacher des sous-titres à un fichier vidéo Plus .

Tout d'abord, vous aurez besoin de mettre la main sur le fichier de sous-titres SubtitleHub: Un moteur de recherche utile pour rechercher des sous-titres Movie SubtitleHub: Un moteur de recherche utile pour rechercher des sous-titres Lire plus pour la vidéo respective. Ceux-ci viennent généralement en format .srt, et peuvent généralement être localisés via une recherche Google du titre du film ou de l'émission de télévision et le mot sous-titres . Une fois téléchargé, ouvrez HandBrake et choisissez votre vidéo Source. Ensuite, allez dans l'onglet Sous - titres sous Paramètres de sortie et cliquez sur Importer SRT .
Une fois cela fait, ouvrez simplement le fichier vidéo dans votre lecteur multimédia préféré et activez les sous-titres comme vous le feriez normalement. Vous pourrez même basculer entre différentes pistes de sous-titres si vous en avez ajouté plusieurs au cours du processus.
Denoise a Vidéo
Si vous êtes sérieux au sujet de la qualité de votre vidéo, vous pouvez utiliser HandBrake pour dénouer votre fichier et ainsi augmenter sa qualité globale. Dans certains cas, le bruit peut être un effet intentionnel de la part du cinéaste - mais dans d'autres, il s'agit d'une imperfection indésirable, et ce sont les cas où Handbrake peut intervenir pour arranger les choses.

Pour accéder aux options de débruitage de HandBrake, accédez à l'onglet Filtres . Vous serez en mesure de sélectionner soit NLMeans - court pour 'moyens non-locaux' - ou hqdn3d comme votre denoiser. Les deux ont leurs propres forces et faiblesses, selon le type de bruit que vous essayez d'aborder. Il est donc préférable d'essayer les deux pour avoir une idée de leur fonctionnement. Il en va de même pour les options de préréglage et d'accord auxquelles vous avez accès, une fois que vous avez sélectionné l'un ou l'autre.
Le débruitage est un processus complexe, et cela peut demander de la pratique avant de pouvoir utiliser les outils de HandBrake à leur plus grand effet. Pour plus d'informations, reportez-vous au guide détaillé de Matt Gadient.
Avez-vous un bon conseil pour HandBrake? Faites-nous savoir à ce sujet dans la section des commentaires ci-dessous.



