
L'expérience Mac est lisse, mais la plate-forme n'est pas 100% sans problèmes. Vous allez sûrement rencontrer des problèmes audio. Conseil sonore: Résolution des problèmes audio courants dans Mac OS X Conseil sonore: Résolution des problèmes audio courants dans Mac OS X Pas de son? Glitches et le bruit? L'audio sort des mauvais haut-parleurs? La résolution de vos problèmes audio OS X peut prendre beaucoup de temps. Lire la suite, problèmes de démarrage Mac ne démarre pas? Un guide étape par étape pour se réveiller Mac ne démarre pas? Un guide étape par étape pour vous réveiller Votre Mac ne démarre plus? Ne vous inquiétez pas - voici à peu près tout ce que vous pouvez faire pour le ramener à la vie. Lire la suite, les problèmes de transfert de fichiers AirDrop ne fonctionne pas? Résoudre vos problèmes de transfert de fichiers AirDrop ne fonctionne pas? Résoudre vos problèmes de transfert de fichiers Vous avez des problèmes avec AirDrop? Nous pouvons vous guider à travers toutes vos options disponibles. Lire la suite, Problèmes de synchronisation iCloud Problèmes de synchronisation iCloud? Résolution des problèmes de stockage Cloud commun problèmes iCloud Sync? Résolution des problèmes courants de stockage dans le cloud Vous n'arrivez pas à synchroniser vos données entre deux instances de la même application? Vous n'êtes pas seul ... Lire la suite, surchauffe MacBook Air surchauffe? 5 choses que vous pouvez faire MacBook Air surchauffe? 5 choses que vous pouvez faire Vous pourriez penser que votre MacBook est en surchauffe s'il ressemble à un sèche-cheveux et ressemble à un gril. Voici quelques choses à essayer lorsque vous ne pouvez plus supporter la chaleur. Lire la suite - tôt ou tard.
Aujourd'hui, nous allons nous concentrer sur quelques problèmes et bizarreries communs que de nombreux utilisateurs, en particulier Mac newbies, rapportent. Les bonnes nouvelles sont que vous pouvez les corriger rapidement à partir d'un seul emplacement: Préférences Système . Ouvrez-le et commençons.
Remarque: vous pouvez trouver les bonnes fenêtres de préférences plus rapidement 3 conseils pour trouver les préférences système OS X encore plus rapide 3 conseils pour trouver les préférences système OS X encore plus rapide Avec autant de paramètres dans la boîte de dialogue Préférences système, trouver le bon peut prendre plus de temps que nécessaire . Voici comment l'accélérer. En savoir plus si vous utilisez le champ de recherche en haut à droite dans les Préférences Système . Nous vous indiquerons les mots clés à rechercher (le cas échéant).
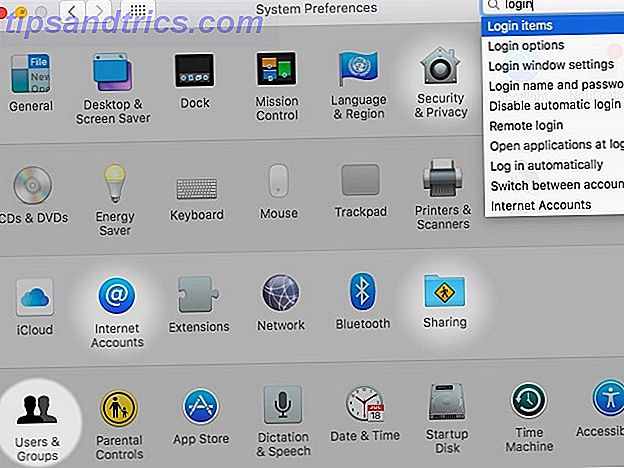
La vue partagée ne fonctionne pas
Rechercher: mettre en place des espaces
La vue partagée sur votre Mac La vue partagée d'El Capitan semble inutile jusqu'à ce que vous l'utilisiez réellement La vue partagée d'El Capitan semble inutile jusqu'à ce que vous l'utilisiez réellement La vue partagée ressemble à un gadget, jusqu'à ce que vous l'utilisiez pendant un moment. Ensuite, vous vous demanderez comment vous avez utilisé votre Mac sans cela. Lire Plus sonne utile, n'est-ce pas? Il vous permet de voir deux applications ouvertes côte à côte. Si seulement vous pouviez le faire fonctionner.
J'ai essayé environ 10 fois, mais la vue partagée à El Capitan ne fonctionne pas.
- Michael Ware (@PartisanPixel) 5 octobre 2015
Vous faites tout ce qu'il vous faut: cliquez et maintenez le bouton plein écran vert dans une fenêtre d'application pour déplacer la fenêtre sur un côté de l'écran. Il refuse de bouger cependant. Une fois que vous l'avez fait: dans le volet de préférences Contrôle de mission, cochez la case en regard de Les espaces d'affichage ont des espaces distincts, déconnectez-vous de votre compte d'utilisateur et reconnectez-vous.
Bien sûr, il y a des applications que Split View ne semble pas du tout supporter, notamment Microsoft Word.
La direction de défilement se sent "anti-naturel"
Par défaut, lorsque vous faites glisser deux doigts sur le pavé tactile de votre Mac, le contenu à l'écran se déplace également, c'est-à-dire qu'il suit le mouvement de votre doigt. Apple désigne cette direction de défilement "naturelle". Mais si vous êtes habitué à la façon dont Windows le fait 4 choses sur Windows que vous allez manquer sur un Mac 4 choses sur Windows que vous allez manquer sur un Mac Penser à passer à un Mac? Il est facile de trouver des failles avec Windows. Mais êtes-vous au courant des choses que vous allez manquer? En savoir plus, vous pouvez modifier le comportement de défilement.
Si vous souhaitez utiliser l' autre façon de faire défiler le contenu vers le haut, sous Trackpad> Scroll & Zoom, décochez la case à côté de Direction de défilement: naturel .
@imrankhan va éteindre "direction de défilement naturelle" sur votre Mac. Pourquoi la pomme pense que c'est naturel est au-delà de moi.
- Imran (@wiskinator) 1er avril 2016
Les applications téléchargées depuis Internet ne fonctionneront pas
Rechercher: paramètres de sécurité
Votre Mac bloque les applications qui ne proviennent pas de l'App Store ou d'un développeur identifié. Lorsque vous essayez d'installer une telle application, vous verrez un message comme celui-ci:

Pour ouvrir l'application en question, accédez à Sécurité et confidentialité> Général, où vous pouvez cliquer sur Ouvrir quand même à côté du nom de l'application qui a été bloqué. Pour vous débarrasser définitivement de ce message, recherchez le champ Autoriser les applications téléchargées depuis: et sélectionnez n'importe où . Si l'option apparaît grisée, vous devrez cliquer sur l'icône de verrouillage en bas de ce volet et déverrouiller l'option avec votre mot de passe administrateur.

Vous devez savoir que le fait d'autoriser les applications téléchargées à partir de "n'importe où" met votre Mac en danger, par exemple si vous installez une application à partir d'une source ombragée. Oui, les Mac ne sont pas immunisés contre les logiciels malveillants. En outre, les sources légitimes rejoignent parfois le côté obscur Pourquoi vous ne devriez pas télécharger des applications Mac depuis MacUpdate Plus Pourquoi vous ne devriez pas télécharger des applications Mac depuis MacUpdate MacUpdate a rejoint le côté obscur, regroupant adware dans des téléchargements gratuits comme Firefox. Si vous voulez éviter cela complètement, arrêtez de télécharger des applications depuis MacUpdate. En savoir plus, vous aurez donc besoin de vérifier vos sources de logiciels souvent.
Les recherches Spotlight affichent des résultats non pertinents
Rechercher: catégories de recherche spotlight
Lorsque vous utilisez Spotlight, avez-vous déjà besoin d'ouvrir les résultats de recherche dans la catégorie Polices? Préférablement pas. Dans ce cas, pourquoi ne pas demander à Spotlight d'arrêter d'afficher les résultats des polices et d'autres catégories non désirées ou inutilisées? Vous pouvez le faire à partir de Spotlight> Résultats de la recherche, en décochant les cases correspondant aux catégories que vous souhaitez masquer des recherches Spotlight.

Les recherches Spotlight montrent les résultats des dossiers privés
Rechercher: bloquer la recherche de fichiers privés
Si vous souhaitez conserver certains dossiers uniquement pour vos yeux, il est préférable que Spotlight ne recherche pas ces dossiers. Pour ce faire, accédez à Spotlight> Confidentialité et sélectionnez le bouton "+" (plus) pour ajouter des dossiers ou des disques individuels que vous souhaitez exclure de Spotlight des résultats de recherche.
Un tas d'applications indésirables ouvertes à l'ouverture de session
Rechercher: éléments de connexion
Plus le nombre d'applications à lancer lorsque vous vous connectez à votre compte est élevé, plus le processus de démarrage est lent. Vous pouvez découper les éléments de démarrage et empêcher les applications indésirables de se lancer lors de la connexion via Utilisateurs et groupes .
Sélectionnez votre compte dans la barre latérale et passez à l'onglet Éléments de connexion . Dans la liste des applications visibles, cochez les cases correspondant à toutes les applications que vous souhaitez supprimer en tant qu'éléments de démarrage et cliquez sur l'icône "-" (moins) sous la liste.

Spotlight sait trop sur vous
Rechercher: catégories de recherche spotlight
Vous avez entendu que Spotlight envoie vos requêtes de recherche à Apple (ou peut-être que vous avez supposé autant de choses basées sur les suggestions de Spotlight). C'est vrai. Certains des avantages de Spotlight viennent au détriment de votre vie privée.
Lorsque vous recherchez des mots et des expressions courants, sélectionnez une suggestion Spotlight ou utilisez la fonctionnalité Rechercher, vos requêtes de recherche vont à Apple et certaines d'entre elles sont ensuite transférées vers le moteur de recherche Bing de Microsoft. Votre emplacement précis, ou plutôt l'emplacement de votre Mac, est une autre information qui va directement à Apple.
@ MacSparky pourrait être bon de noter que Spotlight envoie toutes sortes de données à Apple et des tiers lors de la réalisation, par exemple, de recherche de localisation #tinfoilhat
- Howard Buddin (@hbuddin) 28 octobre 2015
Si vous vous contentez d'une version plus stupéfiante de Spotlight en échange d'une meilleure confidentialité, vous pouvez empêcher Spotlight d'envoyer certaines choses au vaisseau mère. Commencez par désélectionner les cases suivantes de Spotlight> Résultats de la recherche :
- Bing Web Recherches
- Autoriser les suggestions Spotlight dans Spotlight et Rechercher
Vous pouvez également désactiver les services de localisation dans Sécurité et confidentialité> Confidentialité> Services de localisation .
Les panneaux de préférences disparus continuent à s'afficher
Un panneau de préférences ajouté par une application tierce aux Préférences Système disparaît généralement lorsque vous désinstallez l'application. Si, pour une raison ou pour une autre, le volet non fonctionnel reste après la désinstallation de l'application, cliquez avec le bouton droit de la souris sur le volet pour rechercher l'option Supprimer . Bien sûr, vous ne trouverez pas cette option pour les panneaux de stock.

Rappelez-vous, utilisez l'option Supprimer pour un volet de préférence en dernier recours après avoir désinstallé son application de l'une des façons habituelles, par exemple en la supprimant du tableau de bord, en la faisant glisser dans la corbeille ou en la supprimant avec un logiciel de nettoyage d'application.
La clé de verrouillage des majuscules est toujours sur la bonne voie
Rechercher: réinitialiser les touches de modification
Lorsque vos doigts survolent le clavier, n'est-il pas frustrant de vous retrouver à cliquer trop souvent sur la touche Caps Lock?
Bien que vous ne puissiez pas retirer la clé de votre clavier, vous pouvez la mettre définitivement hors d'état de fonctionner. Pour ce faire, allez dans Clavier> Clavier> Touches de modification ... et dans la boîte de dialogue suivante, sélectionnez Aucune action dans le menu déroulant à côté de la touche de verrouillage des majuscules . Vous serez toujours en mesure de crier sur les gens en maintenant la touche Maj enfoncée lorsque vous devez taper des lettres majuscules.

Si vous préférez avoir une clé dédiée pour la fonction Caps Lock, pourquoi ne pas remapper la touche Ctrl moins utilisée pour Verr Maj ? Pour ce faire, dans la boîte de dialogue Modifier les touches que vous avez ouverte ci-dessus, sélectionnez Verr Maj dans le menu déroulant en regard de Touche de contrôle:. Cliquez sur OK pour enregistrer votre préférence.
La caractéristique "Shake Mouse Pointer" vous rend fou
Rechercher: shake pointeur de la souris pour localiser
À partir d'El Capitan, Apple a rendu les choses plus faciles 7 choses utiles que vous n'utilisez probablement pas sur votre Mac 7 choses utiles que vous n'utilisez probablement pas sur votre Mac Mieux planifier votre journée, trouver rapidement ce que vous cherchez et multitâche comme un boss - voici sept excellentes fonctionnalités d'OS X que vous n'utilisez probablement pas. Lire la suite pour localiser le pointeur de la souris sur votre Mac simplement en déplaçant votre doigt d'avant en arrière sur le trackpad ou en secouant la souris. Cela rend le pointeur plus grand et, par conséquent, plus facile à repérer. Si vous trouvez cette fonctionnalité plus ennuyante qu'utile, vous pouvez la désactiver à partir de Accessibilité> Afficher - il suffit de décocher la case à côté de Agiter le pointeur de la souris pour localiser .
OS X El Capitan, Shake pointeur de la souris pour localiser est une idée stupide et m'a rendu fou. Je pensais que c'était un bug.
- yellowbeard (@hjays_) 26 janvier 2016
Dans la même section, vous pouvez choisir de faire en sorte que le curseur apparaisse plus grand par défaut en faisant glisser le curseur pour la taille du curseur: vers la droite.
Avoir à appuyer sur Fn pour utiliser les touches de fonction suce
Chercher: clavier sensibilité
Si vous n'aimez pas le fait que les touches de fonction de votre Mac ont été détournées par des contrôles de volume, de luminosité, de médias, etc., allez dans Clavier> Clavier et cochez la case Utiliser tout F1, F2, etc. touches comme touches de fonction standard . Maintenant, vous pouvez revenir directement à F1, F2, F3 au lieu d'avoir à appuyer sur la touche Fn en plus de celles-ci.
Déterminé comment utiliser les touches de fonction standard (F1, F2, etc) sur mon mac sans tenir la touche de fonction. C'est tweet digne.
- Jon Karna (@jonkarna) 17 janvier 2014
Vous pouvez même remapper les touches de fonction Remappez les touches de fonction de votre Mac pour faire ce que vous voulez Remapez les touches de fonction de votre Mac pour faire ce que vous voulez Y at-il une touche de fonction sur votre Mac que vous n'utilisez jamais? Voici comment le faire faire autre chose. Lisez la suite pour faire des choses comme faire apparaître votre application de calendrier, lancer le centre de notification, ou ouvrir le clavier emoji.
Corrections rapides pour un meilleur Mac
Les problèmes auxquels vous devez faire face quotidiennement sont généralement plus irritants que ceux qui surgissent, disons, quelques fois par année. J'espère que ces réglages peuvent corriger quelques-uns de vos désagréments Mac les plus courants!
Avez-vous des soucis Mac ou des problèmes? Peut-être que nous pouvons vous aider à les réparer!



