
Le très attendu Dropbox Paper est là - enfin, la version bêta publique de toute façon. Nous devons admettre que cela semble super en surface. Mais est-ce? Fouillons plus profondément et découvrons ce qui est sympathique avec Paper et ce qui ne l'est pas.
1. Interface discrète et prise en charge des démarques
Le papier est super blanc et super propre. C'est la première chose que vous remarquez à ce sujet. Le seul élément majeur sur l'écran est la barre d'outils en haut. Les options de formatage et les autres boutons n'apparaissent que lorsque cela est nécessaire. Par exemple, lorsque vous mettez en surbrillance un bout de texte ou déplacez le curseur au début ou à la fin d'une ligne.
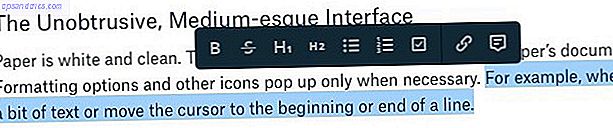
Si vous trouvez la blancheur austère de la page rebutante, vous ne pouvez rien y faire. Les bonnes nouvelles sont qu'il n'y a pas beaucoup de gêner vos mots. Il vous suffit de cliquer sur le bouton Créer un nouveau document (l'icône + en haut à droite) et de commencer à écrire. Papier AutoSave tout ce que vous tapez, et il prend en charge Markdown Learning Markdown: Ecrire pour le Web, Markdown plus rapide: Ecrire pour le Web, Markdown plus rapide est le meilleur moyen d'écrire en texte brut, mais encore créer des documents complexes. Contrairement à HTML ou LaTex, par exemple, Markdown est simple à apprendre. Lire la suite, que nous aimons.
J'ai trouvé le bouton Créer un nouveau document ennuyeux après un point. Chaque fois que j'atteignais la barre d'outils, je finissais instinctivement par cliquer sur ce bouton, créant un document vide après l'autre.

Pourquoi la barre d'outils de mise en forme n'a pas d'italique et les options de soulignement est un mystère pour moi. Vous devrez vous rabattre sur les raccourcis clavier pour mettre en italique (Ctrl + I) et souligner (Ctrl + U) le texte.
En passant, la vue de document que nous venons de décrire n'est pas ce que vous voyez à chaque fois que vous lancez Paper. La section Docs est. Il vous montre une liste de vos documents récents dans un format à onglets. Cliquez sur l'un de ces fichiers pour l'éditer.
Dans la vue Docs, vous pouvez changer d'onglet pour afficher les documents créés par vous, partagés avec vous ou les documents archivés. La barre latérale de cette section vous permet d'accéder à vos dossiers et documents étoilés.
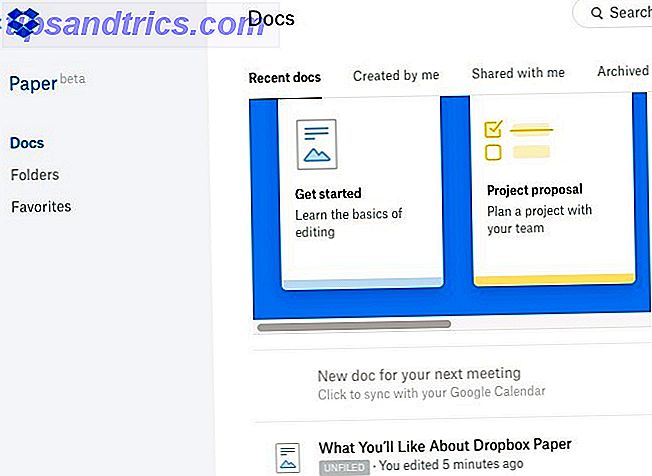
2. Support Rich Media
L'intégration de contenu enrichi est aussi simple que de coller son lien à l'emplacement approprié dans le document. Cela signifie que vous pouvez maintenant ponctuer le texte avec des GIF, des tweets, des vidéos, etc. Paper prend en charge le contenu des services populaires habituels tels que YouTube, Twitter, Pinterest et Facebook. N'hésitez pas à supprimer le lien collé une fois que le média incorporé apparaît.
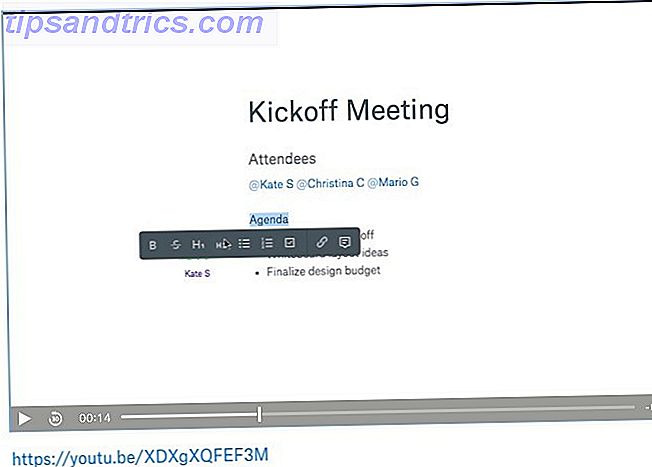
3. Option d'ajout rapide pour les fichiers, listes de contrôle, code
Voyez-vous l'icône "+" qui apparaît lorsque vous passez la souris sur le bord gauche d'un paragraphe? Cela vous permet d'ajouter des éléments tels que des fichiers Dropbox, des diviseurs, des listes de contrôle et même des blocs de code au document.

De plus, vous pouvez également insérer des tables à partir de cette barre d'outils "Ajouter rapidement". Nous apprécions le fait que les tables de modification sont si lisses et intuitives.
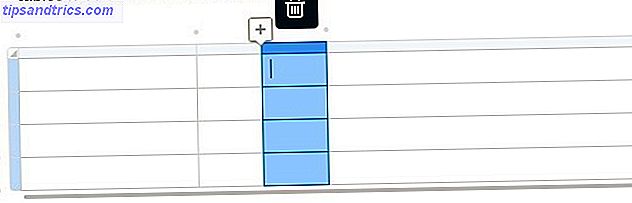
Puisque les listes de vérification sont une option, ajouter des listes de tâches ou des tâches à l'un de vos documents est pratique. Pour attribuer une tâche particulière à une ou plusieurs personnes, indiquez- les juste à côté de la tâche.
Voulez-vous ajouter un lien vers l'un de vos fichiers Dropbox lorsque vous êtes en train de taper? Vous n'avez pas besoin d'afficher la barre d'outils "Ajout rapide" pour le faire. Tapez "+" et commencez à taper le nom du fichier. Vous pouvez ensuite le choisir dans la liste de saisie semi-automatique qui apparaît. Appuyez sur Entrée pour insérer un lien vers ce fichier là.
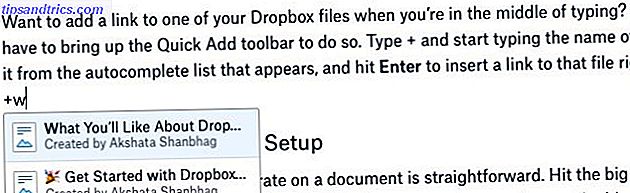
4. Belles galeries d'images
Pour commencer, Dropbox a fait en sorte qu'il soit facile d'ajouter une image (ou dix!) À votre document papier. Vous faites simplement glisser et déposez l'image où vous voulez qu'elle apparaisse. Cliquez sur l'image et vous obtiendrez quelques options d'alignement. Sélectionnez-le et appuyez sur Supprimer pour faire disparaître l'image.
Voici la partie intéressante: Lorsque vous ajoutez plusieurs images, Paper les dispose dans une galerie à l'aspect net. Si vous voulez supprimer une image de l'ensemble, allez-y, vous n'avez pas à vous soucier de l'apparence de la galerie. Le papier réorganisera les images pour garder la galerie invitante comme jamais. J'ai eu du mal à ajouter des images de format portrait à Paper. Ils ne venaient tout simplement pas.

Bien sûr, les galeries seront seulement aussi belles que les images que vous y ajouterez, donc vous pourriez vouloir travailler sur la perfection de vos images 13 Conseils pour améliorer rapidement vos photos 13 Conseils pour améliorer rapidement vos photos Les bonnes photos et les mauvaises photos ne sont pas déterminé par des caméras mais par des photographes. Voici 13 conseils qui permettront d'améliorer rapidement vos photos. Lire la suite .
5. Configuration de collaboration simple
Pour inviter les membres de l'équipe à collaborer sur un document, cliquez sur le gros bouton bleu Partager dans la barre d'outils. Cela vous donne une boîte de pop-up à partir de laquelle vous pouvez inviter des personnes en utilisant leurs adresses e-mail. Recherchez le petit lien Paramètres de lien dans cette zone. Il vous permet de modifier les autorisations de document, c'est-à-dire qui peut accéder au document et s'il peut le modifier ou simplement le commenter.
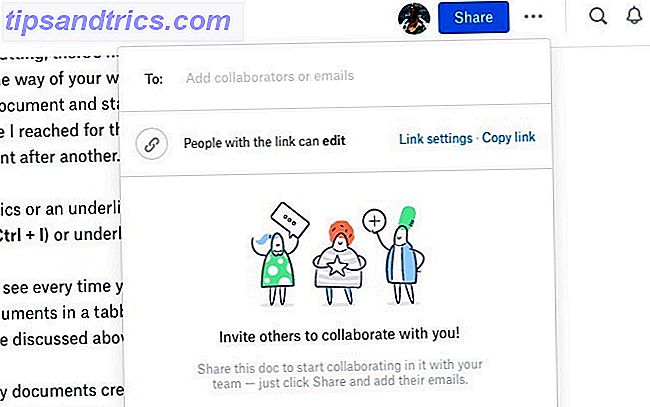
Les commentaires sont également simples. Lorsque vous passez la souris sur le bord droit des paragraphes, une bulle de dialogue apparaît. Cliquez dessus pour faire apparaître la boîte de commentaires, et tapez loin.
Trouver des commentaires texte seulement trop ennuyeux ou pas assez expressif? Paper comprend votre dilemme et vous permet d'ajouter des emoji et des autocollants animés pour animer les choses.
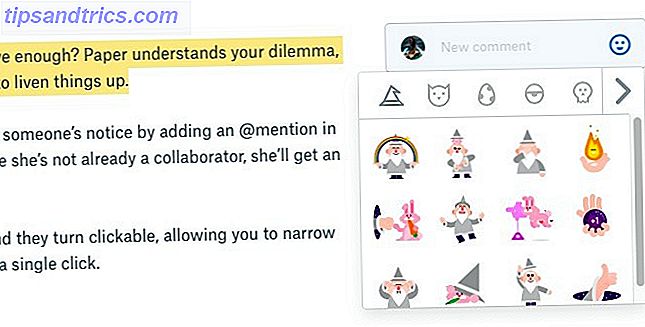
Vous pouvez apporter une partie spécifique d'un document à l'attention de quelqu'un en laissant un @mention là. Cette notification à cette personne, et lui envoie une invitation à participer si elle n'est pas déjà un collaborateur. Si vous avez reçu une invitation vous-même, vous pouvez prévisualiser le document, mais vous ne pouvez pas le modifier ou le commenter, sauf si vous vous connectez à Dropbox.
#hashtags travaille également dans le papier. Utilisez-les dans n'importe quel document et ils deviennent cliquables, ce qui vous permet d'affiner les documents papier contenant ce hashtag en un seul clic.
6. Recherche en texte intégral
Avec le mécanisme de recherche de Paper, vous pouvez rechercher un document en fonction des mots-clés présents dans son titre ou n'importe où dans le texte qu'il contient. Vous pouvez également filtrer les documents en fonction du nom de l'auteur. Recherchez l'icône en forme de loupe dans la barre d'outils pour lancer une recherche.
7. Raccourcis clavier
Le papier a un nombre décent de raccourcis clavier. Vous les trouverez dans la section Raccourcis clavier cachés derrière le ? icône en bas à droite dans un document.
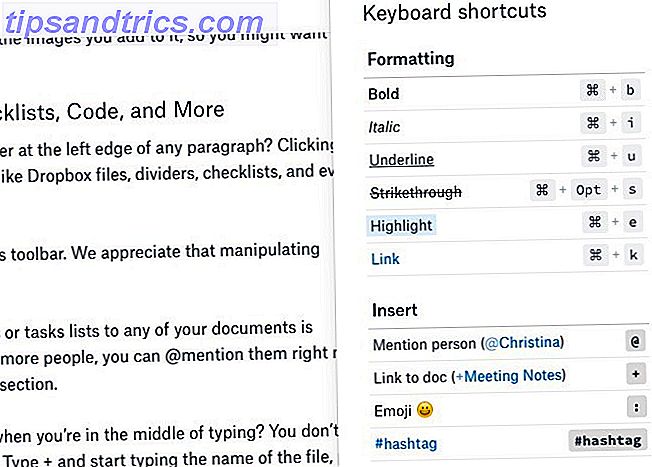
Vous connaissez peut-être déjà les raccourcis de formatage et de démarquage. Prenez le temps d'apprendre ceux pour éditer et commenter. Il vous aidera à voler à travers l'édition de document sans sauter d'avant en arrière entre la souris et le clavier.
Sur une note de côté, vous pouvez également explorer les raccourcis clavier dans d'autres applications Web Raccourcis clavier que vous n'utilisez pas dans vos applications Web préférées Raccourcis clavier que vous n'utilisez pas dans vos applications Web préférées Les raccourcis clavier ne sont pas seulement pour les applications de bureau : vos applications web préférées les utilisent aussi. De Gmail à Trello, de Facebook à Twitter, l'apprentissage des raccourcis clavier est le moyen le plus facile de tout faire plus rapidement. Lire la suite .
8. Facilité de suivi des révisions
Le papier conserve les versions de documents simples. Cliquez sur l'icône Plus (trois points) à côté du bouton Partager dans la barre d'outils et sélectionnez Afficher l'historique dans le menu déroulant qui s'affiche. Cela affiche une fenêtre contextuelle dans laquelle vous pourrez voir toutes les modifications apportées au document ainsi que l'historique des commentaires.
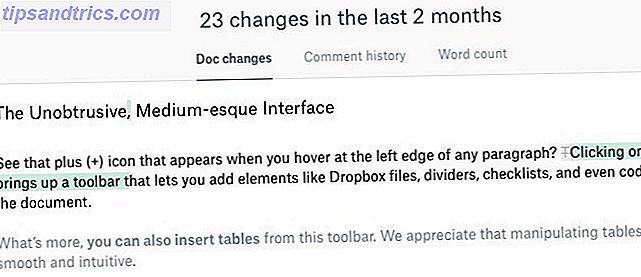
Si c'est le nombre de mots que vous recherchez, vous trouverez également cette option dans le menu déroulant Plus .
Le suivi des modifications apportées à un document par chaque collaborateur peut s'avérer désordonné. Le papier dépasse ce problème en ajoutant l'attribution aux extraits de texte si nécessaire. Le nom de l'auteur apparaît à gauche du texte qu'il a contribué, même s'il l'a collé ailleurs.
9. Navigation de section indolore
Les documents, en particulier ceux qui sont utilisés pour les pages et les pages, peuvent être difficiles à naviguer. Avec Paper, vous n'avez pas à perdre du temps à défiler vers le haut et le bas pour trouver la section que vous recherchez. Passez la souris sur le bord gauche de l'écran et une barre latérale avec un index glisse. Cliquez sur l'un des en-têtes ou sous-en-têtes dans cette liste et vous allez à cette section. Pratique!
L'index sur le vol stationnaire sur le côté gauche du papier @dropbox est lisse? très subtile. Ça m'a pris un moment pour le découvrir ... pic.twitter.com/d1CvbSp8io
- John Canelis (@jcanelis) 2 septembre 2016
10. Documents illimités, historique des versions illimitées
Tout ce qui ne ronge pas votre stockage Dropbox est super, non? Les documents papier ne sont pas comptabilisés dans la limite de stockage, vous pouvez donc en créer un nombre illimité. En outre, quel que soit le plan Dropbox utilisé, l'historique de vos documents remonte à la création du document.
Bien sûr, nous ne pouvons pas garantir que Dropbox ne limitera pas le nombre de documents et / ou de versions à l'avenir.
11. Commutation facile entre le travail et les comptes personnels
Lorsque Dropbox a lancé la fonctionnalité Teams il y a quelques temps, elle vous permettait d'associer votre compte professionnel à votre compte Dropbox personnel. Si vous l'avez fait, vous pouvez basculer entre vos comptes Travail et Personnel pour utiliser Papier. Pour accéder à cette option, ouvrez Dropbox Paper et cliquez sur la petite flèche gauche en haut à gauche de la page (à côté du logo Dropbox). Cela vous amène au flux d'activité, où vous verrez les options Travail et Personnel en bas de la barre latérale.
Ok, pouvoir voir mon travail et mes comptes @Dropbox personnels dans la même interface est plutôt sympa.
- (((Area Man))) (@xwordy) 8 décembre 2015
Qu'est-ce qui manque à Dropbox Paper?
Nous savons tous qu'il n'existe pas d'application ou de service impeccable, alors voyons où Paper pourrait s'en tirer mieux. Mais rappelez-vous, c'est la version bêta dont nous parlons. Vous aurez donc besoin de réduire le jeu si vous rencontrez des bugs, des éléments manquants et des fonctionnalités pas très bien exécutées.
L'inconvénient le plus évident de Paper est le manque de support hors ligne. Si vous perdez votre connexion Internet alors que vous travaillez sur un document papier, vous ne pouvez plus le modifier jusqu'à ce que vous soyez de nouveau connecté. Vous ne pouvez pas non plus accéder à vos documents papier depuis Dropbox sur votre bureau. Vous devez accéder à Papier sur le Web.
DOCX et MD sont les seuls formats de fichiers disponibles pour l'exportation de documents. On ne sait pas si d'autres formats importants comme PDF et HTML apparaîtront dans la version finale de Paper.
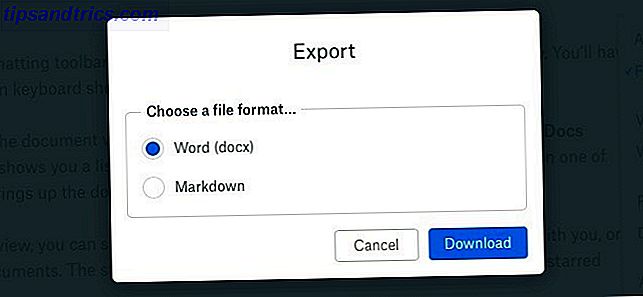
Si vous avez hâte d'ajouter des polices personnalisées et autres, vous serez déçu. Je suis pointilleux sur la personnalisation des polices dans les applications d'édition de documents, mais pour une fois, le manque d'options ne m'a pas dérangé.
Plus d'options d'en-tête auraient été commodes. À l'heure actuelle, vous avez seulement les en-têtes H1 et H2, à la fois dans la barre d'outils de formatage et dans les raccourcis clavier. Vous pouvez ajouter des entêtes H3 en précédant le texte avec la syntaxe Markdown ###, mais vous ne pouvez pas descendre plus bas que H3 .
Si la commodité de Google Docs add-ons Google Docs Add-Ons pour les étudiants: Ces 5 vous aidera à écrire un papier Google Docs Add-Ons pour les étudiants: Ces 5 vous aidera à écrire un traitement de texte papier pour les étudiants a longtemps été le domaine de Microsoft Word, mais la récente version de modules complémentaires fait de Google Docs une option gratuite attrayante. Read More vous a gâté, vous pourriez grogner un peu que Paper ne vient pas avec des add-ons. Il s'intègre bien avec votre Google Agenda.
Dropbox Paper vs. Google Docs
Quand on pense aux outils en ligne pour l'édition collaborative 10+ Outils de collaboration sans inscription que vous pouvez utiliser en 10 secondes 10+ Outils de collaboration sans inscription que vous pouvez utiliser en 10 secondes La collaboration en ligne peut vous et votre équipe économiser du temps et de l'argent. Collaborer rapidement peut économiser un peu plus. Ces outils sont prêts à partir quand vous êtes. Aucune inscription requise. Lire la suite, le robuste Google Docs est souvent la première option qui vient à l'esprit. Alors oui, il est naturel de comparer Docs et Paper. Compte tenu de son approche minimaliste, c'est le papier qui manque dans ces comparaisons. Mais c'est à cause de notre perception et de nos attentes plutôt que des limites réelles du papier. Pour ma part, j'aime l'approche plus propre et plus simple du papier.
Nous aurons peut-être besoin d'opposer Docs et Paper les uns aux autres pour décider quel est le meilleur choix pour différentes personnes. Gardons cette discussion pour une autre fois et attendons que Paper perd d'abord sa balise "beta".
Le papier va-t-il le chemin de la boîte aux lettres et du carrousel?
Ce n'est pas le moment de porter un jugement sur le destin de Paper quand il n'est pas encore sorti de la version bêta, mais quelqu'un doit s'adresser à l'éléphant dans la pièce. Oui, le papier est bon. Mais Mailbox (acquis d'Orchestra) et Carousel l'étaient aussi - deux outils Dropbox qui sont maintenant morts.
J'adorerais essayer Dropbox Paper, mais j'ai tellement peur qu'ils le ferment aussi à un moment donné et tout mon contenu est parti. Devrais-je m'inquiéter
- TobiasVanSchneider? (@vanschneider) 14 septembre 2016
Il est difficile de ne pas se demander si vous allez vous dépêcher de trouver encore un autre outil d'édition / prise de notes peut-être juste un an ou deux à partir de maintenant si vous sautez dans Paper. Nous aimerions penser que cela ne se concrétisera pas, compte tenu de l'exécution actuelle de Paper et de Paper. Mais si vous préférez attendre et regarder même après que Dropbox soit sorti de la version bêta, nous comprenons certainement. Nous vous demandons toujours de faire un essai à Paper.
Pendant que vous consultez Paper, essayez ces fonctionnalités et astuces moins connues de Dropbox. 15 choses que vous ne saviez pas pouvoir faire avec Dropbox 15 Des choses que vous ne saviez pas pouvoir faire avec les services de stockage de Dropbox Cloud sont venues, mais Dropbox est probablement celui qui a été le plus longtemps ici. Et maintenant, il a augmenté son jeu avec une foule de nouvelles fonctionnalités. Explorons. Lire la suite aussi. Et assurez-vous de télécharger Paper for Android et Paper pour iOS!
Si vous avez des questions sur le fonctionnement de cette fonction dans Paper ou sur ce sujet, vous trouverez les réponses dans le Centre d'aide Dropbox.
Avez-vous essayé la version bêta de Dropbox Paper? Qu'est-ce qui vous donne un coup de pouce? Qu'est-ce qui fait le malin? Partagez vos premières impressions avec nous, les premiers adeptes. Si vous n'avez pas pris Paper pour un essai routier, dites-nous ce qui vous retient.



