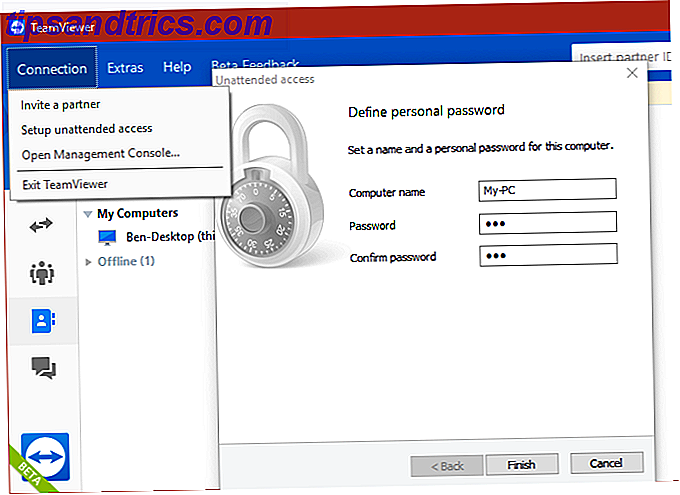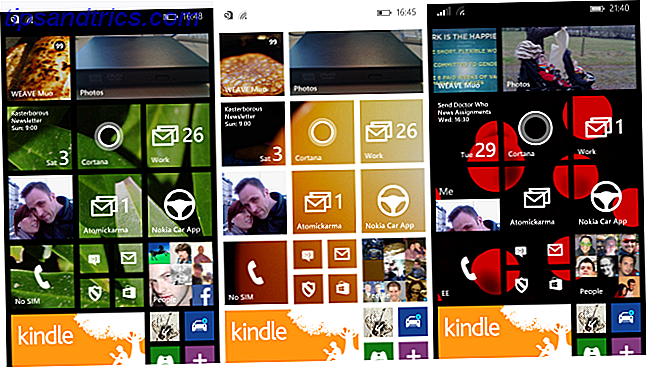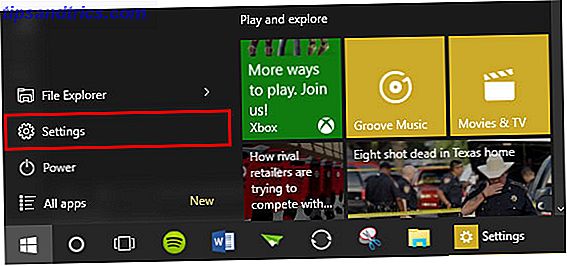Visual Studio Code est facilement le meilleur éditeur de texte de programmation. Il a remplacé Sublime Text comme mon éditeur de code de choix et je ne reviendrai jamais. C'est une application JavaScript basée sur Electron (comme Atom, un autre éditeur de texte très apprécié), mais elle est rapide comme l'éclair et ne souffre pas de problèmes de performance comme la plupart des applications JavaScript.
Et au cas où vous vous poseriez, oui: VS Code est open-source et disponible sur GitHub 10 Outils Windows Open Source gratuits Hébergés sur GitHub 10 Outils Windows Open Source gratuits Hébergés sur GitHub Microsoft est l'organisation ayant le plus de contributeurs Open Source sur GitHub. Pour célébrer cette réussite, nous avons compilé une liste des meilleurs outils Windows gratuits que vous pouvez télécharger depuis GitHub. Lire la suite . Il y a dix ans, si je vous avais dit que Microsoft adopterait un logiciel open-source, vous auriez ri. Regardez jusqu'où nous sommes venus!
Quoi qu'il en soit, allons-y. Voici quelques astuces essentielles de Visual Studio Code que vous devriez apprendre si vous voulez augmenter votre productivité et votre flux de travail au niveau supérieur.
1. Maîtrisez la palette de commandes dans VS Code
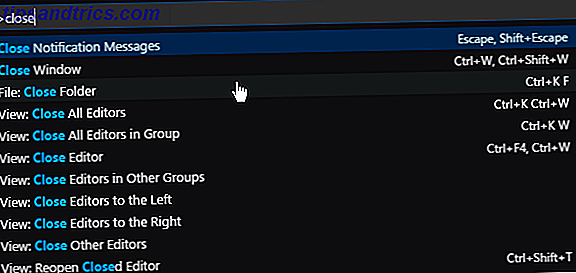
Tout comme Sublime Text (et TextMate avant), VS Code a quelque chose appelé une palette de commandes . Cette fonctionnalité vous permet d'accéder à diverses commandes simplement en les tapant au lieu d'être obligé de naviguer dans les menus en utilisant votre souris.
Vous pouvez faire apparaître la palette de commandes avec le raccourci clavier Ctrl + Maj + P. Commencez simplement à taper ce que vous voulez faire (par exemple "fermer") et les options seront mises à jour en temps réel. Certaines commandes sont catégorisées (par exemple "Fichier", "Git", "Terminal", etc.), vous pouvez donc l'utiliser pour localiser les commandes que vous ne pouvez pas trouver.
2. Définir un dossier de projet de travail
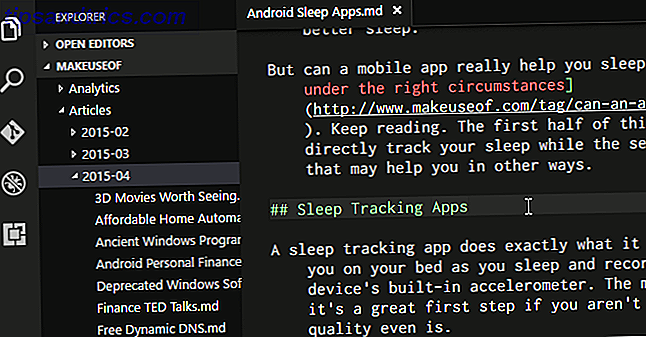
Si vous cliquez sur Explorer dans la barre latérale de navigation, un nouveau sous-panneau s'ouvre. Ce sous-panneau est divisé en deux sections: Éditeurs ouverts (c'est-à-dire les fichiers et documents actuellement ouverts) et Aucun dossier ouvert. Ce dernier est ce qui nous intéresse.
Cliquez sur Ouvrir un dossier (ou vous pouvez accéder à Fichier> Ouvrir un dossier dans la barre de menu) et sélectionnez un dossier sur votre système. Cela va charger ce dossier dans VS Code en tant que «projet de travail en cours», vous permettant un accès facile à tous les fichiers et sous-dossiers, de sorte que vous n'avez pas à retourner dans l'explorateur de fichiers.
3. Afficher plusieurs fichiers à la fois
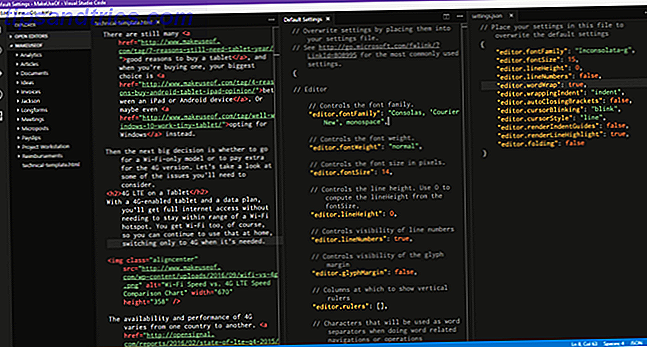
La plupart des éditeurs de texte modernes peuvent prendre en charge plusieurs fichiers à la fois, ce qui vous permet de passer d'un fichier ouvert à un autre via une interface à onglet. Les éditeurs de texte plus avancés peuvent même prendre en charge l'édition de texte côte à côte, ce que VS Code fait (bien que horizontalement seulement).
Mais l'édition côte à côte est difficile sur de petits écrans, que ce soit sur un ordinateur portable ou un moniteur plus ancien - et c'est là que VS Code brille.
Il a quelque chose qui s'appelle les panneaux dynamiques, où si l'un des panneaux de document ouvert est trop étroit, il s'élargira automatiquement quand vous rendrez ce document actif (c.-à-d. Placez votre curseur dedans). Si vous utilisez encore une résolution proche de 720p, vous allez adorer cette fonctionnalité.
4. Modifier plusieurs lignes à la fois
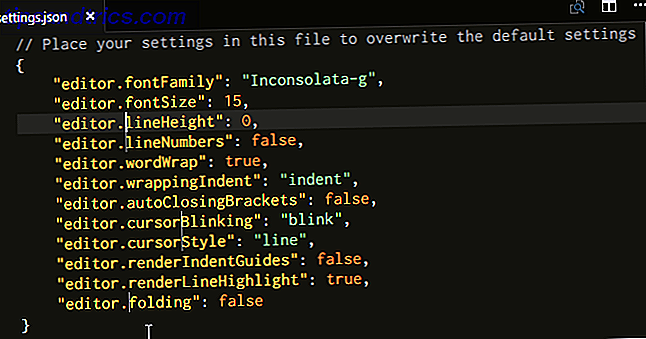
Si vous devez insérer ou supprimer plusieurs occurrences de texte dans un document, il vous suffit de créer plusieurs curseurs . Vous pouvez le faire en maintenant la touche Alt (ou Option sur Mac) enfoncée et en cliquant n'importe où dans le texte. Chaque clic crée un nouveau curseur.
Ceci est particulièrement utile pour des choses comme le HTML, où vous voudrez peut-être ajouter de nombreuses instances de la même classe ou changer le format de plusieurs liens hypertexte. Apprenez-le et aimez-le.
5. Aller à la définition
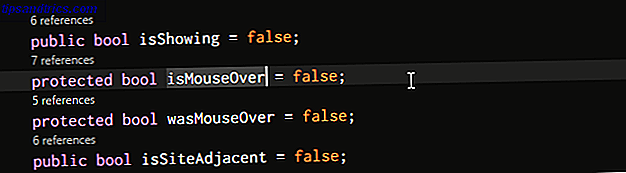
Lorsque vous programmez ou scriptez, il arrive souvent que vous rencontriez une variable ou une méthode que vous ne reconnaissez pas. Donc que fais-tu? Vous pouvez passer plusieurs minutes à chercher le bon fichier, ou vous pouvez sélectionner la variable / méthode avec votre curseur et appuyer sur F12 pour passer immédiatement à sa définition.
Ou vous pouvez utiliser le raccourci clavier Alt + F12 pour simplement jeter un coup d'œil à la définition, qui vous montre la définition juste en ligne où votre curseur est plutôt que d'ouvrir le fichier source.
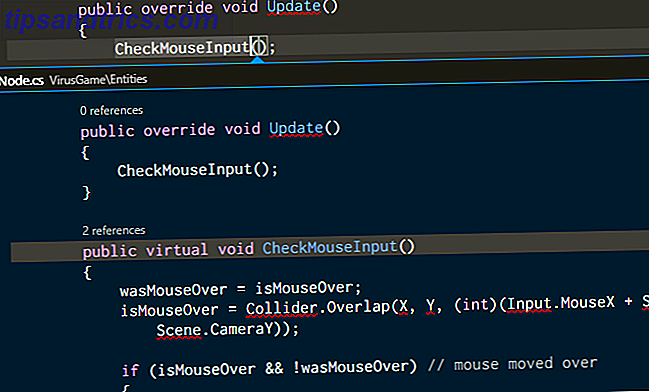
Pour aller dans la direction opposée, vous pouvez sélectionner une variable / méthode définie et utiliser le raccourci clavier Maj + F12 pour trouver toutes les références. Cela apparaît également en ligne à votre curseur.
Pour que ces fonctionnalités fonctionnent, vous devez vous assurer que le dossier approprié est ouvert en tant que «projet de travail en cours» (voir Conseil n ° 2).
6. Renommer toutes les occurrences

Le refactoring est un aspect nécessaire de l'écriture et du maintien du code propre. Le code propre semble plus facile qu'il ne l'est en réalité, mais les avantages en valent la peine. Voici comment vous pouvez commencer à écrire du code plus propre aujourd'hui. Lire la suite, mais cela peut être tout à fait le casse-tête, surtout lorsque vous refactoring un grand module ou un morceau de code autrement énorme. Ainsi, au lieu de chercher des dizaines de fichiers simplement pour renommer une variable ou une méthode, laissez VS Code le faire pour vous.
Si vous sélectionnez une variable / méthode et que vous appuyez sur F2, vous pouvez modifier le nom et changer chaque occurrence du nom de cette variable dans tout le projet en cours.
Si vous voulez seulement changer dans le fichier actuel, utilisez le raccourci clavier Ctrl + F2 et VS Code lancera un curseur à chaque occurrence dans le fichier en cours.
7. Recherche sur plusieurs fichiers
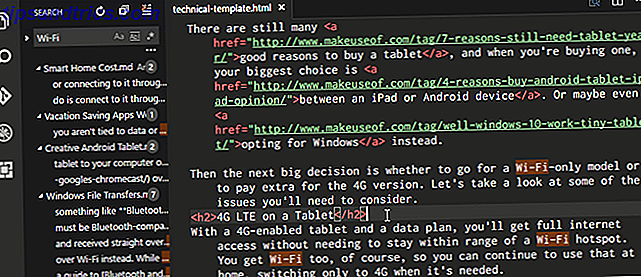
Si vous travaillez avec des fichiers qui ne sont pas du code source, les fonctionnalités de recherche de symboles ci-dessus (dans le conseil n ° 5) ne seront pas utilisables. Alors que pouvez-vous faire lorsque vous avez besoin de trouver une phrase ou un mot, mais ne savez pas dans quel fichier il se trouve? Vous revenez à la fonction de recherche de base.
Ctrl + F vous permet de rechercher dans le fichier en cours, tandis que Ctrl + Maj + F vous permet de rechercher dans tous les fichiers de l'ensemble du projet en cours, y compris tous les sous-dossiers récursivement.
8. Utilisez la ligne de commande dans le code VS
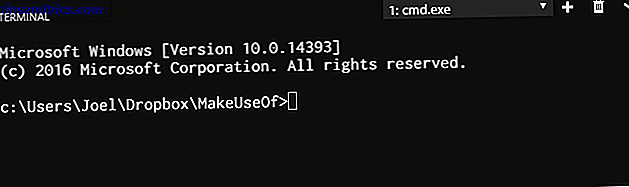
VS Code est livré avec un terminal intégré . Sous Windows, ce terminal s'affiche en tant qu'invite de commande. Sur Mac et Linux, il apparaît comme une invite Bash. De toute façon, le terminal démarre dans le répertoire du projet de travail en cours (si un est chargé) ou dans votre dossier de départ (si aucun projet n'est chargé).
Il prend également en charge la possibilité d'avoir plusieurs terminaux distincts. Cliquez simplement sur le signe + en haut à droite pour générer d'autres instances de terminal ou cliquez sur la corbeille pour fermer le terminal actuel. Le menu déroulant permet de basculer facilement entre eux (et ne gaspille pas autant d'espace sur l'écran qu'une interface basée sur des onglets).
9. Installer un nouveau thème dans le code VS
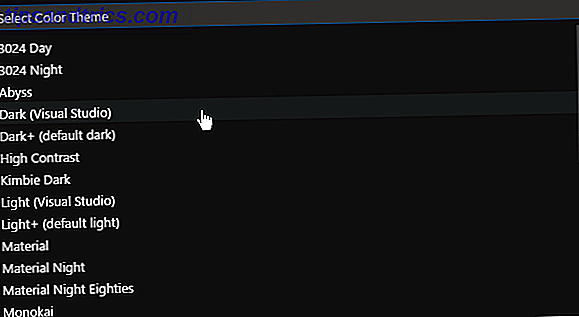
Comme on pouvait s'y attendre, VS Code vous permet de mettre en évidence la syntaxe du texte et du code source. Malheureusement, il ne permet pas le thème de l'interface elle-même, mais la coloration syntaxique est le bit important. Vous seriez surpris de voir à quel point un bon thème peut augmenter votre productivité.
Vous pouvez trouver de nouveaux thèmes sur le VS Code Marketplace (ils sont gratuits) ou vous pouvez les rechercher directement dans VS Code.
10. Installer les extensions tierces dans le code VS
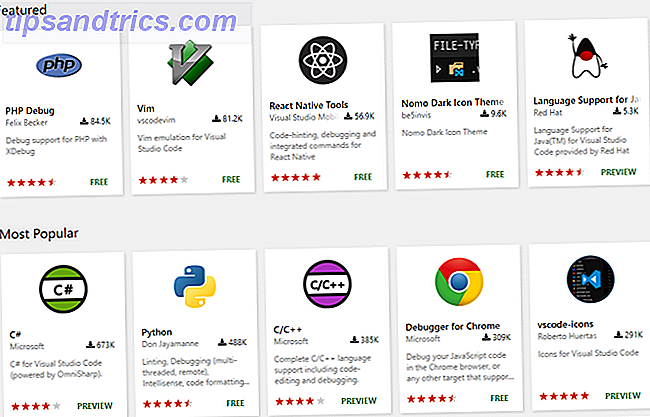
La dernière caractéristique essentielle à mettre en évidence est l'extensibilité de VS Code via des extensions tierces . Comme pour les thèmes, vous pouvez les trouver sur le VS Code Marketplace (oui, ils sont gratuits aussi) ou vous pouvez les rechercher dans VS Code. Accédez au panneau Extensions à l'aide du raccourci clavier Ctrl + Maj + X.
Les extensions sont la clé pour maximiser votre productivité. Vous trouverez ici toutes sortes d'outils, comme des linters, des débogueurs, des extraits, des améliorations de la qualité de vie de VS Code, des outils de construction et même un outil qui implémente l'émulation de Vim. Les 7 meilleures raisons de donner une chance à l'éditeur de texte Vim Pendant des années, j'ai essayé un éditeur de texte après l'autre. Vous l'appelez, je l'ai essayé. J'ai utilisé chacun de ces éditeurs pendant plus de deux mois comme mon principal éditeur au jour le jour. En quelque sorte, je ... Lire la suite.
Visual Studio Code est le meilleur éditeur de texte
Autant que je l'aime, je serai le premier à admettre que VS Code n'est pas parfait pour n'importe qui - rien n'est jamais - et ce n'est peut-être pas ce que vous cherchez. Ou peut-être que c'est exactement ce dont vous avez besoin!
Essayez-le et entrez avec un esprit ouvert. Je pense que vous serez surpris par ce que vous trouvez. Notez que VS Code est seulement un éditeur de texte, pas un IDE! (En savoir plus sur les différences entre les éditeurs de texte et les IDE Éditeurs de texte et IDE: quel est le meilleur pour les programmeurs? Éditeurs de texte et IDE: quel est le meilleur pour les programmeurs Choisir entre un IDE avancé et un éditeur de texte plus simple peut être difficile Nous offrons un aperçu pour vous aider à prendre cette décision.