
Google Chrome est le navigateur le plus populaire au monde, mais ce n'est pas parce que les choses se passent bien que vous ne pouvez pas l'améliorer. Si vous savez comment utiliser Chrome, vous comprendrez probablement que certaines de ses meilleures options sont cachées.
Beaucoup de ces options secrètes vivent dans le menu Drapeaux . Discutons de certains de ces drapeaux Chrome que vous pouvez modifier pour accélérer Speed Up Chrome En changeant ces 8 drapeaux Speed Up Chrome En changeant ces 8 drapeaux Alors que beaucoup de gens affirment que Chrome est un pot de mémoire, il est possible d'améliorer considérablement la vitesse de votre navigateur. peaufiner quelques "drapeaux". Voici les huit meilleurs réglages que vous pouvez faire aujourd'hui. Lire plus, plus utile, ou une expérience plus agréable.
Qu'est-ce que le menu des drapeaux?
Chrome propose une liste de fonctionnalités expérimentales que vous pouvez activer en entrant cette adresse dans votre barre de recherche:
chrome://flags Cela vous permettra d'accéder à la liste des nouvelles options. Chrome garde ces options cachées afin que les utilisateurs novices ne jouent pas avec eux et créent accidentellement des problèmes. Tous ne sont pas applicables pour une utilisation normale, mais vous trouverez plusieurs qui valent la peine d'être peaufinés.
Veuillez noter l'avertissement de Chrome que ces indicateurs peuvent entraîner des problèmes de sécurité et une perte de données potentielle.
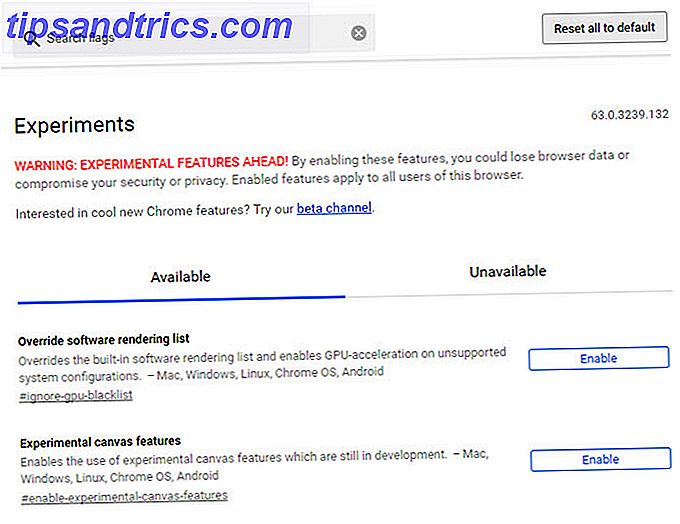
Notez que puisque les drapeaux ne sont pas dans un ordre quelconque, vous devriez utiliser la barre de recherche en haut de l'écran pour y accéder. Google peut modifier ou supprimer ces indicateurs à tout moment, vous ne devez donc pas vous y attacher trop. Parfois, ils finissent dans les versions stables en tant que fonctionnalités complètes et d'autres fois ils disparaissent.
Avant de commencer, cliquez sur l'icône du menu à trois barres et le navigateur sur Aide> À propos de Google Chrome pour rechercher les mises à jour du navigateur. Nous avons utilisé la version 63 de Chrome lors de la création de cette liste.
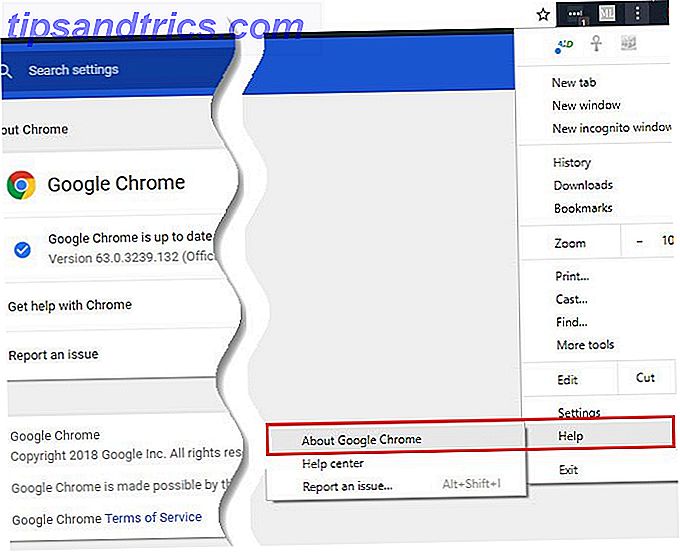
Une fois que vous avez activé les indicateurs Chrome que vous souhaitez essayer, cliquez simplement sur le gros bouton Relancer maintenant en bas de l'écran. Chrome redémarrera et vous pourrez utiliser les indicateurs activés. Si vous trouvez que quelque chose ne fonctionne pas correctement, ouvrez la page des drapeaux et cliquez sur Réinitialiser tous les paramètres par défaut .
1. Afficher les titres de page avec des suggestions
Recherche: # omnibox-ui-vertical-layout
Lorsque vous tapez quelques caractères dans la barre de recherche Chrome, il affiche les pages de suggestions de votre historique. Par défaut, ils n'incluent que les URL, ce qui les rend un peu difficiles à distinguer. Si cela ne vous dérange pas de sacrifier de l'espace, activer ce drapeau montrera aussi les titres de page dans les suggestions.
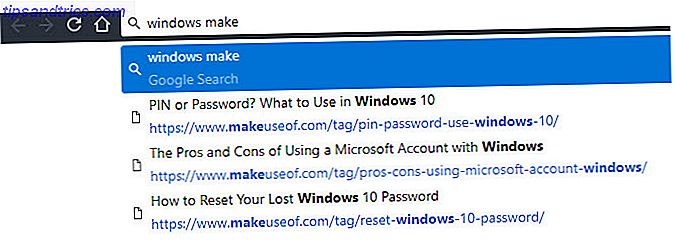
2. Suppression d'un onglet
Recherche: # automatique-tabulation-défaussement
Chrome est tristement célèbre pour aspirer une tonne de mémoire Comment contrôler l'utilisation de la mémoire de Google Chrome et libérer de la RAM Comment contrôler l'utilisation de la mémoire de Google Chrome et libérer de la mémoire vive Chrome a une réputation de mémoire monopolisant. Même Google a partagé des conseils sur la façon de réduire l'utilisation de la mémoire de son navigateur. Nous vous montrons comment maintenir l'utilisation de la RAM Chrome au minimum. Lire la suite . Si vous avez un ordinateur bas de gamme, vous pouvez utiliser ce drapeau pour aider à conserver de la RAM. Si vous l'activez, les onglets "Désactiver" de Chrome que vous n'avez pas utilisés depuis un moment seront désactivés. Ils restent en haut de votre navigateur et rechargeront lorsque vous les cliquerez.
Visitez chrome: // se défait pour voir des informations sur l'élimination des tabulations. Chrome affichera vos onglets dans l'ordre de leur «intéressant». Les onglets les plus bas de la liste seront supprimés en premier si la mémoire est insuffisante Votre mémoire virtuelle est-elle trop faible? Voici comment le réparer! Votre mémoire virtuelle est-elle trop faible? Voici comment le réparer! La malédiction de Windows est son ralentissement au fil du temps. Souvent, la mémoire est à blâmer. Voici une autre façon de décharger virtuellement votre RAM. Lire la suite .
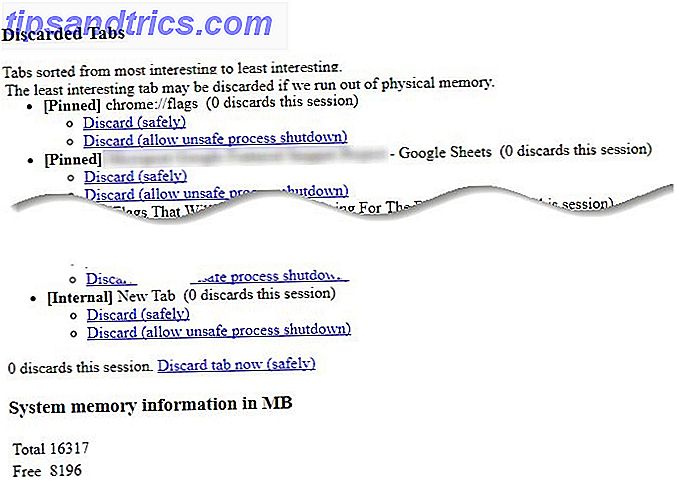
3. Désactiver rapidement les onglets
Recherche: # enable-tab-audio-muting
Essayer de trouver l'onglet qui dynamite Comment désactiver les sites avec la lecture automatique des vidéos Comment désactiver les sites avec les vidéos de lecture automatique Si vous vous trouvez sur un grand nombre de pages avec des vidéos autoplaying intrusives et que vous voulez simplement y mettre un terme, ces outils peuvent vous aider. main. Lire la suite une vidéo à lecture automatique est ennuyante. Heureusement, Chrome affiche une icône de haut-parleur sur les onglets en cours de lecture, mais vous devez cliquer avec le bouton droit de la souris et sélectionner l' onglet Muet pour les éteindre. Activer ce drapeau vous permet de couper un onglet en cliquant simplement sur son icône de haut-parleur.

4. Générer des mots de passe automatiquement
Recherche: # enable-password-generation
Vous savez que l'utilisation d'un mot de passe fort est primordiale pour la sécurité en ligne. Nous vous recommandons d'utiliser un gestionnaire de mots de passe pour créer et enregistrer des mots de passe forts. Mais si vous ne voulez pas ou ne pouvez pas le faire, Chrome peut créer des mots de passe pour vous Améliorer la sécurité Web à l'aide des mots de passe générés automatiquement par Chrome Améliorer la sécurité Web à l'aide des mots de passe générés automatiquement par Google Chrome générateur de mot de passe? Lire la suite .
Activez l'indicateur ci-dessus, vérifiez que vous êtes connecté à votre compte Google dans Chrome et que votre navigateur génère des mots de passe sur les pages de création de compte. Il les synchronise automatiquement avec votre compte Google. Si vous préférez en avoir seulement un quand vous le dites, utilisez plutôt le drapeau # enable-manual-password-generation . Cela ajoute un lien Générer un mot de passe au menu contextuel.
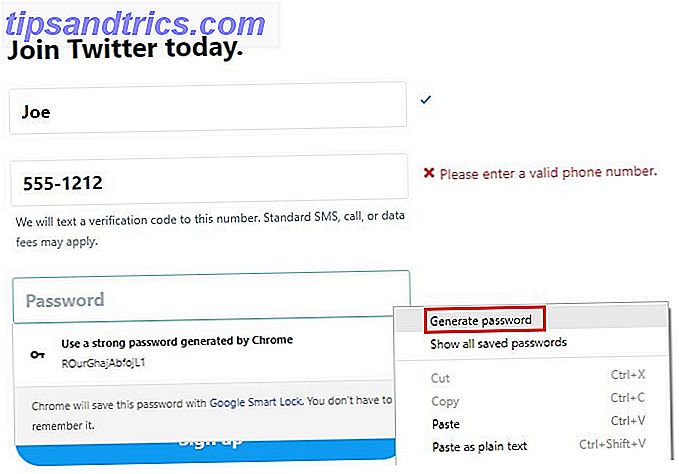
5. Arrêtez les sites Web de la navigation de piratage
Recherche: # enable-history-entry-requires-user-gesture
Avez-vous déjà visité un site Web, cliqué sur le bouton Précédent et constaté que vous êtes resté sur la même page? Cela est dû au fait que des sites Web ont abusé de la fonctionnalité Historique de votre navigateur et ont écrit des entrées fictives qui vous permettent de rester sur leur page lorsque vous cliquez sur Précédent . Ainsi, vous devez cliquer sur le bouton plusieurs fois rapidement pour échapper.
Les développeurs de Chrome ont remarqué cela et ont ajouté un drapeau pour le combattre. Activez-le, et les sites Web ne seront pas autorisés à écrire des entrées supplémentaires dans votre historique, sauf si vous interagissez avec la page.
6. Empêcher les pages de sauter autour
Recherche: # enable-scroll-anchoring
La plupart des pages Web ne chargent pas tout à la fois. À cause de cela, vous aurez souvent un saut de page quand il charge une publicité ou un autre élément. C'est discordant si vous lisez et soudainement le navigateur perd votre place.
Activer cet indicateur forcera Chrome à conserver votre position lorsque de nouveaux contenus seront chargés. Le résultat est une expérience moins perturbante - il est essentiel sur mobile mais également sur votre bureau.
7. Obtenez un avertissement supplémentaire sur les sites non sécurisés
Recherche: # mark-non-secure-as
Vous avez probablement remarqué que Chrome affiche des sites sécurisés (utilisant HTTPS) avec une icône de cadenas vert. Toutefois, lorsqu'un site utilise une connexion non sécurisée (HTTP), Chrome n'utilise aucune couleur. Il affiche un message non sécurisé, mais c'est facile à manquer.
Définissez ce drapeau sur son paramètre le plus sensible: Toujours marquer HTTP comme étant activement dangereux, et Chrome affichera ce texte non sécurisé en rouge à la place. C'est une touche mineure, mais un bon rappel pour ne pas entrer d'informations privées sur des sites non sécurisés. Notez que Chrome affichera toujours une icône d'avertissement rouge sur les sites non sécurisés, comme ceux avec des certificats de sécurité non valides.
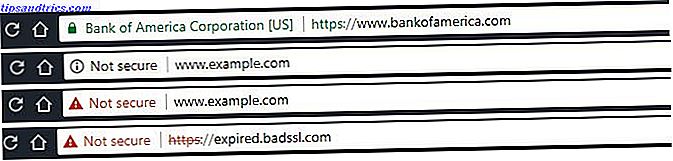
8. Activer HDR
Recherche: # enable-hdr
HDR, ou gamme dynamique élevée, est l'un des derniers progrès dans la technologie d'affichage. HDR TV: Qu'est-ce que c'est et pourquoi vous en aurez besoin en 2016 HDR TV: Ce que c'est et pourquoi vous en aurez besoin en 2016 High Dynamic Range, ou HDR, s'annonce comme le grand téléviseur Buzzword pour 2016. Mais qu'est-ce que c'est? Sera-t-il à la hauteur de l'exagération? Voici tout ce que vous devez savoir. Lire la suite en augmentant le contraste et en fournissant plus de couleurs à afficher. Cela a été dans les téléviseurs pendant un certain temps, mais les moniteurs d'ordinateur commencent tout juste à soutenir HDR. Ainsi, vous pouvez vous attendre à ce qu'ils portent un prix élevé Le meilleur moniteur Ultrawide pour tous les budgets en 2017 Le meilleur moniteur Ultrawide pour tous les budgets en 2017 Un écran externe, ou un moniteur, peut entasser des charges de contenu dans un seul écran. Un affichage ultrawide transforme un ordinateur de bureau ou un ordinateur portable en un monstre multitâche. Lire la suite .
Néanmoins, si vous possédez un moniteur HDR, vous devriez prendre un moment pour activer ce drapeau afin que Chrome prenne en charge le contenu HDR. Cela ne fera peut-être pas grand-chose maintenant, mais nous verrons sûrement plus de soutien pour le RDH dans un proche avenir.
9. Afficher facilement les sites Web mis en cache
Recherche: # show-saved-copy
Chaque fois que vous visitez un site Web, votre navigateur stocke une copie de celui-ci dans son cache. Cela lui permet d'afficher de nouveau rapidement la page Web lors de votre prochaine visite sans avoir à tout télécharger deux fois.
Normalement, lorsque vous essayez d'accéder à un site Web qui ne se charge pas, vos seules options sont rafraîchissantes et en attente 3 Commutateurs masqués qui effacent instantanément le cache Chrome 3 Commutateurs masqués qui effacent instantanément le cache Chrome Pour optimiser les performances du navigateur, vous devez vider le cache régulièrement. Voici trois commutateurs cachés qui vous permettent de le faire sans interrompre votre flux de travail. Lire la suite . Mais si vous définissez ce drapeau sur Activer: Primaire, vous verrez un nouveau bouton Afficher la copie sauvegardée . Cela vous permet de voir le site web comme votre dernier navigateur enregistré, tant que vous ne l'avez pas effacé Comment effacer manuellement et automatiquement votre historique de navigation Comment effacer manuellement et automatiquement votre historique de navigation Les sites Web que vous visitez laissent des traces sur votre ordinateur. Nous vous montrons comment supprimer votre historique de navigation dans Firefox, Chrome, Edge et Internet Explorer. Lire la suite .
Bien sûr, si le site ne répond pas, vous ne pouvez pas faire grand-chose avec. Mais cela vous permettra au moins de finir un article que vous étiez en train de lire.
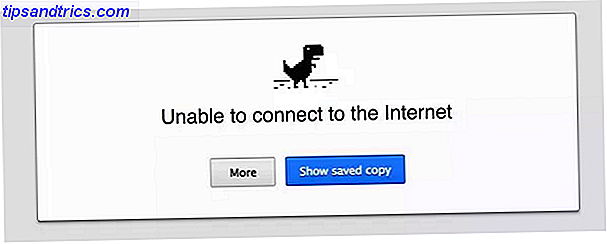
10. Montrer quand votre carte de crédit a été utilisée en dernier
Recherche: # enable-autofill-credit-card-last-utilisé-date-display
Nous vous déconseillons d'enregistrer des cartes de crédit dans votre navigateur Pourquoi utiliser les navigateurs pour naviguer, ne pas enregistrer les informations Pourquoi utiliser les navigateurs pour naviguer, ne pas enregistrer les informations En savoir plus, il est trop facile pour quelqu'un d'autre de les utiliser. Cependant, si vous insistez, vous pouvez activer un drapeau pour voir quand votre carte a été utilisée pour la dernière fois.
Une fois que vous l'avez activé, vous verrez la dernière date à laquelle votre carte a été utilisée dans la fonction de remplissage automatique. Cela peut vous aider à déchiffrer si quelqu'un a utilisé votre carte sans votre permission. C'est une fonctionnalité intéressante, mais il vaut mieux simplement retirer votre carte de Chrome à la place.
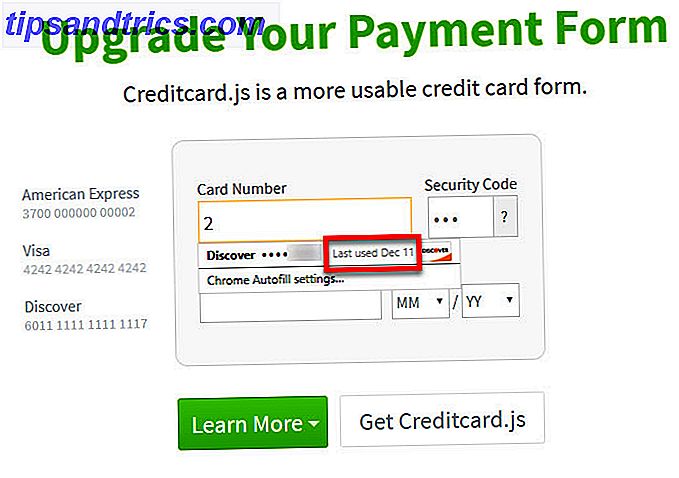
Drapeaux supplémentaires
Dans nos tests, nous avons trouvé deux indicateurs supplémentaires qui ne sont pas immédiatement utiles à la plupart des gens, mais méritent une mention rapide.
Mode image dans l'image
Rechercher: # enable-picture-in-picture
Faire une tâche sur nos appareils n'est pas suffisant, donc la dernière tendance est le mode image dans l'image. Cela vous permet d'afficher une fenêtre sur votre appareil Android ou votre iPad pour regarder une vidéo YouTube ou similaire sur une autre application.
En utilisant ce drapeau, vous pouvez essayer la même chose sur votre bureau. La description prétend qu'il ajoute une fonction pop-out lorsque vous cliquez avec le bouton droit sur une vidéo en plein écran. Cependant, il ne fait rien comme de cet écrit. Google pourrait bientôt mettre en œuvre cette fonctionnalité ou la supprimer. Quoi qu'il en soit, vous pouvez ajouter un support d'image dans l'image avec une extension Chrome.
Défilement lisse
Recherche: # smooth-scrolling
Lorsque vous faites défiler une page Web à l'aide de la molette de la souris, des touches fléchées ou du raccourci du touchpad Comment tirer le meilleur parti de votre pavé tactile sous Windows 10 Comment optimiser votre pavé tactile sous Windows 10 mauvais remplacement de la souris. Nous allons vous montrer comment le configurer pour utiliser les gestes tactiles intelligents avec jusqu'à quatre doigts. En savoir plus, vous avez peut-être remarqué une animation saccadée. Ce drapeau lissera ce bégaiement et rendra votre défilement agréable et net.
Le paramètre par défaut de ce drapeau semble permettre un défilement régulier. Cependant, certains prétendent que lorsque vous avez plusieurs onglets Chrome ouverts, le navigateur revient au format de défilement clunky. Donc, même si vous ne remarquerez pas de différence avec celui-ci si vous avez un PC puissant, vous pouvez toujours essayer si vous le souhaitez.


Quels sont vos drapeaux Chrome préférés?
Vous avez maintenant 10 nouvelles options Chrome à utiliser. Google pourrait facilement supprimer n'importe lequel de ces drapeaux ou en ajouter de nouveaux, alors gardez un œil sur vous si vous souhaitez essayer plus de fonctionnalités expérimentales. Vous pouvez également essayer la version bêta de Chrome pour accéder aux dernières fonctionnalités avant de les intégrer.
Si vous avez un téléphone Android, essayez d'activer certains des meilleurs drapeaux Chrome mobile 5 Chrome caché pour Android Tweaks que vous devez essayer 5 Chrome caché pour Android Tweaks que vous devez essayer Une fois que vous activez ces drapeaux dans Chrome, votre navigation l'expérience va être tellement mieux. Lire la suite aussi.
Avez-vous entendu parler de l'un de ces drapeaux Chrome? Quels autres drapeaux avez-vous activés pour une meilleure expérience de navigation? Partagez-les avec nous dans les commentaires!



