
Vous recherchez des informations sur Google Chrome? Vous êtes arrivé au bon endroit. Le navigateur de Google est de loin le plus populaire au monde, mais cela ne signifie pas toujours qu'il est facile à utiliser.
Si vous êtes intéressé par le menu des options de Chrome 10 Paramètres Chrome masqués que vous devez modifier 10 Paramètres Chrome masqués que vous devez modifier Les paramètres Chrome sont plus importants que les réglages de base effectués lors de la configuration initiale de votre navigateur. Voyons voir ce que cela implique. En savoir plus ou juste vouloir apprendre à faire quelque chose de spécifique, cette FAQ vous aidera. Répondons aux questions les plus fréquentes concernant l'utilisation de Google Chrome.
1. Quelle version de Chrome est-ce que j'ai?
Grâce à Google, il est facile de vérifier quelle version de Chrome vous utilisez. Pour jeter un coup d'oeil, suivez ces étapes:
- Sélectionnez le bouton Menu à trois points dans l'angle supérieur droit de Chrome.
- Choisissez Aide> À propos de Google Chrome .
- Vous verrez une page À propos de Chrome qui affiche le numéro de version au centre de votre écran.
- Si vous voyez que Google Chrome est à jour, vous utilisez la dernière version.
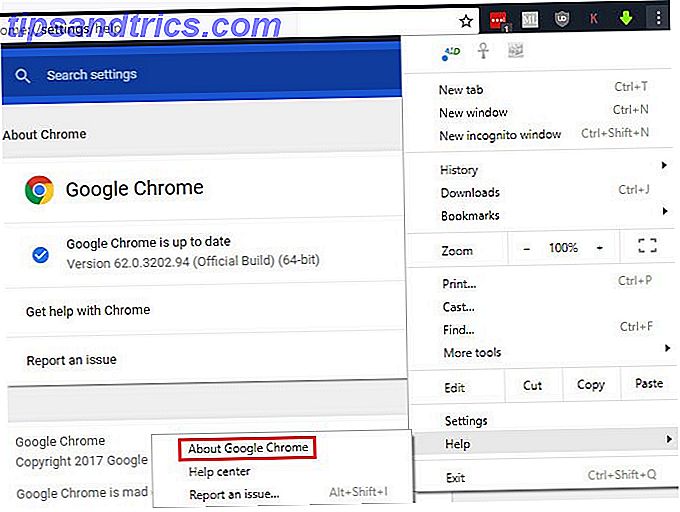
2. Comment mettre à jour Chrome
En outre, lorsque vous consultez la page ci-dessus pour vérifier votre version de Chrome, le navigateur vérifie également les mises à jour. Vous verrez une invite pour Relancer le navigateur pour appliquer les mises à jour disponibles. Toutefois, les mises à jour de Chrome sont indépendantes, vous ne devriez donc pas avoir à consulter cette page trop souvent.
Si une erreur de mise à jour s'affiche, vous pouvez essayer d'installer la dernière version de Chrome manuellement. Téléchargez-le simplement sur Google et installez-le comme d'habitude. Chrome appliquera la mise à jour. Si cela ne fonctionne pas, vous devrez probablement effectuer un certain nombre de problèmes de Chrome et comment les résoudre Si vous rencontrez des problèmes de Chrome, vous êtes au bon endroit. Dans cet article, nous examinons certains des défauts les plus courants et nous fournissons des conseils sur la façon de les résoudre. Lire la suite .
3. Comment définir Chrome comme votre navigateur par défaut
Configuration de votre navigateur par défaut 5 Des programmes impressionnants pour remplacer les logiciels et applications Windows par défaut 5 Des programmes impressionnants pour remplacer les logiciels et applications Windows par défaut Certains logiciels Windows ne peuvent tout simplement pas rivaliser avec des alternatives supérieures. Voici cinq outils par défaut de Windows que vous devez remplacer par des applications tierces gratuites. En savoir plus vous permet de choisir lequel s'ouvre lorsque vous cliquez sur un lien ou que vous ouvrez des types de fichiers pris en charge. Pour faire de Chrome votre navigateur par défaut, voici ce que vous devez faire:
- Sélectionnez le bouton Menu à trois points dans l'angle supérieur droit de Chrome et choisissez Paramètres .
- Faites défiler jusqu'à ce que vous voyez la section Navigateur par défaut .
- Cliquez sur Faire par défaut . Ce qui se passe ensuite dépend de votre version de Windows. Certaines versions appliqueront la modification immédiatement. Sous Windows 10 Comment modifier les applications et les paramètres par défaut dans Windows 10 Comment modifier les applications et les paramètres par défaut dans Windows 10 Windows 10 prend beaucoup de décisions pour l'utilisateur paresseux. Si vous préférez être votre propre maître, vous pouvez définir vos propres préférences. Nous vous montrons comment. En savoir plus, ceci ouvrira le panneau des applications par défaut . Sélectionnez l'élément du navigateur Web et choisissez Google Chrome pour le définir par défaut.

4. Comment changer la page d'accueil de Google Chrome
La page d'accueil est votre passerelle vers le Web. Vous le voyez à chaque fois que vous ouvrez Chrome ou cliquez sur le bouton Accueil, il vaut donc la peine de définir quelque chose de génial. Vérification de votre page d'accueil est une partie essentielle du nettoyage Chrome des pirates de l'air aussi.
Voici comment changer la page d'accueil dans Chrome:
- Sélectionnez le bouton Menu à trois points dans l'angle supérieur droit de Chrome et choisissez Paramètres .
- Faites défiler jusqu'à Au démarrage . Sélectionnez l'option Ouvrir une page spécifique ou un ensemble de pages .
- Cliquez sur Ajouter une nouvelle page et entrez l'URL que vous souhaitez comme page d'accueil. Si vous voulez plusieurs pages d'accueil, vous pouvez cliquer à nouveau sur Ajouter une nouvelle page .
- Cliquez sur le bouton Utiliser les pages actuelles pour remplir automatiquement votre page d'accueil avec les onglets que vous avez ouverts.
- Si vous souhaitez utiliser le bouton d' accueil de Chrome, faites défiler jusqu'à la section Apparence et activez l'onglet Afficher le bouton d'accueil . Cliquez sur la zone Entrer une adresse Web personnalisée et entrez une URL pour le bouton Accueil .

Vous ne trouvez pas la bonne page d'accueil? Peut-être une nouvelle extension d'onglet 10 Extensions Nouvel onglet les plus productives pour Google Chrome 10 Extensions Nouvel onglet les plus productives pour Google Chrome Lorsque vous démarrez un nouvel onglet dans un navigateur, cherchez-vous quelque part ou recherchez-vous des informations? Google Chrome a de nombreuses extensions pour le rendre productif. Lire la suite ou l'un des meilleurs sites sur Internet Les meilleurs sites Web sur Internet Les meilleurs sites Web sur Internet Une liste énorme des meilleurs sites sur Internet, dans quatorze catégories pratiques. Ceux-ci sont considérés comme les sites haut de gamme qui vous permettront d'obtenir ce dont vous avez besoin. Lire la suite suffira.
5. Comment supprimer l'historique sur Google Chrome
Besoin de supprimer certaines de vos données de navigation Comment effacer manuellement et automatiquement votre historique de navigation Comment effacer manuellement et automatiquement votre historique de navigation Les sites Web que vous visitez laissent des traces sur votre ordinateur. Nous vous montrons comment supprimer votre historique de navigation dans Firefox, Chrome, Edge et Internet Explorer. Lire la suite dans Chrome? Voici comment effacer l'historique, les cookies et tout ce que Chrome conserve:
- Sélectionnez le bouton Menu à trois points dans le coin supérieur droit de Chrome et choisissez Plus d'outils> Effacer les données de navigation ... ou utilisez le raccourci clavier Ctrl + Maj + Suppr .
- Vous verrez le dialogue approprié. Vérifiez tous les types de données que vous souhaitez effacer, puis choisissez le délai à supprimer en haut. Vous pouvez supprimer l'historique de l'heure ou du jour passé, ou tout.
- Choisissez Effacer les données de navigation et Chrome effacera toutes les données choisies.

À l'avenir, vous pouvez utiliser une fenêtre de navigation privée Mode Invité ou mode navigation privée dans Chrome: quelle est la différence? Mode Invité vs Mode Incognito dans Chrome: Quelle est la différence? Chrome propose le mode navigation privée et le mode Invité pour la navigation privée. Alors qu'ils sont similaires, certaines différences clés les séparent. Voici quand utiliser celui. En savoir plus pour empêcher Chrome de sauvegarder l'historique d'une session donnée.
6. Comment activer les cookies dans Google Chrome
Si vous avez désactivé les cookies dans Chrome, certains sites Web peuvent ne pas fonctionner correctement. Voici comment accepter à nouveau les cookies:
- Sélectionnez le bouton Menu à trois points dans l'angle supérieur droit de Chrome et choisissez Paramètres .
- Faites défiler vers le bas de la page et sélectionnez Avancé pour développer la liste des options.
- Au bas de la section Confidentialité et sécurité, cliquez sur Paramètres de contenu .
- En haut de la liste, cliquez sur Cookies . Assurez-vous que l' option Autoriser les sites à enregistrer et lire les cookies est activée. Vous devrez peut-être également désactiver l'option Bloquer les cookies tiers si vous continuez à avoir des problèmes de cookies.
- Consultez le bas de cette page pour voir si vous avez bloqué les cookies pour des sites spécifiques.

Notez que l'utilisation d'extensions de blocage de suivi peut également provoquer des erreurs sur certains sites.
7. Comment activer Flash dans Chrome
Lorsque vous êtes dans le menu Paramètres du contenu, vous pouvez également vous assurer que Flash est activé:
- Sélectionnez le bouton Menu à trois points dans l'angle supérieur droit de Chrome et choisissez Paramètres .
- Faites défiler vers le bas de la page et sélectionnez Avancé pour développer la liste des options.
- Au bas de la section Confidentialité et sécurité, cliquez sur Paramètres de contenu .
- Sélectionnez Flash et dans le menu résultant, assurez-vous que vous avez d' abord demandé à activer. Sinon, Chrome bloquera complètement Flash.
- Vous pouvez ajouter des sites Web spécifiques qui sont toujours autorisés à exécuter Flash dans le champ Autoriser ci-dessous.

Notez qu'à la mi-2017, Adobe a annoncé qu'il cesserait de prendre en charge Flash à la fin de 2020. Ainsi, Chrome vous demandera toujours votre autorisation avant d'utiliser le contenu Flash, car le plug-in est moins sécurisé que les standards modernes. À mesure que 2020 se rapproche, Chrome va désactiver Flash par défaut Google Chrome tue Flash, en utilisant HTML5 par défaut Google Chrome Tue Flash, en utilisant HTML5 par défaut Google est enfin abandonner Adobe Flash, et passer à HTML5 par défaut. Si tout se passe comme prévu, Adobe Flash sera pratiquement mort d'ici octobre 2017. En savoir plus.
8. Comment activer JavaScript dans Chrome
Les chances sont que vous avez JavaScript (qui est séparé de Java Java vs JavaScript: Tout ce que vous devez savoir Java vs JavaScript: Tout ce que vous devez savoir Java et Javascript partagent des choses en commun, mais ils sont plus différents les uns des autres Dans cet article, nous allons explorer certaines de ces différences. En savoir plus) activées dans votre navigateur. C'est une partie essentielle de la façon dont le web fonctionne aujourd'hui. Qu'est-ce que JavaScript, et Internet peut-il exister sans cela? Qu'est-ce que JavaScript, et Internet peut-il exister sans? JavaScript est l'une de ces choses que beaucoup considèrent comme allant de soi. Tout le monde l'utilise. En savoir plus, car il permet aux sites Web de générer dynamiquement du contenu sans avoir régulièrement actualiser les pages. Par exemple, si vous désactivez JavaScript, vous ne verrez pas le nombre de Likes et de Retweets sur une mise à jour Twitter en temps réel.
Voici comment activer JavaScript si vous l'avez désactivé:
- Sélectionnez le bouton Menu à trois points dans l'angle supérieur droit de Chrome et choisissez Paramètres .
- Faites défiler vers le bas de la page et sélectionnez Avancé pour développer la liste des options.
- Au bas de la section Confidentialité et sécurité, cliquez sur Paramètres de contenu .
- Sélectionnez JavaScript et assurez-vous que le curseur Autorisé est activé. Ci-dessous, vous pouvez toujours autoriser ou bloquer toujours JavaScript sur les sites que vous aimez.

Bien que certains désactivent JavaScript pour se protéger des menaces de sécurité, ils sont rares. Nous vous recommandons de garder JavaScript activé car les avantages l'emportent largement sur les inconvénients.
9. Comment désactiver le bloqueur de fenêtres contextuelles dans Chrome
Chrome réussit à bloquer les popups ennuyeux par lui-même. Parfois, cependant, vous rencontrerez un site qui utilise des popups pour une raison légitime. Bien que cela soit de plus en plus rare, vous pouvez désactiver complètement le bloqueur de popups si nécessaire:
- Sélectionnez le bouton Menu à trois points dans l'angle supérieur droit de Chrome et choisissez Paramètres .
- Faites défiler vers le bas de la page et sélectionnez Avancé pour développer la liste des options.
- Au bas de la section Confidentialité et sécurité, cliquez sur Paramètres de contenu .
- Sélectionnez l'entrée Popups et activez le curseur pour qu'il soit Autorisé .
- Utilisez les champs Bloquer et Autoriser ci-dessous pour spécifier le comportement des fenêtres contextuelles sur des sites particuliers. Vraiment, c'est une meilleure option que de désactiver complètement le bloqueur de popup.

10. Comment faire pour supprimer les extensions Chrome
L'une des plus grandes forces de Chrome est sa vaste bibliothèque d'extensions. Les meilleures extensions Chrome Les meilleures extensions Chrome Une liste des meilleures extensions pour Google Chrome, y compris les suggestions de nos lecteurs. Lire la suite . Bien que les extensions puissent améliorer votre expérience de navigation, en avoir trop installé peut ralentir votre navigation. De plus, certaines extensions font plus de mal que de bien 10 Extensions Chrome Vous devriez désinstaller maintenant 10 Extensions Chrome Vous devriez désinstaller maintenant Il est difficile de garder une trace des extensions qui ont été abusées en abusant de leurs privilèges, mais vous devez absolument désinstaller ces 10 dès que possible. Lire la suite .
Voici comment parcourir et nettoyer votre liste d'extensions installées Comment nettoyer vos extensions de navigateur (la manière facile) Comment nettoyer vos extensions de navigateur (la manière facile) Si vous vérifiez régulièrement des extensions fraîches, alors il est probablement temps de nettoyez les extensions que vous ne voulez plus, n'aimez plus, ni besoin. Voici comment le faire facilement. Lire la suite :
- Sélectionnez le bouton Menu à trois points dans l'angle supérieur droit de Chrome et choisissez Plus d'outils> Extensions .
- Vous verrez votre liste d'extensions installées. Décochez la case Activé pour conserver une extension dans votre liste mais l'empêcher de s'exécuter.
- Pour supprimer complètement une extension, cliquez sur l'icône Corbeille à côté de celle-ci. Appuyez sur le bouton Supprimer du Chrome lorsque vous y êtes invité et vous le supprimerez.

11. Comment bloquer les sites Web sur Chrome
Vous voulez bloquer un site Web qui vous fait perdre du temps? 12 Extensions de productivité qui vous permettent de rester concentré sur le travail en profondeur 12 Extensions de productivité qui vous permettent de rester concentré sur le travail en profondeur Il est difficile de se concentrer. Vous avez besoin d'aide supplémentaire pour limiter votre temps en ligne pour retourner au travail ou sortir de la maison pour vous amuser. Nous avons les outils pour vous. Lire la suite ? Malheureusement, il n'existe aucun moyen de le faire nativement dans Chrome, sauf si vous configurez un autre profil. La fonctionnalité Chrome est souvent négligée: la possibilité d'avoir plusieurs profils utilisateur. Nous vous montrons comment ils peuvent vous faciliter la vie. Et oui, vous pouvez aussi utiliser des profils dans Firefox et d'autres navigateurs. Lire la suite, ce qui est un peu maladroit. La meilleure façon de bloquer un site est d'utiliser une extension appelée Block site.
Voici comment cela fonctionne:
- Installez l'extension de site Bloquer depuis le Chrome Web Store.
- Une fois installé, vous pouvez bloquer n'importe quel site en cliquant avec le bouton droit n'importe où lorsque vous êtes sur la page. Choisissez Bloquer le site> Ajouter le site actuel à la liste noire .
- Pour plus de contrôle, cliquez avec le bouton droit n'importe où et choisissez Bloquer le site> Options . Ici, vous pouvez saisir un site à bloquer dans l'onglet Sites bloqués, activer le filtre Contrôle adulte pour bloquer le contenu inapproprié et spécifier un mot de passe dans l'onglet Protection pour empêcher les autres utilisateurs d'apporter des modifications.
12. Comment changer la langue dans Google Chrome
Besoin d'utiliser Chrome dans une autre langue? C'est une excellente façon de vous aider à apprendre une autre langue. Voici comment changer la langue d'affichage de Chrome:
- Sélectionnez le bouton Menu à trois points dans l'angle supérieur droit de Chrome et choisissez Paramètres .
- Faites défiler vers le bas de la page et sélectionnez Avancé pour développer la liste des options.
- Recherchez l'en-tête Langues et cliquez sur le champ Langue .
- Ici, vous pouvez sélectionner la langue utilisée par Chrome. Cliquez sur Ajouter des langues pour ajouter les vôtres si elles ne sont pas répertoriées ici.
- Pour définir une langue que vous avez installée en tant que langue principale, cliquez sur le menu à trois points à côté et choisissez Afficher Google Chrome dans cette langue . Vous pouvez également utiliser ce menu pour commander des langues en fonction de vos préférences.
- Pendant que vous êtes là, sélectionnez l'option Vérification orthographique ci-dessous et assurez-vous qu'elle vérifie votre langue préférée.

13. Où sont stockés les signets Chrome?
Si vous souhaitez copier vos signets Chrome pour une sauvegarde rapide, vous le trouverez à l'emplacement suivant. Remplacez le nom d' utilisateur avec votre nom d'utilisateur Windows:
C:\Users\USERNAME\AppData\Local\Google\Chrome\User Data\Default Ici, recherchez le fichier nommé Bookmarks . Il n'inclut pas d'extension de fichier, mais il est au format XML. Vous pouvez ouvrir le fichier avec n'importe quel éditeur de texte si vous voulez jeter un coup d'œil à l'intérieur.
Si vous souhaitez afficher et exporter vos favoris plus rapidement, procédez comme suit:
- Sélectionnez le bouton Menu à trois points dans l'angle supérieur droit de Chrome, puis choisissez Favoris> Gestionnaire de favoris .
- Ici, vous pouvez utiliser la barre latérale de gauche pour parcourir tous vos favoris. Manières créatives que vous devez organiser vos signets. Manières créatives dont vous avez besoin pour organiser vos signets Mais, quelle est vraiment la meilleure façon d'enregistrer et d'organiser des signets? Voici quelques façons créatives de le faire, en fonction de votre style et de votre utilisation du navigateur. Lisez la suite et réorganisez-les au besoin.
- Cliquez sur le menu déroulant Organiser, puis sélectionnez Exporter les signets vers un fichier HTML ... pour générer facilement une copie de vos signets. Vous pouvez l'utiliser comme une sauvegarde ou l'importer dans un autre navigateur Sick Of Chrome? C'est le moyen le plus rapide de migrer complètement vers Firefox Sick Of Chrome? C'est le moyen le plus rapide de migrer complètement vers Firefox Si vous êtes prêt à quitter Chrome et à passer à Firefox, vous pouvez migrer vos données rapidement grâce aux mécanismes d'importation intégrés dans Firefox et les applications tierces. Voici comment! Lire la suite .

Maintenant, vous savez tout sur Chrome!
Nous avons abordé certaines des questions les plus importantes concernant l'utilisation de Chrome. Vous savez maintenant comment effectuer les fonctions de base du navigateur. En cas de doute, ce que vous cherchez est probablement dans le menu Paramètres.
Si vous souhaitez en savoir plus sur Chrome, consultez notre guide complet sur Google Chrome Le guide simplifié de Google Chrome Le guide simplifié de Google Chrome Ce guide de l'utilisateur de Google Chrome vous indique tout ce que vous devez savoir sur le navigateur Google Chrome. Il couvre les bases de l'utilisation de Google Chrome qui est important pour tout débutant. Lire la suite .
Cette FAQ a-t-elle répondu à votre question sur Chrome? Quelles sont les autres fonctions du navigateur dont vous n'êtes pas sûr? Dites-nous dans les commentaires, et assurez-vous de partager ce guide avec les autres utilisateurs de Chrome!

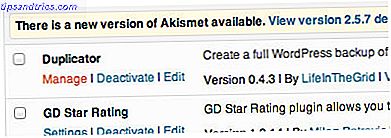
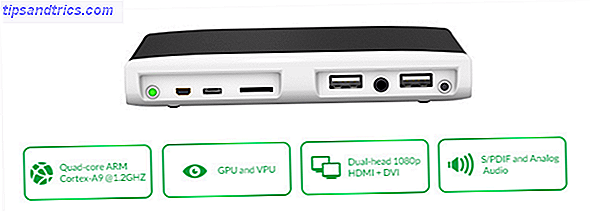
![Ce qu'il faut rechercher lors de l'achat d'un boîtier d'ordinateur [Explication de la technologie]](https://www.tipsandtrics.com/img/technology-explained/215/what-look-when-buying-computer-case.jpg)